
- •ИНФОРМАЦИОННЫЕ СИСТЕМЫ В ЭКОНОМИКЕ
- •Утверждено редакционно-издательским советом университета
- •1. ИНФОРМАЦИЯ О ДИСЦИПЛИНЕ
- •1.1. Предисловие
- •1.2. Содержание дисциплины и виды учебной работы
- •2.1. Рабочая программа
- •2.2. Тематический план дисциплины
- •Понятие экономической информации.
- •Понятие экономической информации.
- •Понятие экономической информации.
- •2.4. Практический блок
- •2.5. Временной график изучения дисциплины
- •2.6. Рейтинговая система
- •3. ИФОРМАЦИОННЫЕ РЕСУРСЫ ДИСЦИПЛИНЫ
- •3.1. Библиографический список
- •1. ЭКОНОМИЧЕСКАЯ ИНФОРМАЦИЯ И ИНФОРМАЦИОННЫЕ СИСТЕМЫ
- •1.1. Понятие об экономической информации
- •1.2. Информационные системы (ИС). Основные понятия
- •ВОПРОСЫ ДЛЯ САМОПРОВЕРКИ
- •1.3. Структура и состав ИС
- •ВОПРОСЫ ДЛЯ САМОПРОВЕРКИ
- •1.4. Тенденции развития ИС
- •ВОПРОСЫ ДЛЯ САМОПРОВЕРКИ
- •1.5. Классификация ИС
- •1.6. Последовательность разработки ИС
- •2. ТЕХНОЛОГИИ И МЕТОДЫ ОБРАБОТКИ ЭКОНОМИЧЕСКОЙ ИНФОРМАЦИИ
- •ВОПРОСЫ ДЛЯ САМОПРОВЕРКИ
- •2.2. Классификация АИТ
- •ВОПРОСЫ ДЛЯ САМОПРОВЕРКИ
- •2.3. Автоматизированное рабочее место пользователя
- •ВОПРОСЫ ДЛЯ САМОПРОВЕРКИ
- •2.5. Интегрированные пакеты для офисов
- •2.6. Интеллектуальные технологии и системы
- •Умеет решать
- •Факт (атрибут)
- •2.7. Информационно-аналитические ИС
- •ВОПРОСЫ ДЛЯ САМОПРОВЕРКИ
- •2.8. Обработка и хранение информации в базах данных
- •ВОПРОСЫ ДЛЯ САМОПРОВЕРКИ
- •3.1. Классификация ЭИС
- •ВОПРОСЫ ДЛЯ САМОПРОВЕРКИ
- •ВОПРОСЫ ДЛЯ САМОПРОВЕРКИ
- •ЗАКЛЮЧЕНИЕ
- •3.3. Глоссарий
- •3.4. Методические указания к выполнению лабораторных работ
- •3.4.1. Общие указания
- •Работа 1. Формирование структуры таблицы
- •Работа 2. Ввод и редактирование данных в режиме ТАБЛИЦЫ
- •Работа 3. Разработка однотабличных пользовательских форм
- •Работа 4. Вывод на печать таблиц и форм
- •Работа 5. Разработка детального отчёта
- •Работа 6. Команды поиска, фильтрации и сортировки
- •Работа 7. Формирование запросов
- •Работа 9. Установление связей между таблицами
- •Работа 12. Создание запроса с вычисляемыми полями
- •Работа 14. Создание таблицы с использованием Импорта данных
- •Работа 15. Создание таблицы при помощи Мастера
- •КодКлиента
- •Заказ
- •Работа 16. Создание структуры в режиме Конструктора
- •Работа 17. Создание структуры Мониторы в режиме Таблицы
- •Работа 18. Создание многотабличной БД ОРГТЕХНИКА
- •Работа 19. Создание простых запросов для БД ОРГТЕХНИКА
- •Работа 20. Создание запроса в режиме Конструктора
- •Работа 21. Создание Параметрического запроса
- •Работа 23. Создание Перекрестного запроса
- •Работа 24. Создание форм для БД ОРГТЕХНИКА
- •Работа 25. Создание Отчета для БД ОРГТЕХНИКА
- •Индивидуальные задания
- •Вариант 1
- •Вариант 3
- •Вариант 4
- •Вариант 5
- •Вариант 6
- •Вариант 7
- •Вариант 8
- •Вариант 9
- •Вариант 0
- •4. Блок контроля освоения дисциплины
- •4.1. Блок тренировочных тестов
- •Тренировочный тест № 1
- •Тренировочный тест № 2
- •Тренировочный тест № 3
- •Таблица правильных ответов для тренировочных тестов
- •4.2. Итоговый контроль (вопросы к экзамену)
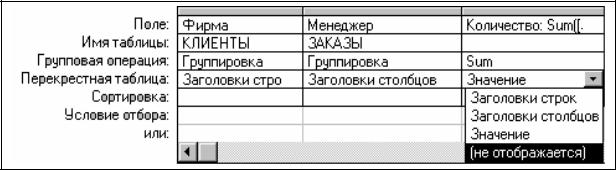
Работа 23. Создание Перекрестного запроса
1. ЦЕЛЬ РАБОТЫ
Изучение процесса анализа, сравнения и группирования данных.
2. ОСНОВНЫЕ ТЕОРЕТИЧЕСКИЕ ПОЛОЖЕНИЯ
Перекрестные запросы предназначены для группирования данных и представления их в компактном виде. Позволяют представить большой объем данных в удобном для восприятия виде, анализа, сравнения, могут использоваться в качестве базового при создании отчета.
Перекрестный запрос может содержать несколько полей с заголовками строк, но только одно поле с заголовками столбцов.
3. ПОРЯДОК ВЫПОЛНЕНИЯ РАБОТЫ
Задание 1. Создать запрос, позволяющий определить для каждого менеджера, с какой фирмой он работает и какую технику данная фирма заказала.
Задание 2. Самостоятельная работа.
3.1. Выполнение задания 1. Создадим запрос, показывающий для каждого менеджера, с какими фирмами он работает и количество заказанных единиц техники.
3.1.1. Создайте новый запрос и перенесите в него все таблицы, кроме ДАННЫЕ.
3.1.2. Перенесите поля из таблицы:
Таблица: |
Поле: |
КЛИЕНТЫ |
- Фирма |
КЛИЕНТЫ |
- Поставщик |
3.1.3. В строке Меню выберите Запрос и из списка задайте тип запроса
Перекрестный.
3.1.4. В третьем столбце в строке Поле введите формулу: Количество:([ЗАКАЗЫ]![КолК]+[ЗАКАЗЫ]![КолП]+[ЗАКАЗЫ]![КолМ])
3.1.5.В строке Групповая операция раскройте список и выберите Sum;
3.1.6.В строке Перекрестная таблица для полей: Фирма выберите
Заголовки строк, Поставщик – Заголовки столбцов, Количество – Значение
(см. рис. 39).
Рис. 39
175
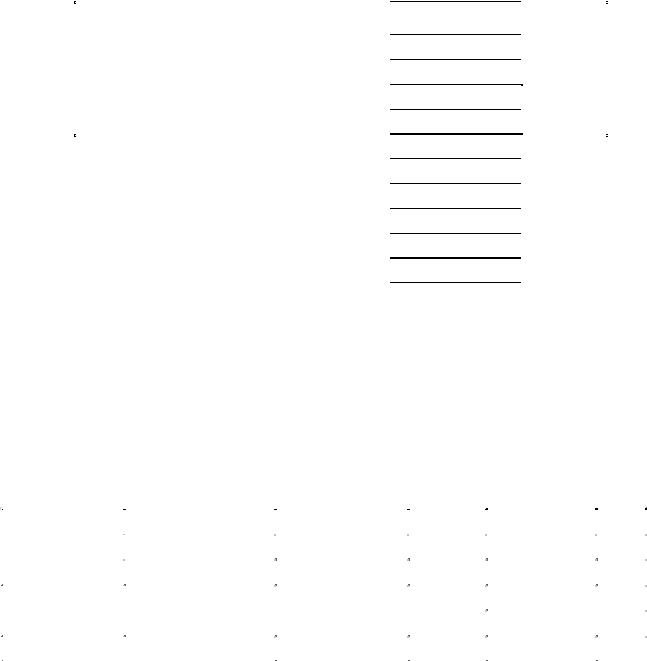
3.1.7.Закройте запрос и сохраните с именем ПЕРЕКРЕСТНЫЙ.
3.1.8.Проверьте работу запроса (табл. 21).
|
|
|
|
Таблица 21 |
|
Фирма |
Иванов |
Петров |
|
Родионов |
Сидоров |
|
|
|
|
|
|
Вега |
|
|
|
|
65 |
Кей |
|
|
|
72 |
|
Мир |
34 |
|
|
|
|
ОК |
|
|
|
|
65 |
Плюс |
|
|
40 |
|
|
Свега |
|
|
40 |
|
|
Супер |
50 |
|
|
|
|
Техно |
|
|
|
|
35 |
Центр |
|
|
|
30 |
|
Элекон |
|
|
|
|
34 |
3.1.9. Поменяйте местами Заголовки строк на Заголовки столбцов в
запросе ПЕРЕКРЕСТНЫЙ. Проверьте работу запроса.
3.2.Выполнение задания 2. Самостоятельная работа
3.2.1.Самостоятельно создайте перекрестный запрос, в котором вычисляется остаток мониторов на складе (используйте функцию First - вычитание).
3.2.1.В результате получится табл. 22.
|
|
|
|
Таблица 22 |
|
НаСкладеМ |
ASUS MM-19SE |
BenQ FP71G |
Hyndai |
LG L1752T |
Sony |
50 |
|
|
|
|
35 |
60 |
|
|
48 |
|
|
80 |
50 |
|
|
|
|
100 |
|
70 |
|
|
|
150 |
|
|
|
140 |
|
4. Отчет по работе
Распечатка запросов.
176
Работа 24. Создание форм для БД ОРГТЕХНИКА
1. ЦЕЛЬ РАБОТЫ
Изучение процесса создания форм.
2. ОСНОВНЫЕ ТЕОРЕТИЧЕСКИЕ ПОЛОЖЕНИЯ
Таблица – это источник данных. Форма – объект БД, удобный для работы пользователя с данными таблицы. Используя форму, можно выполнить редактирование данных в таблице. Источником данных для формы может быть и запрос.
Любая форма должна быть предварительно сконструирована в соответствии с требованиями пользователя. При этом определяется: из каких таблиц нужно отображать данные (другими словами, какие таблицы будут являться источниками данных для формы), какие поля должны быть представлены в форме, нужны ли вычисляемые поля, какие графические элементы будут использоваться (линии, рисунки, поясняющий текст) и пр.
3. ПОРЯДОК ВЫПОЛНЕНИЯ РАБОТЫ
Задание 1. Создать форму для БД с использованием процедуры
Автоформы.
Задание 2. Провести доработку формы в режиме конструктора. Задание 3. Самостоятельная работа.
3.1.Выполнеие задания 1.Создание Однотабличных форм (автоформы)
3.1.1.Перейдите на вкладку Формы Создать.
3.1.2.Выберите тип Автоформа: табличная.
3.1.3 Укажите в качестве Источника данных таблицу КОМПЬЮТЕРЫ ОК.
3.1.4.Просмотрите записи и сохраните готовую автоформу.
3.1.5.Создайте Автоформу в столбец на основе таблицы ПРИНТЕРЫ.
3.1.6.Просмотрите записи и сохраните готовую автоформу.
3.1.7.Создайте Ленточную автоформу на основе таблицы МОНИТОРЫ.
3.1.8.Просмотрите записи и сохраните готовую автоформу.
3.2.Выполнение задания 2. Доработка формы в режиме конструктора
3.2.1.Откройте созданную форму ПРИНТЕРЫ в режиме Конструктора
(рис. 40).
3.2.2.Увеличьте области Заголовка и Примечания формы, пользуясь размерными кнопками.
177
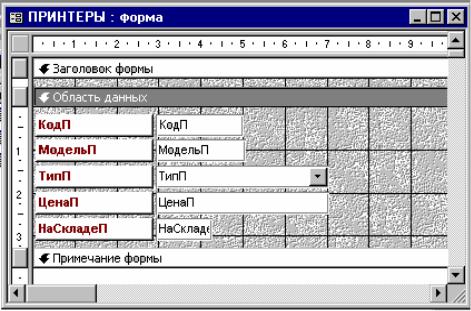
Рис. 40
3.2.3.В области Заголовка введите текст МОДЕЛИ ПРИНТЕРОВ. Для
этого:
-на Панели элементов воспользуйтесь кнопкой Надпись и задайте область для ввода текста;
- произведите форматирование заголовка, воспользовавшись пунктом меню Формат.
3.2.4.Измените расположение полей в области данных. Для этого:
-выделите необходимый объект. Если указатель мыши примет форму Раскрытой ладони, можно переместить элемент (надпись и поле) в новое место;
-выровняйте элементы по размеру или расположению (используйте пункт меню Формат).
3.2.5.Поле КодП можно убрать с экрана, но не удалять, иначе нельзя будет добавлять записи. Для этого:
-удерживая кнопку Shift, щелкните правой кнопкой мыши по полю КодП;
-выберите команду Свойства Макет Вывод на экран Нет; (поле КодПприоткрытииформыбудетневидимым).
3.2.6.Для вычисления количества моделей принтеров на складе необходимо вставить формулу. Для этого:
-создайте при помощи инструмента Поле окно для ввода формулы;
-в окне Поле введите текст ВСЕГО;
-в окне Свободный щелкните правой кнопкой мыши и выберите команду
Свойства;
-перейдите на вкладку Все в строке Имя введите текст ВСЕГО;
-в строку Данные введите с клавиатуры формулу =[ЦенаП]*[НаСкладеП],
или кнопка … в строке Данные Построитель выражений;
-в строке Формат раскройте список и выберите Денежный;
-закройте окно Свойства.
3.2.7. Добавьте Элементы управления в форму. Для этого:
178
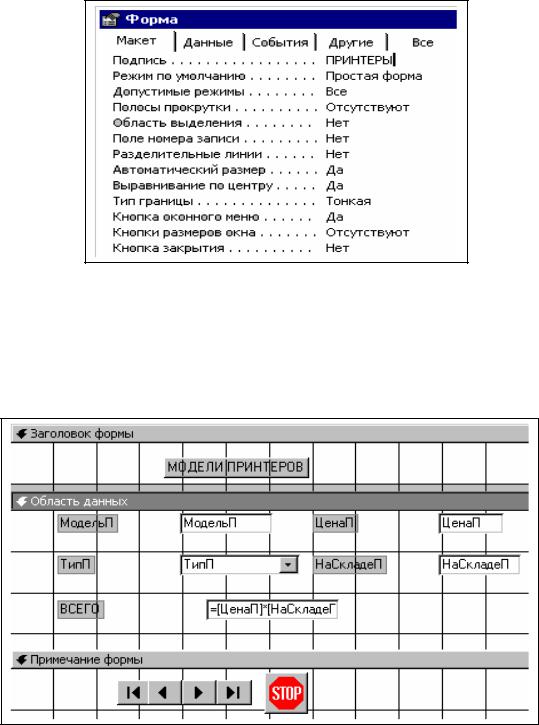
-на панели инструментов выберите элемент Кнопка;
-следуя диалогу, выберите и установите кнопки перехода по записям и закрытия формы.
3.2.8. Измените размер формы. Для этого:
-щелкните правой клавишей мыши по кнопке Выделение формы, которая находится слева от горизонтальной линейки;
-выберите команду Свойства вкладка Макет и доработайте форму соответственно рис. 41.
Рис. 41 3.2.9. Измените по желанию дизайн формы. Для этого:
-в строке меню выберите Формат Автоформат;
-в режиме Конструктора форма представлена на рис. 42 и в рабочем виде на рис. 43.
3.2.10. Сохраните форму, затем откройте ее и просмотрите изменения.
Рис. 42
179
