
- •ИНФОРМАЦИОННЫЕ СИСТЕМЫ В ЭКОНОМИКЕ
- •Утверждено редакционно-издательским советом университета
- •1. ИНФОРМАЦИЯ О ДИСЦИПЛИНЕ
- •1.1. Предисловие
- •1.2. Содержание дисциплины и виды учебной работы
- •2.1. Рабочая программа
- •2.2. Тематический план дисциплины
- •Понятие экономической информации.
- •Понятие экономической информации.
- •Понятие экономической информации.
- •2.4. Практический блок
- •2.5. Временной график изучения дисциплины
- •2.6. Рейтинговая система
- •3. ИФОРМАЦИОННЫЕ РЕСУРСЫ ДИСЦИПЛИНЫ
- •3.1. Библиографический список
- •1. ЭКОНОМИЧЕСКАЯ ИНФОРМАЦИЯ И ИНФОРМАЦИОННЫЕ СИСТЕМЫ
- •1.1. Понятие об экономической информации
- •1.2. Информационные системы (ИС). Основные понятия
- •ВОПРОСЫ ДЛЯ САМОПРОВЕРКИ
- •1.3. Структура и состав ИС
- •ВОПРОСЫ ДЛЯ САМОПРОВЕРКИ
- •1.4. Тенденции развития ИС
- •ВОПРОСЫ ДЛЯ САМОПРОВЕРКИ
- •1.5. Классификация ИС
- •1.6. Последовательность разработки ИС
- •2. ТЕХНОЛОГИИ И МЕТОДЫ ОБРАБОТКИ ЭКОНОМИЧЕСКОЙ ИНФОРМАЦИИ
- •ВОПРОСЫ ДЛЯ САМОПРОВЕРКИ
- •2.2. Классификация АИТ
- •ВОПРОСЫ ДЛЯ САМОПРОВЕРКИ
- •2.3. Автоматизированное рабочее место пользователя
- •ВОПРОСЫ ДЛЯ САМОПРОВЕРКИ
- •2.5. Интегрированные пакеты для офисов
- •2.6. Интеллектуальные технологии и системы
- •Умеет решать
- •Факт (атрибут)
- •2.7. Информационно-аналитические ИС
- •ВОПРОСЫ ДЛЯ САМОПРОВЕРКИ
- •2.8. Обработка и хранение информации в базах данных
- •ВОПРОСЫ ДЛЯ САМОПРОВЕРКИ
- •3.1. Классификация ЭИС
- •ВОПРОСЫ ДЛЯ САМОПРОВЕРКИ
- •ВОПРОСЫ ДЛЯ САМОПРОВЕРКИ
- •ЗАКЛЮЧЕНИЕ
- •3.3. Глоссарий
- •3.4. Методические указания к выполнению лабораторных работ
- •3.4.1. Общие указания
- •Работа 1. Формирование структуры таблицы
- •Работа 2. Ввод и редактирование данных в режиме ТАБЛИЦЫ
- •Работа 3. Разработка однотабличных пользовательских форм
- •Работа 4. Вывод на печать таблиц и форм
- •Работа 5. Разработка детального отчёта
- •Работа 6. Команды поиска, фильтрации и сортировки
- •Работа 7. Формирование запросов
- •Работа 9. Установление связей между таблицами
- •Работа 12. Создание запроса с вычисляемыми полями
- •Работа 14. Создание таблицы с использованием Импорта данных
- •Работа 15. Создание таблицы при помощи Мастера
- •КодКлиента
- •Заказ
- •Работа 16. Создание структуры в режиме Конструктора
- •Работа 17. Создание структуры Мониторы в режиме Таблицы
- •Работа 18. Создание многотабличной БД ОРГТЕХНИКА
- •Работа 19. Создание простых запросов для БД ОРГТЕХНИКА
- •Работа 20. Создание запроса в режиме Конструктора
- •Работа 21. Создание Параметрического запроса
- •Работа 23. Создание Перекрестного запроса
- •Работа 24. Создание форм для БД ОРГТЕХНИКА
- •Работа 25. Создание Отчета для БД ОРГТЕХНИКА
- •Индивидуальные задания
- •Вариант 1
- •Вариант 3
- •Вариант 4
- •Вариант 5
- •Вариант 6
- •Вариант 7
- •Вариант 8
- •Вариант 9
- •Вариант 0
- •4. Блок контроля освоения дисциплины
- •4.1. Блок тренировочных тестов
- •Тренировочный тест № 1
- •Тренировочный тест № 2
- •Тренировочный тест № 3
- •Таблица правильных ответов для тренировочных тестов
- •4.2. Итоговый контроль (вопросы к экзамену)
Работа 16. Создание структуры в режиме Конструктора
1. ЦЕЛЬ РАБОТЫ
Изучение процесса создания и редактирования таблиц в режиме
Конструктора.
2. ОСНОВНЫЕ ТЕОРЕТИЧЕСКИЕ ПОЛОЖЕНИЯ
Конструктор (основной режим) позволяет сконструировать структуру таблицы по желанию пользователя.
3. ПОРЯДОК ВЫПОЛНЕНИЯ РАБОТЫ
Задание 1. Создать таблицу ПРИНТЕРЫ в режиме конструктора. Задание 2. Заполнить таблицу записями.
Задание 3. Создать таблицу КОМПЬЮТЕРЫ.
3.1. Выполнение задания 1. Создание структуры таблицы ПРИНТЕРЫ в
режиме конструктора
3.1.1.Выберите вкладку Таблицы Создать Конструктор.
3.1.2.Заполните Имя поля, Тип данных и Свойства (аналогично работе 14). Данные приведены в табл. 8.
3.1.3.Закройте режим Конструктор и сохраните таблицу с именем ПРИНТЕРЫ.
Таблица 8
Имя поля |
Тип данных |
Свойства поля |
КодП |
Счетчик |
Длинное целое. |
|
|
Выделите строку КодП и установите Ключевое |
|
|
поле (щелчок мышью по инструменту Ключ). |
МодельП |
Тектовый |
Размер – 15. |
|
|
Перейдите на вкладку Подстановка и установите: |
|
|
Тип элемента управления – Поле со списком; |
|
|
Тип источника строк – Таблица/Запрос; |
|
|
Источник строк – раскройте список и выберите |
|
|
таблицу ДАННЫЕ; |
|
|
Далее по кнопке с точками – запустится |
|
|
Построитель запросов – ответ Да; |
|
|
В строке Поле раскройте список и выберите |
|
|
МодельП; |
|
|
Закройте окно Построителя запросов и ответьте |
|
|
Да. |
ТипП |
Текстовый |
Размер –15. |
|
|
Повторите действия предыдущего пункта на вкладке |
|
|
Подстановка, в строке Поле выберите ТипП. |
ЦенаП |
Денежный |
Формат – денежный. |
НаСкладеП |
Числовой |
Целое. |
163
3.2.Выполнение задания 2. Заполнение таблицы ПРИНТЕРЫ данными
3.2.1.Откройте таблицу ПРИНТЕРЫ и введите данные из табл. 9. Используйте раскрывающийся список при заполнении полей МодельП и ТипП.
3.2.2.Закройте таблицу ПРИНТЕРЫ.
|
|
|
|
Таблица 9 |
КодП |
МодельП |
ТипП |
ЦенаП |
НаСкладеП |
1 |
HewlettPackard |
струйный |
4 450р. |
100 |
2 |
Canon S200X |
струйный |
4 750р. |
50 |
3 |
Lexmarc Z35 |
лазерный |
6 900р. |
80 |
4 |
Epson C42 UX |
матричный |
3 400р. |
100 |
3.3.Выполнение задания 3. Создание таблицы КОМПЬЮТЕРЫ
3.3.1.Самостоятельно определите Тип данных и Свойства полей.
3.3.2.Поля МодельК, RAM, HDD, CD-ROM необходимо связать с конструкцией ДАННЫЕ (см. табл. 10, Подстановка для полей МодельК, RAM, HDD, CD-ROM).
3.3.3Поле КодК сделайте ключевым.
3.3.4.Закройте Конструктор.
3.3.5.Введите в конструкцию данные, приведенные в табл. 10. При заполнении используйте Поле со списком.
|
|
|
|
|
|
Таблица 10 |
|
КодК |
МодельК |
HDD, Gb |
RAM, Mb |
CD ROM |
НаСкл |
ЦенаК |
|
1 |
Intel Core 2 |
120 |
256 |
CD-RW |
50 |
18000р. |
|
2 |
Celeron 900 |
80 |
512 |
CD-RD |
100 |
15500р. |
|
3 |
Intel Core 2 |
80 |
128 |
CD-DVD |
60 |
17500р. |
|
4 |
Intel Core 2 |
120 |
512 |
CD-RW |
80 |
20550р. |
|
5 |
Celeron 900 |
60 |
128 |
CD-R-50x |
100 |
15000р. |
|
6 |
Intel Core 2 |
80 |
512 |
CD-RW |
50 |
19500р. |
|
3.3.6. Закройте таблицу КОМПЬЮТЕРЫ.
4. Отчет по работе
Распечатка таблиц 9, 10.
Работа 17. Создание структуры Мониторы в режиме Таблицы
1. ЦЕЛЬ РАБОТЫ
Изучение процесса создания и редактирования структуры в режиме
Таблицы.
2. ОСНОВНЫЕ ТЕОРЕТИЧЕСКИЕ ПОЛОЖЕНИЯ
Режим таблицы позволяет пользователю создать таблицу, не определяя предварительно ее структуры. При выборе этого режима открывается пустая таблица, содержащая 20 столбцов и 30 строк, в которую можно сразу вводить
164
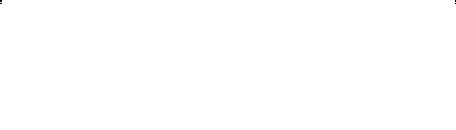
данные. Полям таблицы по умолчанию присваиваются имена Поле1, Поле2 и так далее.
Достоинства этого режима очевидны. Недостатки – требуется переименование полей: двойной щелчок мышью на области выделения столбца (серый фон наверху столбца) ввести имя поля.
При сохранении этой таблицы ACCESS проанализирует данные и автоматически присвоит соответствующий тип данных каждому полю, т.е. создаст структуру таблицы. Однако размер данных может оказаться значительно больше необходимого, что не рекомендуется.
3. Порядок выполнения работы
Задание 1. Создать таблицу МОНИТОРЫ в режиме Таблицы. Задание 2. Провести модификацию таблицы в режиме Конструктора. Задание 3. Самостоятельно создать таблицу ЗАКАЗЫ.
3.1. Выполнение задания 1. Создание таблицы Мониторы в режиме Таблицы
3.1.1.Выберите вкладку Таблицы Создать Режим таблицы.
3.1.2.Двойным щелчком мыши щелкните в столбце Поле1 и переименуйте его в КодМ. Аналогично переименуйте:
столбец Поле2 – МодельМ; столбец Поле3 – ЦенаМ; столбец Поле4 – НаСкладеМ.
3.1.3.Закройте режим Таблицы и сохраните таблицу с именем МОНИТОРЫ.
3.2. Выполнение задания 2. Модификация таблицы в режиме Конструктора
3.2.1.Перейдите в режим Конструктор:
3.2.2.Для поля КодМ установите Тип данных – Счетчик; Свойства поля – длинное целое; Ключевое Поле;
-для поля МодельМ: Тип данных – Текст; Размер – 15; Поле со списком
свяжите с таблицей Данные;
-для поля ЦенаМ: Тип данных – Денежный; Свойства поля – Денежный;
-для поля НаСкладеМ: Тип данных – Числовой; Свойства поля – Целое.
3.2.3.Закройте Конструктор с сохранением изменений.
3.2.4.Заполните конструкцию данными, приведенными в табл. 11.
|
|
|
Таблица 11 |
КодМ |
МодельМ |
ЦенаМ |
НаСкладеМ |
1 |
BenQ FP71G |
6 450,00р. |
100 |
2 |
LG L1752T |
4 800,00р. |
150 |
3 |
ASUS MM-19SE |
5 590,00р. |
80 |
4 |
Sony |
4 200,00р. |
50 |
5 |
Hyndai |
3 800,00р. |
60 |
165
3.2.5.Закройте таблицу МОНИТОРЫ.
3.3.Выполнение задания 3. Самостоятельная работа
3.3.1.Самостоятельно создайте структуру таблицы ЗАКАЗЫ, пользуясь одним из способов, описанных в предыдущих работах.
3.3.2.Отредактируйте в режиме конструктора созданную структуру. Данные приведены в табл. 12.
Таблица 12
Имя |
Тип |
Свойстваполя |
поля |
данных |
|
НомерЗ |
Счетчик |
Длинноецелое. |
|
|
Выделите строку НомерЗ и установите Ключевое поле (щелчок |
|
|
мышьюпоинструментуКлюч). |
Дата |
Дата/Время |
Краткийформат |
КодК |
Число |
Длинноецелое. |
|
|
Перейдите на вкладку Подстановка и установите: |
|
|
Тип элемента управления – Поле со списком; |
|
|
Тип источника строк – Таблица/Запрос; |
|
|
Источник строк – раскройте список и выберите таблицу |
|
|
КОМПЬЮТЕРЫ; |
|
|
Далее по кнопке с точками – запустится Построитель |
|
|
запросов – ответ Да; |
|
|
В строке Поле раскройте список и выберите КодК; |
|
|
Закройте окно Построителя запросов и ответьте Да |
КолК |
Число |
Целое. |
КодМ |
Число |
Длинноецелое. |
|
|
Перейдите на вкладку Подстановка и установите: |
|
|
Тип элемента управления – Поле со списком; |
|
|
Тип источника строк – Таблица/Запрос; |
|
|
Источник строк – выберите таблицу МОНИТОРЫ; |
|
|
Далее по кнопке с точками – запустится Построитель |
|
|
запросов – ответ Да; |
|
|
В строке Поле раскройте список и выберите КодМ; |
|
|
Закройте окно Построителя запросов и ответьте Да |
КолМ |
Число |
Целое. |
КодП |
Число |
Длинное целое. |
|
|
Перейдите на вкладку Подстановка и установите: |
|
|
Тип элемента управления – Поле со списком; |
|
|
Тип источника строк – Таблица/Запрос; |
|
|
Источник строк – выберите таблицу ПРИНТЕРЫ; |
|
|
Далее по кнопке с точками – запустится Построитель |
|
|
запросов – ответ Да; |
|
|
В строке Поле раскройте список и выберите КодП; |
|
|
Закройте окно Построителя запросов и ответьте Да |
КолП |
Число |
Целое. |
166
