
- •ИНФОРМАЦИОННЫЕ СИСТЕМЫ В ЭКОНОМИКЕ
- •Утверждено редакционно-издательским советом университета
- •1. ИНФОРМАЦИЯ О ДИСЦИПЛИНЕ
- •1.1. Предисловие
- •1.2. Содержание дисциплины и виды учебной работы
- •2.1. Рабочая программа
- •2.2. Тематический план дисциплины
- •Понятие экономической информации.
- •Понятие экономической информации.
- •Понятие экономической информации.
- •2.4. Практический блок
- •2.5. Временной график изучения дисциплины
- •2.6. Рейтинговая система
- •3. ИФОРМАЦИОННЫЕ РЕСУРСЫ ДИСЦИПЛИНЫ
- •3.1. Библиографический список
- •1. ЭКОНОМИЧЕСКАЯ ИНФОРМАЦИЯ И ИНФОРМАЦИОННЫЕ СИСТЕМЫ
- •1.1. Понятие об экономической информации
- •1.2. Информационные системы (ИС). Основные понятия
- •ВОПРОСЫ ДЛЯ САМОПРОВЕРКИ
- •1.3. Структура и состав ИС
- •ВОПРОСЫ ДЛЯ САМОПРОВЕРКИ
- •1.4. Тенденции развития ИС
- •ВОПРОСЫ ДЛЯ САМОПРОВЕРКИ
- •1.5. Классификация ИС
- •1.6. Последовательность разработки ИС
- •2. ТЕХНОЛОГИИ И МЕТОДЫ ОБРАБОТКИ ЭКОНОМИЧЕСКОЙ ИНФОРМАЦИИ
- •ВОПРОСЫ ДЛЯ САМОПРОВЕРКИ
- •2.2. Классификация АИТ
- •ВОПРОСЫ ДЛЯ САМОПРОВЕРКИ
- •2.3. Автоматизированное рабочее место пользователя
- •ВОПРОСЫ ДЛЯ САМОПРОВЕРКИ
- •2.5. Интегрированные пакеты для офисов
- •2.6. Интеллектуальные технологии и системы
- •Умеет решать
- •Факт (атрибут)
- •2.7. Информационно-аналитические ИС
- •ВОПРОСЫ ДЛЯ САМОПРОВЕРКИ
- •2.8. Обработка и хранение информации в базах данных
- •ВОПРОСЫ ДЛЯ САМОПРОВЕРКИ
- •3.1. Классификация ЭИС
- •ВОПРОСЫ ДЛЯ САМОПРОВЕРКИ
- •ВОПРОСЫ ДЛЯ САМОПРОВЕРКИ
- •ЗАКЛЮЧЕНИЕ
- •3.3. Глоссарий
- •3.4. Методические указания к выполнению лабораторных работ
- •3.4.1. Общие указания
- •Работа 1. Формирование структуры таблицы
- •Работа 2. Ввод и редактирование данных в режиме ТАБЛИЦЫ
- •Работа 3. Разработка однотабличных пользовательских форм
- •Работа 4. Вывод на печать таблиц и форм
- •Работа 5. Разработка детального отчёта
- •Работа 6. Команды поиска, фильтрации и сортировки
- •Работа 7. Формирование запросов
- •Работа 9. Установление связей между таблицами
- •Работа 12. Создание запроса с вычисляемыми полями
- •Работа 14. Создание таблицы с использованием Импорта данных
- •Работа 15. Создание таблицы при помощи Мастера
- •КодКлиента
- •Заказ
- •Работа 16. Создание структуры в режиме Конструктора
- •Работа 17. Создание структуры Мониторы в режиме Таблицы
- •Работа 18. Создание многотабличной БД ОРГТЕХНИКА
- •Работа 19. Создание простых запросов для БД ОРГТЕХНИКА
- •Работа 20. Создание запроса в режиме Конструктора
- •Работа 21. Создание Параметрического запроса
- •Работа 23. Создание Перекрестного запроса
- •Работа 24. Создание форм для БД ОРГТЕХНИКА
- •Работа 25. Создание Отчета для БД ОРГТЕХНИКА
- •Индивидуальные задания
- •Вариант 1
- •Вариант 3
- •Вариант 4
- •Вариант 5
- •Вариант 6
- •Вариант 7
- •Вариант 8
- •Вариант 9
- •Вариант 0
- •4. Блок контроля освоения дисциплины
- •4.1. Блок тренировочных тестов
- •Тренировочный тест № 1
- •Тренировочный тест № 2
- •Тренировочный тест № 3
- •Таблица правильных ответов для тренировочных тестов
- •4.2. Итоговый контроль (вопросы к экзамену)
Работа 4. Вывод на печать таблиц и форм
1. ЦЕЛЬ РАБОТЫ
Освоение процедуры вывода данных.
2. ОСНОВНЫЕ ТЕОРЕТИЧЕСКИЕ ПОЛОЖЕНИЯ
Access выводит информацию из базы данных в виде отчета (распечатки содержимого базы данных). Все отчеты подразделяются на три категории:
•Простая распечатка содержимого базы данных из режима таблицы или Формы;
•Детальные отчеты – хорошо подготовленные отчеты, представленные в любом удобном для пользователя виде и включающие в себя ряд дополнительных элементов;
•Специальные отчеты – позволяют подготавливать почтовые наклейки и формы писем.
Способ вывода на печать таблиц и форм удобен для построения быстрого чернового варианта отчета.
Преимущество таких отчетов – быстрота и простота их получения. Недостатком является вывод данных точно в таком же виде, в каком они содержатся в таблице или форме.
При выводе на печать данных из табличного режима с целью улучшения вида распечатки можно использовать следующие возможности изменения общего вида таблицы:
-уменьшить ширину некоторых столбцов таблицы;
-скрыть некоторые столбцы;
-поменять ориентацию страницы с Книжной на Альбомную.
При распечатке данных странице столько записей, вариант, когда часть одной другая – в конце следующей.
с использованием Формы Access выводит на сколько на ней может поместиться. Возможен записи разместится в конце одной страницы, а
3. ПОРЯДОК ВЫПОЛНЕНИЯ РАБОТЫ
Задание
Выведите на печать из режимов Таблицы и Формы содержимое таблицы КЛИЕНТ, созданной в предыдущих заданиях.
Выполнение задания
1.Откройте ранее созданную базу данных Банк, выполнив следующие действия:
- выполните команду ФАЙЛ – Открыть; - в диалоговом окне Открытие базы данных выберите Банк; - нажмите кнопку Открыть.
2.Откройте таблицу КЛИЕНТ в табличном режиме. Для этого:
-в окне база данных нажмите кнопку Таблица;
-в этом же окне нажмите кнопку Открыть.
134

В списке таблиц БД должна присутствовать и быть выделена только одна таблица КЛИЕНТ. Access переходит в табличный режим и открывает окно
Таблица: КЛИЕНТ, 3. Выведите данные таблицы КЛИЕНТ на экран из табличного режима, для
чего необходимо выбрать команду ФАЙЛ – Предварительный просмотр или
кнопку  (лупа). Если вид выведенных на экран данных вас не устраивает, используйте рекомендации из краткой справки п. 2 и улучшите его.
(лупа). Если вид выведенных на экран данных вас не устраивает, используйте рекомендации из краткой справки п. 2 и улучшите его.
4. Для получения распечатки данных из таблицы выполните команду меню
ФАЙЛ – Печать (кнопка  ).
).
5.Закройте окно таблицы, используя кнопку системного меню в правом
верхнем углу окна таблицы 
 . На запрос Access о сохранении изменений в таблице ответьте отрицательно.
. На запрос Access о сохранении изменений в таблице ответьте отрицательно.
6.Откройте таблицу КЛИЕНТ в режиме Формы. Для этого:
-в окне базы данных щелкните по кнопке Форма;
-выберите ранее созданную форму Форма1;
-нажмите кнопку Открыть.
7.Выведите данные таблицы КЛИЕНТ на экран из режима Формы, для чего необходимо выбрать команду ФАЙЛ – Предварительный просмотр. Если вид выведенных на экран данных вас не устраивает, используйте рекомендации из краткой справки и улучшите его.
8.Распечатайте данные из режима Формы, для этого выполните команду меню ФАЙЛ – Печать.
9.Закройте базу данных, выбрав команду меню ФАЙЛ – Закрыть.
4. Отчет по работе
Распечатки, полученные в результате работы.
Работа 5. Разработка детального отчёта
1. ЦЕЛЬ РАБОТЫ
Научиться создавать отчеты с помощью Мастера.
1. ОСНОВНЫЕ ТЕОРЕТИЧЕСКИЕ ПОЛОЖЕНИЯ
Для получения отчета улучшенного внешнего вида необходимо подготовить детальный отчет. Он должен иметь наглядную форму и содержать больше информации, чем простая распечатка таблицы. Целесообразно для создания обычного детального отчета использовать Мастер отчетов.
Access включает следующие Мастера отчетов:
-В один столбец:
-Группировка данных и вычисление итогов;
-Почтовая наклейка;
-Групповые вычисления;
135
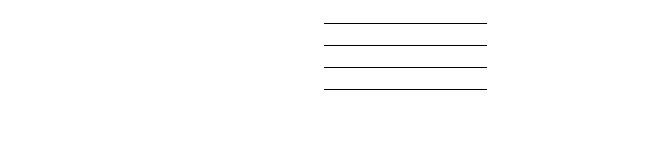
-Табличный отчет:
-Простой отчет;
-Слияние с MS WORD.
При создании простого отчета выводятся все поля и записи из таблицы или запроса, причем каждое поле - на отдельной строке.
При выборе Мастера отчета (за исключением Простого отчета) требуется определить стиль отчета (Строгий, Доклад, Табличный), его ориентацию на странице (Книжная, Альбомная), присвоить имя отчету и ввести заголовок отчета.
Если созданный Мастером отчет не полностью вас удовлетворяет, измените его в режиме Конструктора или создайте специальные стили, которые Мастер будет использовать при создании следующих отчетов.
3. ПОРЯДОК ВЫПОЛНЕНИЯ РАБОТЫ
Задание
С помощью Мастера создайте детальный отчет для вывода данных таблицы КЛИЕНТ. Вид отчета представлен в табл. 3.
Выполнение задания
1. Раскройте ранее созданную базу данных Банк, выполнив следующие действия:
-выполните команду ФАЙЛ – Открыть;
-в диалоговом окне Открытие Базы данных выделите базу данных Банк;
-нажмите кнопку ОК.
|
|
Отчество |
Таблица 3 |
Фамилия |
Имя |
Сумма счета |
|
Иванов |
Иван |
Иванович |
2 000 р |
Сидоров |
Олег |
Николаевич |
270 000 р |
Анохин |
Лев |
Иванович |
5 000 р |
Ершова |
Ольга |
Владимировна |
1 000 р |
Орлова |
Анна |
Павловна |
40 000 р |
2. Создайте отчет для вывода данных таблицы КЛИЕНТ с помощью
Мастера.
Для этого:
-в окне База данных: Банк нажмите кнопку Отчеты;
-в том же окне нажмите кнопку Создать (см. рис. 12);
-в диалоге Новый отчет в окне Таблицы и запросы введите или выберите из списка имя таблицы КЛИЕНТ (рис. 12);
-выберите пункт Мастер отчетов, ОК;
-в окне Мастера (рис. 13) в списке полей Доступные поля щелкните поле Фамилия, а затем по кнопке > для перемещения поля в список полей, выбранных для создания отчета;
136
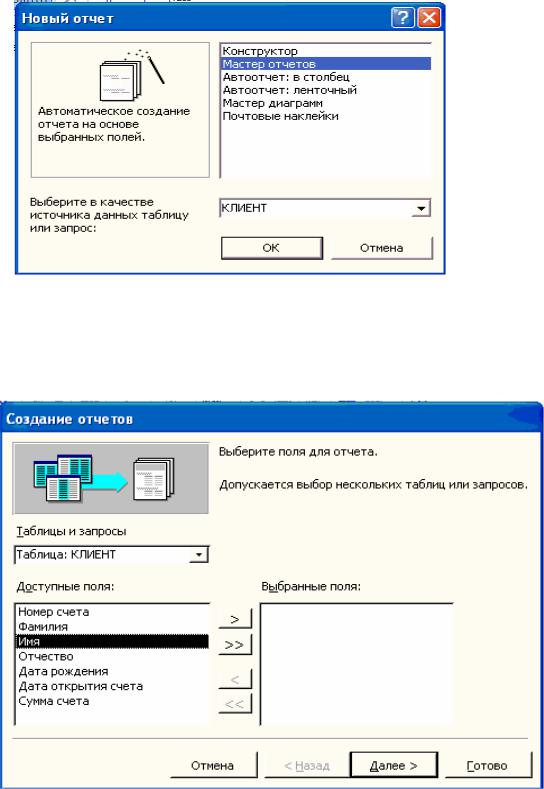
Рис. 12
– аналогичным образом выберите для включения в отчет поля Имя, Отчество, Сумма счета. По окончании этой операции щелкните по кнопке Далее. На втором шаге Мастера отчетов (рис. 14) просто щелкните по кнопке
Далее;
Рис. 13
137
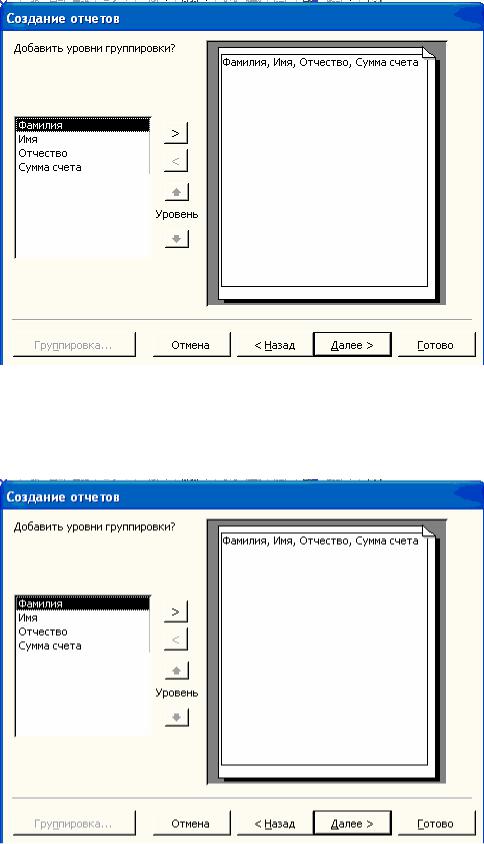
Рис. 14
– в следующем окне Мастера отчетов, где предлагается выбрать данные для сортировки, по которым будет упорядочена выводимая в отчете информация, щелкните поле Фамилия и по кнопке Далее (рис. 15);
Рис. 3.15
– в диалоговом окне (рис. 16) выберите ориентацию Книжная и щелкните по кнопке Далее;
138
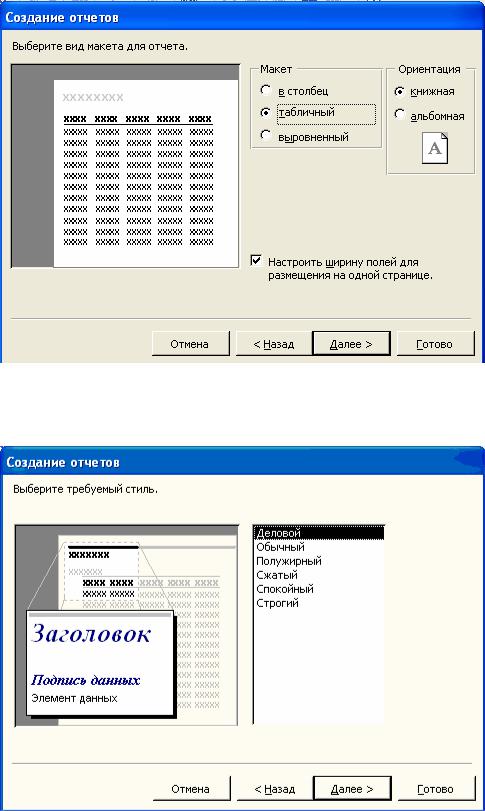
Рис. 16
– на пятом шаге (рис. 17) выберите стиль Строгий щелкните Далее;
Рис. 17
– в следующем диалоговом окне Мастера отчетов введите заголовок отчета КЛИЕНТ и щелкните по кнопке Готово (рис. 18). После этого Access выходит в окно предварительного просмотра отчета.
139
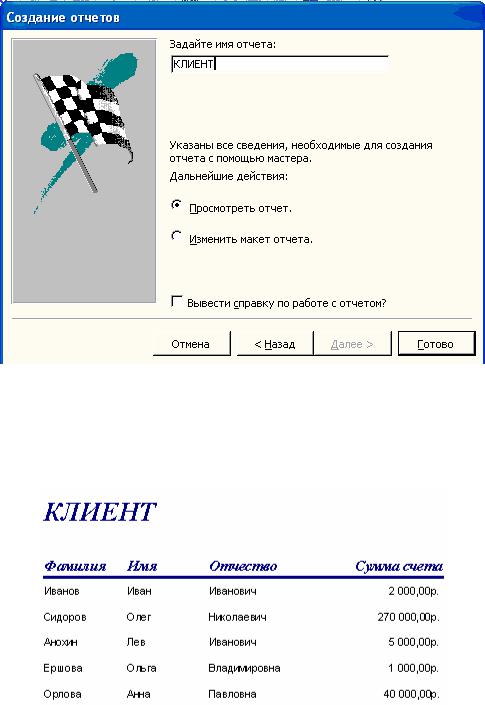
Рис. 18 3. Выведите на печать полученный отчет, для чего нажмите в
пиктографическом меню кнопку Печать  . Вы должны получить отчет, вид которого показан на рис. 19.
. Вы должны получить отчет, вид которого показан на рис. 19.
Рис. 19 4. Сохраните созданный отчет, для этого:
-выполните команду меню ФАЙЛ, Сохранить;
-наберите имя отчета Клиент;
-нажмите клавишу Сохранить.
5. Закройте базу данных, выбрав команду меню ФАЙЛ, Закрыть.
4. Отчет по работе
Распечатка отчета.
140
