
- •ИНФОРМАЦИОННЫЕ СИСТЕМЫ В ЭКОНОМИКЕ
- •Утверждено редакционно-издательским советом университета
- •1. ИНФОРМАЦИЯ О ДИСЦИПЛИНЕ
- •1.1. Предисловие
- •1.2. Содержание дисциплины и виды учебной работы
- •2.1. Рабочая программа
- •2.2. Тематический план дисциплины
- •Понятие экономической информации.
- •Понятие экономической информации.
- •Понятие экономической информации.
- •2.4. Практический блок
- •2.5. Временной график изучения дисциплины
- •2.6. Рейтинговая система
- •3. ИФОРМАЦИОННЫЕ РЕСУРСЫ ДИСЦИПЛИНЫ
- •3.1. Библиографический список
- •1. ЭКОНОМИЧЕСКАЯ ИНФОРМАЦИЯ И ИНФОРМАЦИОННЫЕ СИСТЕМЫ
- •1.1. Понятие об экономической информации
- •1.2. Информационные системы (ИС). Основные понятия
- •ВОПРОСЫ ДЛЯ САМОПРОВЕРКИ
- •1.3. Структура и состав ИС
- •ВОПРОСЫ ДЛЯ САМОПРОВЕРКИ
- •1.4. Тенденции развития ИС
- •ВОПРОСЫ ДЛЯ САМОПРОВЕРКИ
- •1.5. Классификация ИС
- •1.6. Последовательность разработки ИС
- •2. ТЕХНОЛОГИИ И МЕТОДЫ ОБРАБОТКИ ЭКОНОМИЧЕСКОЙ ИНФОРМАЦИИ
- •ВОПРОСЫ ДЛЯ САМОПРОВЕРКИ
- •2.2. Классификация АИТ
- •ВОПРОСЫ ДЛЯ САМОПРОВЕРКИ
- •2.3. Автоматизированное рабочее место пользователя
- •ВОПРОСЫ ДЛЯ САМОПРОВЕРКИ
- •2.5. Интегрированные пакеты для офисов
- •2.6. Интеллектуальные технологии и системы
- •Умеет решать
- •Факт (атрибут)
- •2.7. Информационно-аналитические ИС
- •ВОПРОСЫ ДЛЯ САМОПРОВЕРКИ
- •2.8. Обработка и хранение информации в базах данных
- •ВОПРОСЫ ДЛЯ САМОПРОВЕРКИ
- •3.1. Классификация ЭИС
- •ВОПРОСЫ ДЛЯ САМОПРОВЕРКИ
- •ВОПРОСЫ ДЛЯ САМОПРОВЕРКИ
- •ЗАКЛЮЧЕНИЕ
- •3.3. Глоссарий
- •3.4. Методические указания к выполнению лабораторных работ
- •3.4.1. Общие указания
- •Работа 1. Формирование структуры таблицы
- •Работа 2. Ввод и редактирование данных в режиме ТАБЛИЦЫ
- •Работа 3. Разработка однотабличных пользовательских форм
- •Работа 4. Вывод на печать таблиц и форм
- •Работа 5. Разработка детального отчёта
- •Работа 6. Команды поиска, фильтрации и сортировки
- •Работа 7. Формирование запросов
- •Работа 9. Установление связей между таблицами
- •Работа 12. Создание запроса с вычисляемыми полями
- •Работа 14. Создание таблицы с использованием Импорта данных
- •Работа 15. Создание таблицы при помощи Мастера
- •КодКлиента
- •Заказ
- •Работа 16. Создание структуры в режиме Конструктора
- •Работа 17. Создание структуры Мониторы в режиме Таблицы
- •Работа 18. Создание многотабличной БД ОРГТЕХНИКА
- •Работа 19. Создание простых запросов для БД ОРГТЕХНИКА
- •Работа 20. Создание запроса в режиме Конструктора
- •Работа 21. Создание Параметрического запроса
- •Работа 23. Создание Перекрестного запроса
- •Работа 24. Создание форм для БД ОРГТЕХНИКА
- •Работа 25. Создание Отчета для БД ОРГТЕХНИКА
- •Индивидуальные задания
- •Вариант 1
- •Вариант 3
- •Вариант 4
- •Вариант 5
- •Вариант 6
- •Вариант 7
- •Вариант 8
- •Вариант 9
- •Вариант 0
- •4. Блок контроля освоения дисциплины
- •4.1. Блок тренировочных тестов
- •Тренировочный тест № 1
- •Тренировочный тест № 2
- •Тренировочный тест № 3
- •Таблица правильных ответов для тренировочных тестов
- •4.2. Итоговый контроль (вопросы к экзамену)
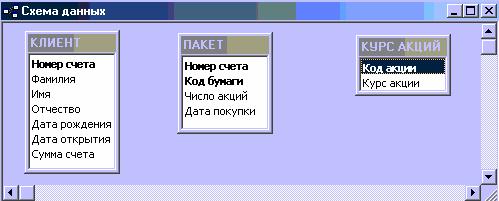
Работа 9. Установление связей между таблицами
1. ЦЕЛЬ РАБОТЫ
Научиться связывать между собой таблицы в базе данных.
2. ОСНОВНЫЕ ТЕОРЕТИЧЕСКИЕ ПОЛОЖЕНИЯ
Для сформированных таблиц с установленным ключевым полем в каждой из них возможно создание определенных взаимоотношений. Access использует эти взаимоотношения для связывания данных в каждом новом запросе, форме или отчете, включающем связанные таблицы.
Создать связь между таблицами можно, если в них есть совпадающие поля. Ключевое поле первой таблицы должно соответствовать аналогичному полю связанной таблицы. Если связанная таблица не содержит такого поля, то его необходимо добавить.
3. ПОРЯДОК ВЫПОЛНЕНИЯ РАБОТЫ
Задание
Используя возможности Access, установите связи между созданными таблицами КЛИЕНТ, ПАКЕТ и КУРС АКЦИЙ базы данных Банк.
Выполнение задания
1. Откройте ранее созданную базу данных Банк.
В диалоговом окне Банк: база данных появляется список таблиц КЛИЕНТ, КУРС АКЦИЙ, ПАКЕТ.
2. Расположите таблицы базы данных в окне Схема данных. Для этого
выполните команду меню Сервис – Схема данных или кнопку  . После этих действий на экран выводится окно Добавление таблиц.
. После этих действий на экран выводится окно Добавление таблиц.
-выделите таблицу КЛИЕНТ, щелкните по Добавить;
-выделите таблицу ПАКЕТ, щелкните по Добавить;
-выделите таблицу КУРС АКЦИЙ, щелкните по Добавить;
-щелкните по кнопке Закрыть.
Таблицы расположатся так, как это показано на рис. 28.
Внимание! В таблицах КЛИЕНТ и ПАКЕТ должно быть одинаковое количество записей.
Рис. 28
151
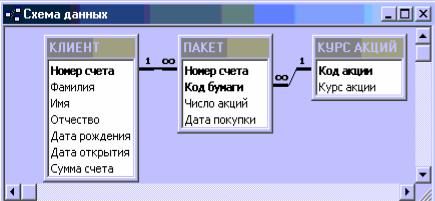
3. Установите связи между таблицами КЛИЕНТ и ПАКЕТ. Для этого:
-протащите указатель мыши от поля Номер счета таблицы КЛИЕНТ к полю Номер счета таблицы ПАКЕТ;
-в появившемся диалоговом окне Изменение связей наблюдайте сообщение Отношение один – к – одному;
-установите флажки Обеспечение целостности данных, Каскадное обновление связанных полей, Каскадное удаление связанных полей и
нажмите кнопку Создать.
4. Установите связь между таблицами КУРС АКЦИЙ и ПАКЕТ. Для этого:
-протащите указатель мыши от поля Код бумаги таблицы КУРС АКЦИЙ к полю Код бумаги таблицы ПАКЕТ;
-в появившемся диалоговом окне Связи наблюдайте сообщение-
Отношение Один – ко – многим;
-установите флажки Обеспечение целостности данных, Каскадное обновление связанных полей, Каскадное удаление связанных полей и
нажните кнопку Создать.
В результате описанных действий окно Схемы данных приобретет вид, показанный на рис. 29.
5. Сохраните установленные между таблицами связи и выйдите из режима Схемы данных. Для этого выберите пункт меню ФАЙЛ, Сохранить, затем
ФАЙЛ, Закрыть. На экране остается открытое окно базы данных.
6. Закройте базу данных. Для этого выполните команду меню ФАЙЛ, Закрыть.
Рис. 29
Замечание. Для разработки многотабличной базы данных в Access можно пользоваться Мастером анализа таблиц. Мастер сам производит разбиение информации по таблицам и связывает их.
4. Отчет по работе
Распечатка схемы базы данных.
152
Работа 10. Разработка многотабличной пользовательской формы ввода данных
1. ЦЕЛЬ РАБОТЫ
Изучение возможности ввода информации в таблицы на основе составной формы.
2. ОСНОВНЫЕ ТЕОРЕТИЧЕСКИЕ ПОЛОЖЕНИЯ
Главным преимуществом в работе с базами данных можно назвать удобство представления и эффективность организации данных. Access позволяет сконструировать форму наиболее удобным для пользователя способом, включив в нее записи различных связанных таблиц.
Для отображения информации сразу из двух таблиц или из таблицы и запроса создается составная форма, которая состоит из основной и находящейся внутри нее подчиненной формы. Это позволяет объединять информацию, не переключаясь на другие таблицы или формы. Как правило, подчиненная форма связана с основной. Сохраняется подчиненная форма в базе данных как отдельная форма.
Основным способом создания формы, является использование Мастера составной формы. Мастер может создать и связать обе формы в случае, если основная форма базируется на таблице, а подчиненная форма базируется на связанной с ней другой таблице или создана на базе таблицы и запроса, содержащего поле с тем же именем и типом данных, что и ключевое поле таблицы основной формы.
3. ПОРЯДОК ВЫПОЛНЕНИЯ РАБОТЫ
Задание
В рамках созданной ранее базы данных подготовьте составную форму.
Выполнение задания
1. Откройте ранее созданную базу данных Банк.
В диалоговом окне базы данных Банк появляется список таблиц: КЛИЕНТ, ПАКЕТ, КУРС АКЦИЙ.
2. Создайте составную форму с использованием Мастера. Для этого: 2.1. Нажмите кнопки Формы – Создать;
- в диалоговом окне Новая форма выберите Macтеp форм – Ок:
2.2. В окне первого шага Мастера в поле Таблицы/запросы выберите таблицу КЛИЕНТ;
-выберите из доступных полей таблицы КЛИЕНТ в качестве полей формы поля Номер счета, Фамилия, Сумма счета, нажимая после выбора каждого указанного поля клавишу >;
-в поле Таблицы/запросы выберите таблицу ПАКЕТ. Из полей этой таблицы, появившихся в окне Доступные поля, выберите Код бумаги и Число акций, нажимая кнопку >;
153
-в поле Таблицы/запросы выберите таблицу КУРС АКЦИЙ. Из ее полей выберите Курс акции и нажмите кнопку >;
-нажмите кнопку Далее.
2.3.На втором шаге выбираем опцию Подчиненные формы, затем Далее.
2.4.На третьем шаге выберите внешний вид Табличный, щелкните по кнопке Далее.
2.5.На четвертом шаге выберите Стиль, щелкните Далее.
2.6.В окне пятого шага Мастера введите заголовок новой формы ЦЕННЫЕ БУМАГИ и нажмите кнопку Готово. Появится окно Форма: ЦЕННЫЕ БУМАГИ.
3. На экране вывода составной формы ЦЕННЫЕ БУМАГИ пролистайте данные таблицы ЦЕННЫЕ БУМАГИ до конца, чтобы вывести пустую строку и введите Номер счета 16593;
- потом заполните поля Фамилия: Николаев, Имя: Николай, Отчество:
Николаевич, Код бумаги: 3333333, Число акций: 10, Дата покупки: 25.10.2003.
4. Закройте Базу Данных, Для этого выполните команду меню ФАЙЛ,
Закрыть.
4. Отчет по работе
Распечатка многотабличной формы.
Работа 11. Формирование запросов для многотабличной базы данных
1. ЦЕЛЬ РАБОТЫ
Научиться строить запросы для получения данных из разных таблиц БД.
2. ОСНОВНЫЕ ТЕОРЕТИЧЕСКИЕ ПОЛОЖЕНИЯ
Для получения определенных данных из Базы Данных пользователь может построить запрос. Результатом выполнения запроса является таблица с временным набором данных (динамический набор). Записи динамического набора могут включать поля из одной или нескольких таблиц. Запросы используются аналогично таблицам. Соответствующий динамический набор можно просмотреть в табличном представлении. На основе запроса можно построить отчет или форму. При обновлении данных в динамическом наборе возможно включение этих изменений в таблицы. Использование запросов позволяет осуществить различные формы доступа к одной и той же информации.
Access обеспечивает корректную связь между таблицами базы данных за счет ключей (значений эквивалентных полей).
При включении в запрос связанных таблиц базы данных в окне Запросвыборка между ними автоматически возникает соединительная линия.
Если между таблицами, включенными в запрос, нет связи и она не возникает автоматически, можно соединить таблицы в окне Запрос-выборка.
154
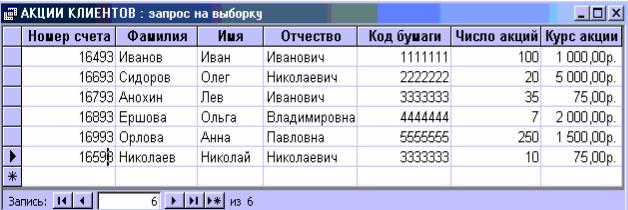
Для этого необходимо наличие в них полей с совпадающими данными. Однако надо учесть, что такое соединение сохраняется лишь для данного запроса и при использовании этих же таблиц в новом запросе требуется соединять их заново.
Замечание. Таким образом, при работе с многотабличными базами данных запросы позволяют не только отбирать нужную информацию, но и строить сводные таблицы с информацией из нескольких таблиц БД.
3. ПОРЯДОК ВЫПОЛНЕНИЯ РАБОТЫ
Задание
Постройте запpoc, позволяющий выводить те же параметры, что в многотабличной форме работы 10. Информация для получения таких данных содержится в трех связанных таблицах КЛИЕНТ, ПАКЕТ и КУРС АКЦИЙ базы данных Банк.
Выполнение задания
1. Откройте базу данных Банк.
В диалоговом окне БД появляется список таблиц: КЛИЕНТ, ПАКЕТ и КУРС АКЦИЙ.
2. Создайте простой запрос на основе связанных таблиц. Для этого: - нажмите кнопки Зaпpoc – Создать;
- в диалоговом окне Создание запроса выберите Простой запрос, нажмите
ОК (появляется окно Запрос-выборка); - выберите Мастер запросов, нажмите ОК.
3. Включите в запрос поля из трех таблиц, аналогично работе 10. После завершения работы с Мастером появится таблица/запрос (рис. 30).
Рис. 30
4.Присвойте запросу имя АКЦИИ КЛИЕНТОВ, Ок.
5.Установите условия отбора для запроса. Для этого:
-в окне Таблица и запрос: в окне База Данных щелкните по кнопке
Конструктор (появится рис. 31);
-в пятой строке для поля Курс акции введите выражение >3000 (для отбора клиентов, имеющих пакеты акций с курсом выше 3 000 руб).
155
