
- •ИНФОРМАЦИОННЫЕ СИСТЕМЫ В ЭКОНОМИКЕ
- •Утверждено редакционно-издательским советом университета
- •1. ИНФОРМАЦИЯ О ДИСЦИПЛИНЕ
- •1.1. Предисловие
- •1.2. Содержание дисциплины и виды учебной работы
- •2.1. Рабочая программа
- •2.2. Тематический план дисциплины
- •Понятие экономической информации.
- •Понятие экономической информации.
- •Понятие экономической информации.
- •2.4. Практический блок
- •2.5. Временной график изучения дисциплины
- •2.6. Рейтинговая система
- •3. ИФОРМАЦИОННЫЕ РЕСУРСЫ ДИСЦИПЛИНЫ
- •3.1. Библиографический список
- •1. ЭКОНОМИЧЕСКАЯ ИНФОРМАЦИЯ И ИНФОРМАЦИОННЫЕ СИСТЕМЫ
- •1.1. Понятие об экономической информации
- •1.2. Информационные системы (ИС). Основные понятия
- •ВОПРОСЫ ДЛЯ САМОПРОВЕРКИ
- •1.3. Структура и состав ИС
- •ВОПРОСЫ ДЛЯ САМОПРОВЕРКИ
- •1.4. Тенденции развития ИС
- •ВОПРОСЫ ДЛЯ САМОПРОВЕРКИ
- •1.5. Классификация ИС
- •1.6. Последовательность разработки ИС
- •2. ТЕХНОЛОГИИ И МЕТОДЫ ОБРАБОТКИ ЭКОНОМИЧЕСКОЙ ИНФОРМАЦИИ
- •ВОПРОСЫ ДЛЯ САМОПРОВЕРКИ
- •2.2. Классификация АИТ
- •ВОПРОСЫ ДЛЯ САМОПРОВЕРКИ
- •2.3. Автоматизированное рабочее место пользователя
- •ВОПРОСЫ ДЛЯ САМОПРОВЕРКИ
- •2.5. Интегрированные пакеты для офисов
- •2.6. Интеллектуальные технологии и системы
- •Умеет решать
- •Факт (атрибут)
- •2.7. Информационно-аналитические ИС
- •ВОПРОСЫ ДЛЯ САМОПРОВЕРКИ
- •2.8. Обработка и хранение информации в базах данных
- •ВОПРОСЫ ДЛЯ САМОПРОВЕРКИ
- •3.1. Классификация ЭИС
- •ВОПРОСЫ ДЛЯ САМОПРОВЕРКИ
- •ВОПРОСЫ ДЛЯ САМОПРОВЕРКИ
- •ЗАКЛЮЧЕНИЕ
- •3.3. Глоссарий
- •3.4. Методические указания к выполнению лабораторных работ
- •3.4.1. Общие указания
- •Работа 1. Формирование структуры таблицы
- •Работа 2. Ввод и редактирование данных в режиме ТАБЛИЦЫ
- •Работа 3. Разработка однотабличных пользовательских форм
- •Работа 4. Вывод на печать таблиц и форм
- •Работа 5. Разработка детального отчёта
- •Работа 6. Команды поиска, фильтрации и сортировки
- •Работа 7. Формирование запросов
- •Работа 9. Установление связей между таблицами
- •Работа 12. Создание запроса с вычисляемыми полями
- •Работа 14. Создание таблицы с использованием Импорта данных
- •Работа 15. Создание таблицы при помощи Мастера
- •КодКлиента
- •Заказ
- •Работа 16. Создание структуры в режиме Конструктора
- •Работа 17. Создание структуры Мониторы в режиме Таблицы
- •Работа 18. Создание многотабличной БД ОРГТЕХНИКА
- •Работа 19. Создание простых запросов для БД ОРГТЕХНИКА
- •Работа 20. Создание запроса в режиме Конструктора
- •Работа 21. Создание Параметрического запроса
- •Работа 23. Создание Перекрестного запроса
- •Работа 24. Создание форм для БД ОРГТЕХНИКА
- •Работа 25. Создание Отчета для БД ОРГТЕХНИКА
- •Индивидуальные задания
- •Вариант 1
- •Вариант 3
- •Вариант 4
- •Вариант 5
- •Вариант 6
- •Вариант 7
- •Вариант 8
- •Вариант 9
- •Вариант 0
- •4. Блок контроля освоения дисциплины
- •4.1. Блок тренировочных тестов
- •Тренировочный тест № 1
- •Тренировочный тест № 2
- •Тренировочный тест № 3
- •Таблица правильных ответов для тренировочных тестов
- •4.2. Итоговый контроль (вопросы к экзамену)
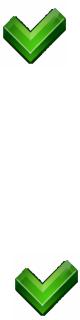
3.4. Методические указания к выполнению лабораторных работ
3.4.1. Общие указания
При изучении дисциплины «Информационные системы в экономике» студенты должны выполнить два блока лабораторных работ: с табличным процессором Excel и системой управления базами данных Access.
В качестве отчета по каждой лабораторной работе необходимо представить в распечатанном виде или в виде файла те таблицы, формы, запросы и отчеты, которые Вы создали при выполнении данной работы согласно «Методическим указаниям к выполнению лабораторных работ».
Методические указания к выполнению лабораторных работ с табличным процессором Excel
При изучении дисциплины «Информатика» Вы достаточно подробно познакомились с возможностями табличного процессора Excel, научились создавать электронные таблицы и редактировать их.
В рамках данной дисциплины Вам предстоит выполнить три лабораторные работы с табличным процессором Excel. Все они посвящены разработке простейших систем принятия решения.
Описание этих работ приведено в «Опорном конспекте», стр. 66-81. В каждой работе Вы должны создать одну из систем принятия решения и представить в качестве отчета электронную таблицу в режиме показа вычислений, а также в режиме показа формул.
Для печати таблиц с указанием номеров строк и имен столбцов не забудьте предварительно выполнить следующие команды:
Файл – Параметры страницы – Лист – Сетка – Имена строк и столбцов.
Переход от режима показа вычислений (основного для табличного процессора) к режиму показа формул выполняется с использованием команд:
Сервис – Параметры – Формулы.
120

3.4.3. Методические указания к выполнению лабораторных работ с СУБД Access
Объекты Access. Основные понятия
СУБД Access ориентирована на работу с объектами, к которым относятся таблицы базы данных, формы, запросы, отчеты, макросы и модули.
Множество мастеров Access помогает пользователю выполнить множество работ, не прибегая к конструированию. Мастера позволяет создать новые формы, запросы, отчеты, анализировать таблицы базы данных
Для создания приложений пользователя могут использоваться макросы и модули на языке программирования Visual Basic.
Каждый объект и элемент управления имеет свои свойства, определяя которые можно настраивать объекты и элементы управления.
Таблицы создаются пользователем для хранения информации по одному объекту модели данных предметной области.
Запросы создаются пользователем для выборки нужных данных из одной или нескольких связанных таблиц. Запрос может формироваться с помощью запросов по образцу (QВЕ) или с помощью языка структурированных запросов SQL. С помощью запроса можно также обновить, удалить или добавить данные в таблицы или создать новые таблицы на основе уже существующих.
Формы предназначены для ввода, просмотра и корректировки взаимосвязанных данных базы на экране в удобном виде, который может соответствовать привычному для пользователя документу. Формы также могут использоваться для создания панелей управления в приложении пользователя.
Отчеты предназначены для формирования выходного документа, предназначенного для вывода на печать.
Макросы содержат описание действий, которые должны быть выполнены в ответ на некоторое событие. Каждое действие реализуется макрокомандой. Выбор макрокоманд и задание параметров, используемых ими при выполнении, является простой автоматизированной операцией. Макрос позволяет объединить разрозненные операции обработки данных в приложения.
Модули содержат программы на языке Visual Basic, которые могут разрабатываться пользователем для реализации нестандартных процедур при создании приложения.
Создание таблицы базы данных
Создание таблицы БД состоит из двух этапов. На первом этапе определяется ее структура: состав полей, их имена, последовательность размещения в таблице, тип данных, размер, ключевые поля и другие свойства полей. На втором этапе производится создание записей таблицы и заполнение их данными.
Для создания таблицы надо в окне базы данных выбрать вкладку Таблица и нажать кнопку Создать. Затем выбрать способ создания таблицы: режим
Таблицы, Конструктора или Мастера таблиц. Режим Конструктора
121
определяет основной способ, при котором структура таблицы полностью задается пользователем.
Для определения поля задается Имя поля, Тип данных, Описание (краткий комментарий), а также общие свойства.
Имя поля. Каждое поле в таблице должно иметь уникальное имя, удовлетворяющее соглашениям об именах объектов в Access. Например, при создании таблицы Клиент банка (табл. 1) следует описать следующие поля: номер счета, Ф.И.О., дата рождения, дата открытия счета, сумма счета.
|
|
|
|
|
|
Таблица 1 |
Номер |
Фамилия |
Имя |
Отчество |
Дата |
Дата |
Сумма |
открытия |
||||||
счета |
|
|
|
рождения |
счета |
счета |
16493 |
Иванов |
Иван |
Иванович |
01.08.75 |
17.05.01 |
2 000 р |
16593 |
Петров |
Петр |
Петрович |
31.01.64 |
26.01.00 |
15 000 р |
16693 |
Сидоров |
Олег |
Николаевич |
08.02.56 |
02.11.99 |
270 000 р |
16793 |
Анохин |
Лев |
Иванович |
17.03.75 |
30.09.04 |
5 000 р |
16893 |
Ершова |
Ольга |
Владимировна |
28.02.44 |
11.07.02 |
1 000 р |
16993 |
Зайцева |
Анна |
Павловна |
14.11.65 |
10.02.03 |
40 000 р |
Тип данных. Тип данных определяется значениями, которые предполагается вводить в поле, и операциями, которые будут выполняться с этими значениями. В Access допускается использование восьми типов данных: текстовый, MEMO (текст большого размера), числовой (конкретные варианты числового типа и их длина задаются в свойстве Размер поля), денежный, дата/время, счетчик (используется для определения уникального системного ключа таблицы), логический, поле объекта OLE. Список типов данных вызывается нажатием кнопки списка при выборе типа данных каждого поля. Например, в табл. 1 поле (столбец) Номер счета – тип Числовой, Фамилия
имеет тип Текстовый, поле Дата рождения – тип Дата/время.
Общие свойства поля задаются для каждого поля и зависят от выбранного типа данных. Перечислим наиболее важные свойства полей.
Размер поля задает максимальный размер данных, сохраняемых в поле. Для поля с текстовым типом данных максимальный размер 255 байт. Для поля с числовым типом данных можно задать использование целых чисел длиной 1, 2, 4 байта или использование чисел с плавающей точкой длиной 4 или 8 байт. Например, для поля Фамилия в табл. 1, зададим размер 15 (чтобы в этом столбце могла уместиться самая длинная фамилия).
Формат поля задает формат отображения данных на экране или печати для нашей табл. 1. Формат поля нужно задавать только для полей Дата рождения и Дата открытия счета. Щелкнув по кнопке раскрытия списка, в поле Дата рождения, увидим примеры различных форматов даты: 01.01.08, 01.янв.08, 1 января 2008 и т. д., из которых выбираем нужный.
Число десятичных знаков задается для числового и денежного типов данных и определяет число знаков после запятой (для целых чисел не задается).
122
Подпись поля задает текст, который выводится в заголовках таблиц, форм, отчетов.
Условие на значение задает ограничения на вводимые значения и позволяет осуществлять контроль ввода.
Сообщение об ошибке задает текст сообщения, выводимый на экран при нарушении условия на значение.
Заполнение трех последних полей является необязательным для всех типов данных.
Определение ключа. Для определения ключа выделяются поля, составляющие ключ, и нажимается кнопка Ключевое поле, Ключевые поля всегда уникальны и не допускают пустых полей в записях. Очевидно, в нашей таблице ключом будет Номер счета.
После определения структуры таблицы ее надо сохранить с нужным именем. После сохранения таблицы делается доступным режим таблицы, позволяющий перейти ко второму этапу создания таблицы - создание записей.
Непосредственный ввод данных в таблицу
Непосредственный ввод данных в таблицу осуществляется в режиме Таблицы. Для перехода в этот режим из окна базы данных надо выбрать таблицу и нажать кнопку Открыть. В открывшуюся таблицу можно вводить новые записи, заполняя значениями поля.
После ввода значения в ячейку поля и попытке перейти к другой ячейке Access проверяет, являются ли введенные данные допустимыми для этого поля. Если введенное значение не соответствующее описанному типу данных поля, Access пытается преобразовать его в правильный тип данных.
Для удобства работы с таблицей можно изменить ее представление на экране - макет. При этом можно менять ширину столбца, высоту строки, шрифт данных таблицы, цвет текста, линий сетки и фона, оформление.
Работа 1. Формирование структуры таблицы
1. ЦЕЛЬ РАБОТЫ
Научиться формировать структуру таблицы базы данных с помощью
Конструктора таблиц.
2. ОСНОВНЫЕ ТЕОРЕТИЧЕСКИЕ ПОЛОЖЕНИЯ
База данных в Access представляет собой единый большой объект, который объединяет такие составляющие, как таблицы, отчеты, запросы, формы и т. д., и позволяет хранить их в едином файле.
Основным структурным компонентом базы данных является таблица. Каждая таблица содержат записи определенного вида, например, о клиентах банка.
Каждая запись (строка) таблицы содержит всю необходимую информацию об отдельном элементе Базы Данных. Например, запись о клиенте банка может содержать номер его счета, фамилию, имя, отчество, дату рождения, дату
123
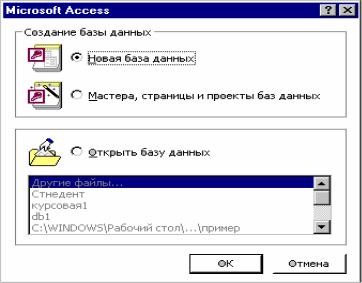
открытия счета. Такие отдельные структурные элементы записи таблицы называются полями (то есть поле – это столбец таблицы).
Первым этапом при создании таблицы является определение перечня полей, из которых она должна состоять, их типов и размеров.
Каждому полю таблицы присваивается уникальное имя, которое не может содержать более 64 символов. Не разрешается использовать символы: " . , !,[ ].
Тип данных указывает Access, как обрабатывать эти данные. Можно использовать следующие типы:
•Текстовый – для текстовой информации и чисел при не требующих математических расчетов (до 255 символов);
•Поле MEMO – для хранения произвольного текста, комментариев (до 64000 символов);
•Числовой;
•Денежный;
•Дата/время;
•Логический;
•Поле объекта OLE.
3. ПОРЯДОК ВЫПОЛНЕНИЯ РАБОТЫ
Задание
Сформируйте в СУБД Access структуру таблицы КЛИЕНТ (табл. 1). Имена, типы и размеры полей таблицы приведены в табл. 2.
Выполнение задания
1.Создайте новую базу данных, выполнив следующие действия:
-нажмите кнопку Пуск;
-в главном меню Windows выберите пункт Программы, затем пункт
Microsoft Access;
−в диалоговом окне
Создание базы данных
(рис. 1) выберите опцию
Новая база данных,
нажмите кнопку Ок;
−в диалоговом окне Файл новой базы данных наберите имя БД Банк;
−нажмите кнопку Создать (откроется диалоговое окно Банк: Базы данных
– рис. 2).
Рис. 1
124
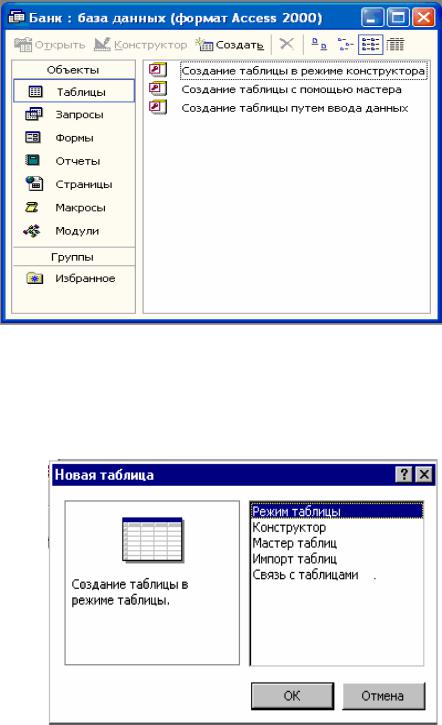
Рис. 2
2.Откройте окно Конструктора таблиц Базы Данных. Для этого:
-в окне Банк: База Данных нажмите кнопку Таблицы;
-затем кнопку Создать (откроется диалоговое окно Новая таблица (рис. 3);
-в диалоге Новая таблица выбрать режим Конструктор, нажать Ок.
Рис. 3
В результате открывается окно Таблица 1: Таблица в режиме конструктора (рис. 4), в котором следует определить структуру своей таблицы.
3. Задайте схему своей таблицы, согласно табл. 2.
Для задания первого поля выполните следующие действия;
-введите в ячейку столбца Имя поля название поля Номер счета, нажмите <Enter>;
-в ячейке столбца Тип данных выберите Числовой нажмите Enter. При этом открывается панель Общие Свойства поля (в нижней части
Конструктора таблиц);
125
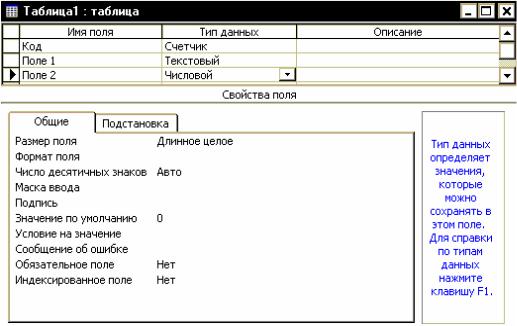
- щелкните мышью по строке Размер поля панели Свойства поля (вкладка
Общие), выберите Целое.
Рис. 4
|
|
|
Таблица 2 |
Имя поля |
Тип данных |
Размер поля |
Формат |
Номер счета |
Числовой |
Целое |
|
Фамилия |
Текстовый |
15 |
|
Имя |
Текстовый |
10 |
|
Отчество |
Текстовый |
15 |
Краткий формат |
Дата рождения |
Дата /Время |
------ |
|
Дата открытия счета |
Дата/Время |
------ |
Краткий формат |
Сумма счета |
Денежный |
------ |
Денежный |
|
|
|
|
Заполнение ячеек столбца Описание является необязательным. Туда водятся комментарии о содержащихся в поле данных.
4. Для определения всех остальных полей таблицы базы данных БАНК в соответствии с табл. 2 повторите действия пп. 3. Если значение типа Текстовый не подходит (например, при описании поля Дата рождения), щелкните по кнопке раскрытия списка в правой углу ячейки Тип данных (см. рис. 4). Раскроется список возможных типов данных, из них выберите
Дата/Время. При этом на панели Свойства поля строка Размер поля будет скрыта, первой стоит строка Формат поля. Щелкнув по кнопке раскрытия списка в этой строке, выберите Краткий формат даты.
5. Задайте Ключевое поле для своей таблицы. (Поле, по которому можно однозначно найти любую запись в таблице). В нашем случае это номер зачетной книжки. Для этого:
- щелкните левой клавишей мыши слева от поля Номер счета (строка выделяется);
126
