
- •ИНФОРМАЦИОННЫЕ СИСТЕМЫ В ЭКОНОМИКЕ
- •Утверждено редакционно-издательским советом университета
- •1. ИНФОРМАЦИЯ О ДИСЦИПЛИНЕ
- •1.1. Предисловие
- •1.2. Содержание дисциплины и виды учебной работы
- •2.1. Рабочая программа
- •2.2. Тематический план дисциплины
- •Понятие экономической информации.
- •Понятие экономической информации.
- •Понятие экономической информации.
- •2.4. Практический блок
- •2.5. Временной график изучения дисциплины
- •2.6. Рейтинговая система
- •3. ИФОРМАЦИОННЫЕ РЕСУРСЫ ДИСЦИПЛИНЫ
- •3.1. Библиографический список
- •1. ЭКОНОМИЧЕСКАЯ ИНФОРМАЦИЯ И ИНФОРМАЦИОННЫЕ СИСТЕМЫ
- •1.1. Понятие об экономической информации
- •1.2. Информационные системы (ИС). Основные понятия
- •ВОПРОСЫ ДЛЯ САМОПРОВЕРКИ
- •1.3. Структура и состав ИС
- •ВОПРОСЫ ДЛЯ САМОПРОВЕРКИ
- •1.4. Тенденции развития ИС
- •ВОПРОСЫ ДЛЯ САМОПРОВЕРКИ
- •1.5. Классификация ИС
- •1.6. Последовательность разработки ИС
- •2. ТЕХНОЛОГИИ И МЕТОДЫ ОБРАБОТКИ ЭКОНОМИЧЕСКОЙ ИНФОРМАЦИИ
- •ВОПРОСЫ ДЛЯ САМОПРОВЕРКИ
- •2.2. Классификация АИТ
- •ВОПРОСЫ ДЛЯ САМОПРОВЕРКИ
- •2.3. Автоматизированное рабочее место пользователя
- •ВОПРОСЫ ДЛЯ САМОПРОВЕРКИ
- •2.5. Интегрированные пакеты для офисов
- •2.6. Интеллектуальные технологии и системы
- •Умеет решать
- •Факт (атрибут)
- •2.7. Информационно-аналитические ИС
- •ВОПРОСЫ ДЛЯ САМОПРОВЕРКИ
- •2.8. Обработка и хранение информации в базах данных
- •ВОПРОСЫ ДЛЯ САМОПРОВЕРКИ
- •3.1. Классификация ЭИС
- •ВОПРОСЫ ДЛЯ САМОПРОВЕРКИ
- •ВОПРОСЫ ДЛЯ САМОПРОВЕРКИ
- •ЗАКЛЮЧЕНИЕ
- •3.3. Глоссарий
- •3.4. Методические указания к выполнению лабораторных работ
- •3.4.1. Общие указания
- •Работа 1. Формирование структуры таблицы
- •Работа 2. Ввод и редактирование данных в режиме ТАБЛИЦЫ
- •Работа 3. Разработка однотабличных пользовательских форм
- •Работа 4. Вывод на печать таблиц и форм
- •Работа 5. Разработка детального отчёта
- •Работа 6. Команды поиска, фильтрации и сортировки
- •Работа 7. Формирование запросов
- •Работа 9. Установление связей между таблицами
- •Работа 12. Создание запроса с вычисляемыми полями
- •Работа 14. Создание таблицы с использованием Импорта данных
- •Работа 15. Создание таблицы при помощи Мастера
- •КодКлиента
- •Заказ
- •Работа 16. Создание структуры в режиме Конструктора
- •Работа 17. Создание структуры Мониторы в режиме Таблицы
- •Работа 18. Создание многотабличной БД ОРГТЕХНИКА
- •Работа 19. Создание простых запросов для БД ОРГТЕХНИКА
- •Работа 20. Создание запроса в режиме Конструктора
- •Работа 21. Создание Параметрического запроса
- •Работа 23. Создание Перекрестного запроса
- •Работа 24. Создание форм для БД ОРГТЕХНИКА
- •Работа 25. Создание Отчета для БД ОРГТЕХНИКА
- •Индивидуальные задания
- •Вариант 1
- •Вариант 3
- •Вариант 4
- •Вариант 5
- •Вариант 6
- •Вариант 7
- •Вариант 8
- •Вариант 9
- •Вариант 0
- •4. Блок контроля освоения дисциплины
- •4.1. Блок тренировочных тестов
- •Тренировочный тест № 1
- •Тренировочный тест № 2
- •Тренировочный тест № 3
- •Таблица правильных ответов для тренировочных тестов
- •4.2. Итоговый контроль (вопросы к экзамену)

- на панели инструментов нужно выбрать пиктограмму Ключевое поле
- (значок ключа |
) и щелкнуть по ней, |
6.Сохраните таблицу, выполнив следующие действия: - команда ФАЙЛ – Сохранить;
- в окне диалога Сохранение введите имя таблицы КЛИЕНТ; - нажмите кнопку Ок.
7.Закройте базу данных, выполнив команду – ФАЙЛ – Закрыть.
4. Отчет по работе
Распечатка логической структуры таблицы.
Работа 2. Ввод и редактирование данных в режиме ТАБЛИЦЫ
1. ЦЕЛЬ РАБОТЫ
Научиться заполнять записями таблицу базы данных.
2. ОСНОВНЫЕ ТЕОРЕТИЧЕСКИЕ ПОЛОЖЕНИЯ
Ввод данных.
В режиме таблицы показ записей в формате строк и столбцов обеспечивает возможность одновременного просмотра нескольких записей. Допускается также добавление и изменение данных в режиме таблицы.
Вдоль верхнего края окна расположены имена полей таблицы в соответствии с той структурой таблицы, которую Вы задали в Работе 1. Каждое поле соответствует определенному столбцу в таблице. Каждая запись занимает одну строку таблицы. Ввод в определенную ячейку таблицы (выделенную курсором) осуществляется путем набора информации на клавиатуре и последующим нажатием клавиш Enter или Таb. После окончания ввода данных в последнее поле записи Access сам переходит на первое поле новой записи и ожидает ввода данных.
Внимание! Заполнения с клавиатуры требуют все поля, кроме тех, тип которых определен как Счетчик.
Перемещение в таблице Для быстрого просмотра данных, сведенных в таблицу, а также
необходимого позиционирования в таблице нужно обратить внимание на возможности быстрого перемещения в таблице. Команды переходов:
Первая запись – Щелчок мышью по кнопке Первая запись; Последняя запись – Щелчок мышью по кнопке Последняя запись; Первый столбец таблицы – клавиша Номе;
Последний столбец таблицы – клавиша End; Следующий столбец справа – клавиш Enter или Tab; Следующий столбец слева – Shift + Tab;
127
На строку вверх – Up; На строку вниз – Down; Вверх на 26 строк – PgUp: Вниз на 26 строк – PgDn;
Влевый верхний угол таблицы – Ctrl + Hoмe;
Вправый нижний угол таблицы – Ctrl + End.
Редактирование данных.
Редактировать данные в ячейках таблицы можно как с полной, так и с частичной их заменой.
Для полной замены данных необходимо подвести курсор к редактируемой ячейке так, чтобы все ее содержимое было высвечено, а затем набрать (ввести) заменяемую информацию.
Частичную замену данных можно осуществить двумя способами:
- во-первых, щелкнуть в нужной ячейке, и она автоматически откроется для редактирования;
- во-вторых, используя клавиши, переместиться в нужную ячейку, а затем нажать функциональную клавишу F2.
Удаление записи.
Для удаления записи ее необходимо выделить (щелкнуть слева по области маркировки записи) и, либо нажать клавишу Del, либо выполнить команду меню ПРАВКА – Удалить. В выводимом на экран запросе подтвердить удаление.
3. ПОРЯДОК ВЫПОЛНЕНИЯ РАБОТЫ
Задание
1. Введите данные, представленные в табл. 1, в таблицу КЛИЕНТ, созданную в Работе 1.
2. Пользуясь информацией пункта 2, данной работыознакомьтесь с возможностями редактирования данных в табличном режиме.
3.1. Выполнение задания 1
3.1.1. Откройте ранее созданную Базу Данных Банк. а) Если Вы заново входите в ACCESS;
-в окне Создание базы данных выбрать Открыть базу данных;
-щелкнуть по OK;
-вокнеОткрытиефайлаБазыДанныхнайтисвойфайлБанк, выделитьего;
-щелкнуть по Открыть (появится окно Банк: Базы данных).
б). Если, закрыв файл Банк, вы не выходили из Access:
-выполните команду ФАЙЛ – Открыть (появится окно Открытие Базы Данных);
-далеетажепоследовательностьдействий, чтовпункте1.1.
3.1.2. Откройте в Базе данных Банк таблицу КЛИЕНТ. Для этого:
- в окне ПРИМЕР: База Данных (рис. 2) выберите вкладку Таблицы (в верхней части окна);
- щелкните по кнопке Открыть.
128
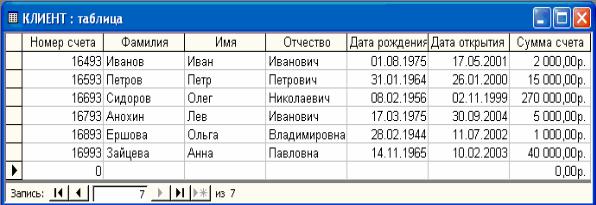
В списке таблиц БД присутствует пока только одна таблица КЛИЕНТ (она должна быть выделена). Access переходит в табличный режим и открывает окно Таблица: КЛИЕНТ (рис. 5).
Рис. 5
3.1.3. Введите свои данные в таблицу согласно табл. 1. (Правила ввода указаны в пункте 2 – Основные теоретические положения).
3.2.Выполнение задания 2
3.2.1.Используя информацию пп. 2, познакомьтесь с возможностями быстрого перемещения в таблице.
3.2.2. Отредактируйтевведенныевтаблицуданные:
-в поле Фамилия таблицы замените Зайцева на Орлова;
-вполеДатарожденияпервойзаписитаблицызаменитецифрыгода65 на75;
-удалите вторую запись таблицы;
-закройте таблицу, вводя дважды команду меню ФАЙЛ – Закрыть.
4. Отчет по работе
Распечатка заполненной записями таблицы.
Работа 3. Разработка однотабличных пользовательских форм
1. ЦЕЛЬ РАБОТЫ
Ознакомиться с возможностями создания и использования форм.
2. ОСНОВНЫЕ ТЕОРЕТИЧЕСКИЕ ПОЛОЖЕНИЯ
Данные в таблицу БД вводить и редактировать намного удобнее, если воспользоваться экраном в виде некоторого бланка формы. Такой способ ввода позволяет видеть на экране все данные одной записи и вводить дополнительный текст, поясняющий значение каждого поля. Можно создать Форму, напоминающую печатную Форму, расположить в ней окна списков, фотографии, графики и др.
Access располагает Мастером по разработке форм пяти видов:
Водинстолбец– полявыводятсянаэкранввидепоследовательности строк.
129
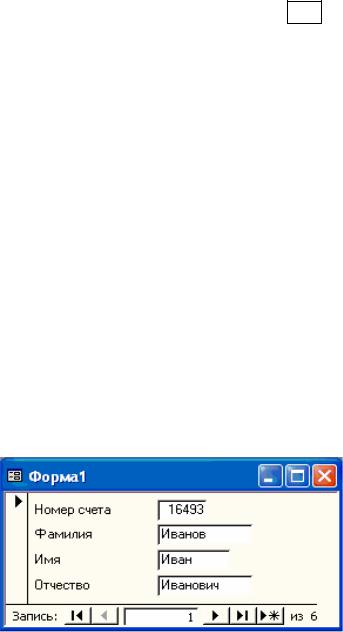
Табличная форма – поля выводятся в виде строк и столбцов. Диаграмма – для ее создания выбирается таблица, содержащая числовые
значения, которые можно представить в графическом виде.
Составная форма – объединяет в себе данные более одной таблицы БД. Позволяет просмотреть и изменить данные в нескольких таблицах одновременно.
Простая форма – единственная форма, которую Access создает автоматически, включает каждое поле таблицы и использует стандартный шаблон.
Ввод данных с использованием Формы При вызове на экран окна Формы, в которое можно вводить новые записи,
выбрать пункт меню ПРАВКА, Перейти, а затем в появившемся подменю позицию Новая запись или кнопка XÅ.
Access создает новую, незаполненную запись, после последней записи таблицы. Новая запись выводится в виде формы с пустыми полями, с курсором в первом поле. Данные вводятся в каждое поле, не определенное типом Счетчик. Переход от одного поля к другому осуществляется нажатием клавиши Tab.
Перемещение в режиме Формы Основные способы перемещения:
-переход к первой записи – щелкнуть по кнопке Первая запись;
-переход к последней записи – щелкнуть по кнопке Последняя запись;
-переход к следующей записи – щелкнуть по кнопке Следующая запись или нажать клавишу PgUp;
-переход к предыдущей записи – щелкнуть по кнопке Предыдущая запись, или нажать клавишу PgDn;
-переход к определенной записи по ее номеру – щелкнуть в строке Запись
иудалить находящийся с ней номер, затем ввести с клавиатуры номер нужной записи.
3. ПОРЯДОК ВЫПОЛНЕНИЯ РАБОТЫ
Задания
1. Создайте однотабличную пользовательскую форму для ввода и редактирования данных таблицы КЛИЕНТ, как это показано на рис. 6.
2. Ознакомьтесь с возможностями ввода данных в Форму.
3.1. Выполнение задания 1
3.1.1. Откройте ранее созданную базу данных БАНК, выполнив следующие действия:
– выполните команду ФАЙЛ –
Рис. 6 Открыть;
-в диалоговом окне Открытие файла базы данных выделите БД БАНК;
-щелкните по кнопке Открыть;
3.1.2. Создайте простую форму с помощью Мастера. Для этого: - в окне База Данных (рис. 2) нажмите кнопку Формы;
130
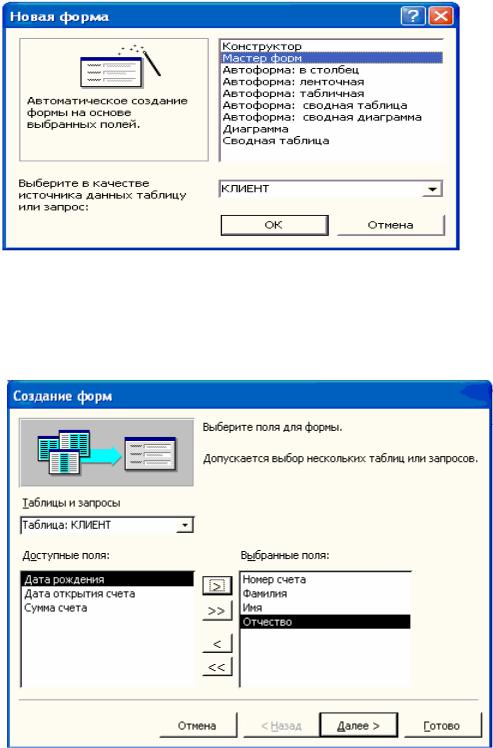
-в том же окно нажмите кнопку Создать;
-и диалоговом окне Новая форма (рис. 7) нужно выбрать Мастер Форм;
Рис. 7
-затем в том же окне, в поле Выберите в качестве источника данных таблицу или запрос, щелкнув по кнопке Раскрытие списка, выберите КЛИЕНТ,
-щелкните по OК.
Появится диалоговое окно Создание форм (рис. 8).
Рис. 8
3.1.3.Работа с Мастером форм.
3.1.3.1.На первой шаге (рис. 8) в поле (окне списка) Таблицы и запросы, щелкнув по кнопке открытия списка, выберем КЛИЕНТ. В окне Доступные поля появляются все поля таблицы КЛИЕНТ в виде столбца.
3.1.3.2.Отбираем те поля, которые должны быть отражены в Форме. Для
этого:
131
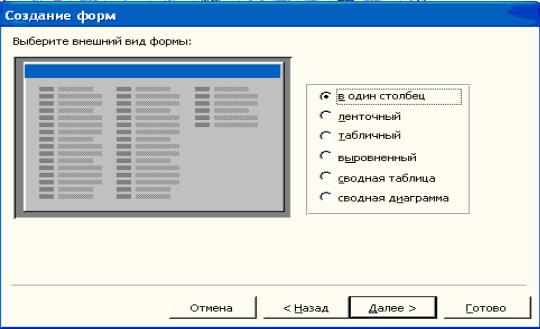
−выделите в поле Доступные поля например, атрибут Номер счета;
−щелкните по кнопке > (происходит запись этого поля в поле
Выбранные поля);
−затем выберите поля Фамилия, Имя, Отчество.
Если нужно перенести в Форму все поля, следует щелкнуть по кнопке ». Если нужно отменить этот перенос (вернуть поля из формы), щелкните по кнопке < или <<.
Чтобы перейти к следующему шагу Мастера Форм, щелкните по кнопке
Далее.
3.1.3.3. На втором шаге Мастера форм (рис. 9) выбираем внешний вид формы.
Щелкните по опции В один столбец, затем по кнопке Далее.
Рис. 9
3.1.3.4.На третьем шаге Мастера форм (рис. 10) выбираем требуемый стиль (фон формы) и щелкнем по кнопке Далее.
3.1.3.5.На четвертом шаге (рис. 11) – следует в поле Задайте имя формы ввести свое имя или согласиться с тем, которое предложено Мастером и щелкнуть по кнопке Готово.
На экране появится окно с выводом данных из таблицы в виде формы. Вид полученной в результате проделанных операций формы представлен на рис. 6.
3.2.Выполнение задания 2
3.2.1.Добавьте в таблицу запись в режиме Формы. Введите сведения о себе.
3.2.2.Познакомьтесь с возможностями перемещения в таблице, представленной в виде формы (используйте для выполнения этих операций краткую справку пп. 2).
132
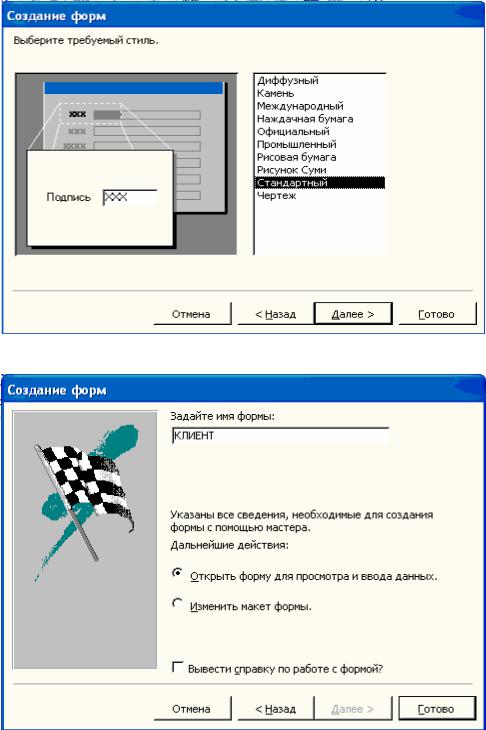
Рис. 10
Рис. 11
3.2.3. Сохраните созданную форму, для этого: - выполните команду ФАЙЛ – Сохранить;
- в диалоговом окне Сохранение формы в строке Задайте имя формы
наберите имя Форма1; - нажмите кнопку ОК.
3.2.4. Закройте таблицу, выбрав команду меню ФАЙЛ – Закрыть.
4. Отчет по работе
Распечатка формы.
133
