
- •Информационные технологии Построение алгоритмов, диаграмм и бизнес-схем в ms Visio
- •Содержание
- •1.1. Описание предметной области 6
- •1.2. Модели бизнес-процессов 13
- •1.3.1. Горизонтальное и вертикальное описание 21
- •Введение
- •Основные теоретические сведения
- •Описание предметной области
- •Модель бизнес-процессов организации
- •Организационная структура
- •Принципы построения управленческих структур
- •Иерархический тип структур управления.
- •Линейно-функциональная организационная структура.
- •Проектная структура управления.
- •Модели бизнес-процессов
- •Модель цепочки добавления ценности
- •Модель ibl (The International Business Language)
- •Технологии описания предметной области
- •Горизонтальное и вертикальное описание бизнес-процессов
- •1.3.2. Способы описания бизнес-процессов
- •1.3.3. Классические подходы к описанию внутренней структуры предметной области
- •Построение сети бизнес-процессов
- •Декомпозиция бизнес-процесса
- •Современные методологии описания бизнес-процессов
- •Методология idef0
- •Методология dfd в нотациях Гейна-Сарсона и Йордана-Де Марко
- •Стандарт idef3
- •Методология oracle
- •Методология baan
- •Методология aris
- •1.3.5. Методы сбора информации
- •1.4. Технологии анализа предметной области
- •1.4.1. Этапы описания и оптимизации предметной области
- •1.4.2. Выбор приоритетных бизнес-процессов
- •1.4.3. Анализ и оптимизация бизнес-процессов
- •1.5. Пример описания и анализа предметной области
- •2. Практическая часть
- •2.1. Шаблоны и трафареты
- •2.2. Рекомендации по освоению ms visio
- •2.3. Описание интерфейса ms visio
- •2.4. Пример построения схемы алгоритма
- •2.5. Этапы выполнения работы
- •2.6. Варианты заданий
- •Вариант 1
- •Вариант 2
- •Контрольные вопросы
- •Библиографический список
- •Липко Юлия Юрьевна Парфёнова Светлана Саркисовна
- •Информационные технологии Построение алгоритмов, диаграмм и бизнес-схем в ms Visio
2.2. Рекомендации по освоению ms visio
Работа специалиста в области информационных технологий связана в том числе с подготовкой различных документов. Это могут быть отчеты, модели, презентации проекта на различных стадиях и т.п. Осуществляя подготовку документации, необходимо помнить, что лучше всего воспринимаются и запоминаются «визуальные образы». Визуальное восприятие информации более эффективно. Описание структуры какой либо системы может занять целую страницу, на прочтение которой потребуется некоторое время. Та же система, изображенная в виде группы объектов, соединенных стрелками-связями займет всего полстраницы. В итоге получатель Вашей информации затратит меньше времени и лучше ее запомнит. Таковы особенности визуального восприятия человека.
Рекомендации по освоению программного продукта:
Наилучшие модели получаются только тогда, когда в голове сформировалась "ясная" концепция того, что ты хочешь донести до остальных этим рисунком.
Наиболее сложные рисунки целесообразно сначала схематически рисовать на бумаге, а затем переносить в Visio. Это экономит время.
Не используйте большое количество цветов, если это не нужно для разделения характеристик объектов. Пользуйтесь стилями (темами) Visio с подобранными цветами. Например, используйте палитру FOTOCONE, которую Вы можете найти в Adobe Illustrator.
В некоторых случаях цвет тоже несет концептуальное значение.
При построении любой схемы желательно помнить о правилах построения композиции: она должна быть "устойчивой", т.е. количество фигур справа/слева должно быть одинаковым. Но «вес» каждого элемента пропорционален его размеру, поэтому, например, большая фигура слева должна быть уравновешена 3-4 маленькими элементами справа.
Конечный результат должен представлять собой целостный, неделимый рисунок, в котором нельзя ничего добавить/передвинуть без ущерба для всего изображения.
Выравнивайте фигуры относительно друг-друга.
Создавайте библиотеки собственных объектов. Формируйте собственные палитры объектов, в Visio это сделать достаточно легко. Надо просто переместить Ваш объект с Рабочей области на новую палитру (или любую существующую).
2.3. Описание интерфейса ms visio
В ходе работы будет осуществлена отработка навыков алгоритмов, диаграмм и бизнес-схем посредством программного продукта Microsoft Visio.
Запустите программу Microsoft Visio. В первую очередь необходимо рассмотреть типы диаграмм, которые имеются в программе, и выбрать тот тип диаграммы, который позволит Вам решить поставленную задачу. В меню Файл – Объекты выберите папку с необходимыми Вам диаграммами (например, папка диаграмм Organizational Chart для графического представления взаимосвязей между людьми, операциями, функциями и процедурами внутри организации) (рис. 20).

Рис. 20. Основное окно программы Microsoft Visio
В левой части рабочего поля находится Палитра трафаретов. С помощью нажатой левой клавиши мыши перемещайте необходимый шаблон на страницу чертежа (рис. 21).
После того как Вы добавили в свой чертеж необходимые образы, разместите их на странице. Вы можете выровнять тот или иной образ по отношению к другому. Используйте разнообразные инструменты – соединители.

Рис. 21. Размещение шаблонов на странице чертежа
Выберите любой сетевой образ и введите необходимый текст – Меню Формат – Текст (рис. 22).

Рис. 22. Ввод текста
Используя Меню – Заливка…, можно изменить цвет блоков диаграмм (рис. 23).

Рис. 23. Изменение цвета блока диаграмм
Работая над чертежом, можно использовать принадлежности из Стандартной Панели инструментов, в том числе инструмент Карандаш, с помощью которого можно рисовать линии и дуги. Когда вы начинаете двигать мышь, то просчитывается путь, по которому перемещается указатель. В процессе черчения вы видите, как Visio интерпретирует перемещения выбранного Вами инструмента. Использование инструмента Карандаш дает тот же результат, что и применение инструментов, предназначенных для рисования линий и дуг. При использовании любого из этих инструментов Вы можете редактировать нарисованные образы, т.е. выбирать и подтягивать концы и контрольные точки.
Visio обеспечивает всю гибкость, необходимую для успешной работы с рисунками, например:· размещение рисунков в любом месте документа, в том числе встраивание их в строку текста, путем обычного перетаскивания;·изменение относительного расположения текста и рисунков, в том числе создание подложек и фоновых рисунков. Поработайте с инструментом Карандаш на своем чертеже. Помните, что соединителем является любой одномерный образ, который может быть «подклеен» между двух образов на чертеже для их соединения друг с другом. Точкой соединения называется точка на образе, к которой может быть «подклеена» другая точка соединения. Можно создавать точки соединения внутри, снаружи или на периметре образа, используя инструмент Соединитель (рис. 24).
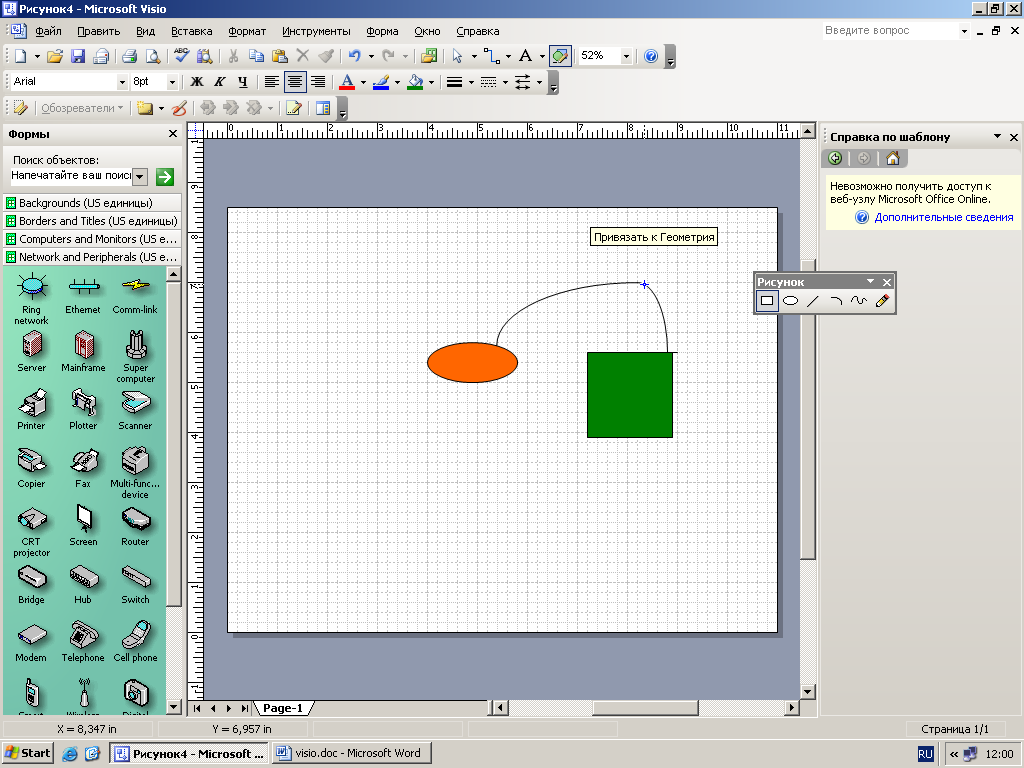
Рис. 24. Использование инструмента Соединитель
MS Visio предоставляет возможность вставки картинки или рисунка из файла, а также рисунка или отсканированной фотографии из других программ. После вставки картинки ее можно преобразовать в набор графических объектов, а затем отредактировать, используя кнопки на панели инструментов Рисование, например, изменить заливку или цвет линий, перегруппировать элементы или объединить несколько рисунков. При выделении рисунка на экране появляется панель инструментов Настройка изображения, которую можно использовать для обрезки изображения, добавления границ, а также регулировки яркости и контрастности. Если панель инструментов Настройка изображения не появляется, щелкните рисунок правой кнопкой мыши, а затем выберите команду Отобразить панель настройки изображения в контекстном меню. По умолчанию импортированные рисунки являются перемещаемыми, т.е. вставляются в графический слой, что позволяет задать их точное положение на странице и поместить впереди или позади текста и других объектов.
Все операции, описанные раньше, можно также выполнить через встроенные команды, или что ещё проще, они все расположены на панели инструментов.
Обратите внимание, что размеры выделенной фигуры размещаются прямо над кнопкой Start (рис. 25).
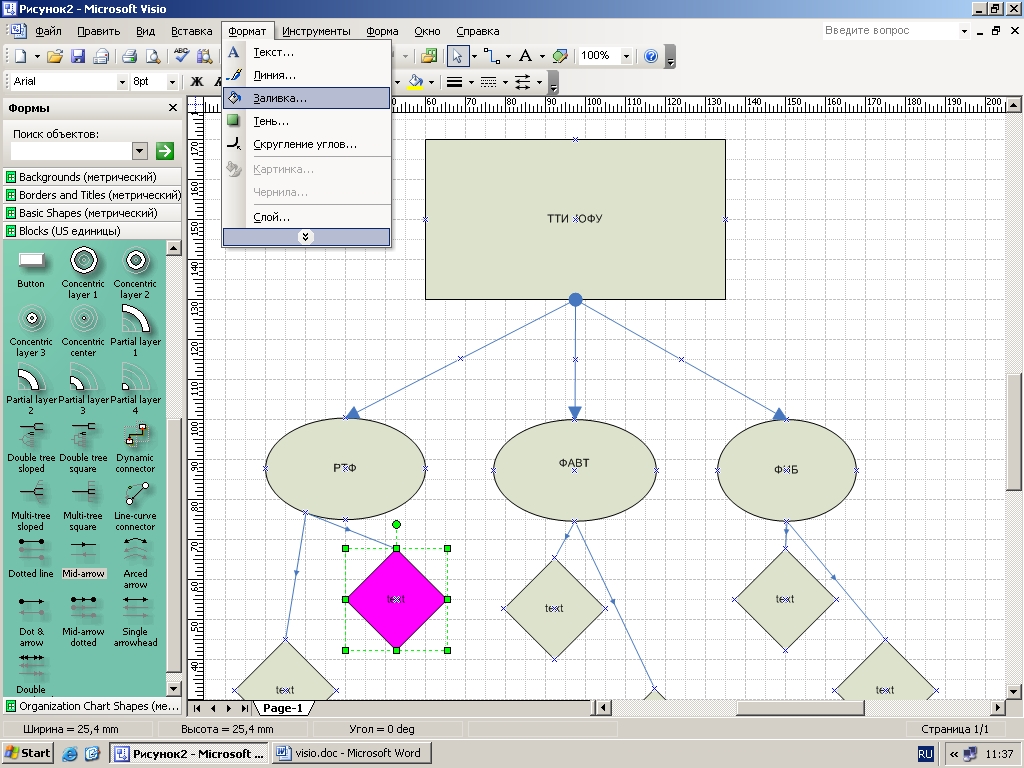
Рис. 25. Просмотр размеров, выделенной фигуры
Для того чтобы выбрать тот или иной образ, необходимо щелкнуть по нему в тот момент, когда черная стрелка станет белой. В случае, если вы хотите выбрать сразу несколько образов, «окружите» образы и отпустите левую клавишу мыши. Для того чтобы исключить выборку из нескольких образов, нажмите клавишу Shift и щелкните мышью по соответствующему образу.
Все Visio файлы имеют один и тот же формат. Однако расширение файла документа определяется тем, как Вы открыли и как сохранили в нем произведенные Вами изменения. Visio-документ может быть:
рисунком ( .vsd );
трафаретом ( .vss );
эскизом ( .vst );
рабочим пространством ( .vsw ).
Программа использует файловое расширение для определения, что именно отобразить на экране при открытии документа.
Перед сохранением ваших файлов в рабочем поле сохраните чертежи в файле с расширением .vsd.
