
- •Екзаменаційні білети з предмету «Складання та налагодження еом»
- •Глава 2. Выбор компонентов 106 живание роста характеристик, плохую масштабируемость платформы.
- •Призначення операційної системи
- •15.0 Настройка Windows xp для работы в локальной сети
- •16.0 Настройка общего доступа к сетевым ресурсам
- •16.1 Простой общий доступ к файлам
- •16.2 Расширенный общий доступ к файлам
- •1 457 664 Bytes total disk space (Усього на диску)
- •Техиологпя работы
- •Работа с компьютером.
- •Создание загрузочного (системного) диска (дискеты) для восстановления операционной системы.
- •1. Создание загрузочного (системного) диска в операционной системе Windows 98.
- •4. Создание загрузочного (системного) лазерного диска в программе Nero Express.
- •Работа с компьютером.
- •Содержание загрузочного (системного) диска (дискеты).
- •1. Загрузочная дискета, изготовленная в операционной системе Windows xp.
- •2. Загрузочная дискета, изготовленная в операционной системе Windows 98.
- •Создание загрузочной (системной) дискеты для запуска компьютера в обход Windows.
- •2.1 Магнітні дискові накопичувачі
- •2.1.1 Гнучкі диски.
- •2.2.3 Основні параметри приводів
- •2.2.4 Worm технологія
- •Фарбувальний полімер
- •Зміна фази
- •3.1. Форматирование дискет
- •Vfat и длинные имена файлов
- •3.0 Устройство Сетевой Карты
- •3.7 Встроенные сетевые карты
- •2.2 Витая Пара (Twisted Pair)
- •2.4 Коаксиальный Кабель (Coaxial)
- •2.5 Оптоволоконный кабель (Optic Fiber)
- •2.6 Сравнительные характеристики сетевых проводников
- •2.3 Технологія dvd
- •2.3.1 Апаратні засоби
- •2.3.2 Стандарти, формати, файли
- •Использование панели управления
- •7.0 Прокладываем сетевой кабель
- •7.1 Сеть в пределах квартиры
- •8.0 Прокладываем сеть на большие расстояния
- •10.0 Обжимаем витую пару
- •10.1 Цветовая последовательность проводников
- •11.0 Используем нестандартные проводники для витой пары
- •11.1 Кабель полевой п-296
- •11.2 Используем телефонный провод
- •11.3 Схема обжима 4 жильного провода
- •12.0 Сеть на 2 компьютера
- •13.0 Подключаем несколько машин без Коммутатора
- •14.0 Дополнительные контакты витой пары
- •14.1 Два сетевых соединения на одном кабеле
- •Установка нового оборудования
- •Що складає Internet ?
- •Адміністративний устрій Internet
- •Доступ у Internet
- •Послуги надані мережею
Создание загрузочной (системной) дискеты для запуска компьютера в обход Windows.
Зачем грузиться с системной дискеты?
Да, действительно, зачем грузиться с системной дискеты, - спросите вы.
Отвечу по-одесски, вопросом на вопрос: а слыхали ль вы о компьютерных вирусах? А знаете ли вы, что вирус может заражать загрузочный сектор жесткого диска и запускаться раньше всех, блокируя работу антивирусных программ?
А если случится иной какой-нибудь сбой на жестком диске, в результате которого вы просто не сможете загрузиться, и ваш компьютер превратится не более чем в престижный предмет меблировки, — что вы будете делать?
Или же вы шутки ради либо смеху для перемудрите с файлами конфигурации операционной системы, и загрузка будет заканчиваться зависанием (компьютер не реагирует ни на что и молчит, и нет возможности хотя бы как-нибудь исправить содеянное). Что тогда?
Вот тут-то и поможет вам дискета стандартного формата (стандартными являются форматы 360 КБ и 1,2 МБ для пятидюймового дисковода, 720 КБ и 1,4 МБ для трешки), которую вы вставите в дисковод А:, загрузитесь с нее (загрузочной дискеты) и попытаетесь устранить неисправность. Но сделать такую дискету (системную) надо не тогда, когда все уже полетело и жестко приземлилось, а заранее.
Создание загрузочной (системной) дискеты.
Создают загрузочную (системную) дискету несколькими способами: командой Format, командой Sys и Norton Commander'ом (только для 5.0)
В Windows 95/98 создание загрузочной дискеты является одним из пунктов стандартной установки системы. Об этом - в соответствующем разделе.
Загрузочная (системная) дискета - вариант 1. 1. Командой Format пользуйтесь, когда у вас есть неотформатированная дискета. Форматируете ее на один из стандартных форматов (1,2 МБ или 360 КБ) с параметром s: format a: /s или: format a: /f:360/s
Здесь s означает, что вы хотите сделать дискету загрузочной (системной).
После форматирования на системной дискете окажутся, как минимум, два файла, помеченные как системные: lo.sys и Msdos.sys.
Кроме того, если у вас DOS версии 6.0 и выше (то есть 6.2, 6.22 или 7), то там окажется еще и файл Command.corn - файл командного процессора, основной части операционной системы. А в DOS более низкой версии (встречаются 5-я, 4-я и даже 3-я версии) этот файл надо скопировать на системную дискету вручную (клавишей F5).
В новых версиях DOS на дискете окажется еще и четвертый файл -Dblspace.bin (DOS 6.0 и 6.2) или Drvspace.bin (DOS 6.22), который позволит вам после загрузки с системной дискеты распознать свой скомпрессированный (сжатый) диск и правильно считать его (см. главу "Как работать с невидимыми архиваторами в MS-DOS 6.х»). Даже если вы не сжимали свой диск, DOS все равно запихнет на дискету Dblspace.bin в тайной надежде, что когда-нибудь вы все-таки сожмете с его помощью свой жесткий диск. Если вы тверды и делать этого не собираетесь никогда, можете вышеназванный файл с загрузочной дискеты удалить.
Загрузочная (системная) дискета - вариант 2.
2. Командой Sys пользуйтесь, когда у вас есть уже отформатированная чистая (без файлов) дискета стандартного формата. Набираете в командной строке
sys a:
и нажимаете на Enter. Версия 6 DOS перенесет 4 файла (lo.sys, Msdos.sys, Command.com и Dblspace.bin), а более ранние - только два первых, Command.com же придется скопировать вручную.
Позвольте, спросите вы, а разве нельзя все эти файлы порсто скопировать вручную на чистую дискету? Из-за чего столько шума? Нет, нельзя, ответит вам всякий, потому что lo.sys и Msdos.sys должны располагаться на загрузочной (системной) дискете в строго определенных местах, чего простым копированием не добьешься.
Но, если у вас есть уже одна загрузочная (системная) дискета, то можно ее скопировать досовской командой:
diskcopy а: а:
которая перенесет с дискеты на дискету всё один к одному, даже системные области (см. главу «Некоторые особо полезные и приятные команды DOS»). Того же можно добиться в пятом Нортоне командой Copy diskette.
Загрузочная (системная) дискета - вариант 3.
3. А командой Format diskette в том же 5-м Нортоне можно отформатировать чистую дискету как загрузочную. Взгляните еще раз на рисунок 37 на стр. 68. Если при форматировании дискеты в рамочке Options (параметры) поставить точку в строке Make System Disk ("создать системную дискету»), то Нортон ее создаст. Вот и все.
В нортоновских утилитах есть очень похожая команда форматирования дискет Safe Format, которая тоже позволяет сделать дискету загрузочной (глава «Другие программы из комплекта NU»).
Загрузочная дискета для XP
На самом деле это не одна дискета, а шесть. Более того, вы не сможете сделать их непосредственно из ХР, как это было возможным в предыдущих операционных системах. Просто-напросто не будет работать.
Дело в том, что если вы не можете загрузиться с СD, это означает что DOS не может подобрать корректные драйвера. Шесть дискет автоматически загрузят необходимые драйверы, которые откроют доступ к CD-ROM'у.
Программу, которая генерирует эти загрузочные (установочные) дискеты, вы можете скачать на сайте Мелкомягкого - http://support.microsoft.com/?kbid=310994
Как сделать загрузочные дискеты для Windows 2000
Чтобы сделать загрузочные дискеты для Windows 2000, запустите Makeboot.exe из Bootdisk папки на диске Windows 2000 (вам понадобятся 4 отформатированные дискеты): 1. Windows 2000 CD в CD-ROM. 2. Пуск (Start) -> Выполнить (Run). 3. В окне напечатайте - drive:\bootdisk\makeboot a:, где "drive" это буква вашего CD-ROM, и нажмите ENTER.
Білет №13
1. Файли Autoexec.bat та Config.sys.
Команди, що звичайно використовуються в файлі AUTOEXEC.BAT
REM [будь-які символи] коментар. Це команда, що не виконується, яка служить для пояснення дій, записаних у фрагментах файла AUTOEXEC.BAT. Вона часто використовується для тимчасового блокування команди.
REM Установка шляху пошуку файлів REMCOPYa:sl.txtc:
Коментар до команд в файлі. Блокує виконання команди COPY.
PAUSE [будь-які символи] переривання виконання командного файла доти, поки не буде натиснена будь-яка клавіша. CLS очищення екрана. ECHO [будь-які символи] придушення або виведення на екран.
Виведення на екран повідомлення. Придушує виведення на екран всіх вартих після неї команд в файлі AUTOEXEC.BAT.
ECHO ON - Підтримує виведення на екран всіх вартих після неї команд в файлі AUTOEXEC.BAT.
@ заборона на індикацію однієї команди, перед якою стоїть цей символ.
VERIFY OFF або ON установка режиму перевірки безпомилковості копіювання на поточний сеанс роботи. Якщо встановлений параметр ON, то проводиться автоматична перевірка інформації, що копіюється з диска, якщо параметр OFF, то цей режим відключений.
PATH Путь1;[ Путь2; ПутьЗ; ... ;] установка каталогів, в яких автоматично організується пошук введених в командному рядку імен файлів, а після знаходження їх запуск. У цій команді через; (без пропусків) перераховуються всі можливі шляхи пошуку імені файла, що вводиться в командному рядку або команди.
Приклад .
PATH C:\DOS;С:\WINDOWS;D:\LEXICON;D:\SVET;
перераховані каталоги, де буде зроблений автоматичний пошук імен файлів, що вводяться в командному рядку з подальшим їх завантаженням.
PROMPT [параметри] установка формату запрошення в командному рядку. При відсутності в цій команді параметрів в запрошенні операційної системи вказуються поточний дисковод і символ > незалежно від того, в якому каталозі ви знаходитеся.
Значення параметрів:
$р поточний
дисковод і каталог;
$n поточний
дисковод;
$d поточна дата;
$t поточний час;
$v версія DOS;
$s
пропуск;
$h
видалення
попереднього символа;
$g символ >;
$1 символ <;
$b символ ¦;
$$
символ
$.
запрошення в командному рядку буде складатися з імені поточного дисковода, шляху до поточного каталога і символа >, наприклад С:\КАТ1\КАТ2>.
SET Ім'я = Значення встановлює ім'я і значення змінної системної середи. Ця команда обов'язкова при роботі в середовищі Windows.
Приклад .
SET TEMP = D:\TEMP
Для того щоб ця команда змогла виконатися, необхідно спочатку створити каталог з таким же ім'ям, що і змінна середи, наприклад D:\TEMP. У даній команді записане ім'я змінної середи TEMP, яка в багатьох прикладних програмних системах використовується для створення тимчасових файлів.
НАСТРОЙКА ОПЕРАЦІЙНОЇ СИСТЕМИ ЗА ДОПОМОГОЮ ФАЙЛА КОНФІГУРАЦІЇ CONFIG.SYS
Загальні відомості
Файл CONFIG.SYS призначений для настройки операційної системи на конкретну конфігурацію апаратури комп'ютера. Він, так само як і файл AUTOEXEC.BAT, присутній практично на будь-якому комп'ютері і розташовується в головному каталозі на диску, з якого проводиться завантаження операційної системи (звичайно це диск C).
Його основне призначення завантаження в оперативну пам'ять необхідних драйверів (керуючих програм) для управління апаратною частиною комп'ютера: підключенням різних видів пам'яті , клавіатурою, мишею, принтером і т.д.
При відсутності цього файла параметри конфігурації операційної системи встановлюються за умовчанням. Запускається він автоматично при кожному завантаженні операційної системи MS DOS .
Файл CONFIG.SYS створюється і редагується як текстовий файл в будь-якому текстовому редакторі.
Запам'ятайте!
• Файл CONFIG.SYS складається з спеціальних команд операційної системи MS DOS по настройці апаратури. Формат цих команд має вигляд:
Ім'я команди = значення
• Кожна команда займає окремий рядок.
• Після закінчення формування конструкції кожної команди треба натиснути клавішу <Enter>.
• Конструкція команди може бути записана символами будь-якого розміру.
• Після редагування цього файла необхідно здійснити перезавантаження операційної системи для установки нової конфігураційний настройки.
Команди, що найчастіше використовуються в файлі CONFIG.SYS
BREAK = ON або OFF установка режиму перевірки одночасного натиснення клавіш <Ctrl> <Break> або <Ctrl> <З>. Якщо встановлений параметр ON, то при операціях введення-висновку з диском можна перервати роботу, в іншому випадку (параметр OFF) це зробити неможливо і операція буде повністю виконана.
BUFFERS = число виділення об'єму оперативної пам'яті відповідно до заданого в команді числа буферів (осередків стандартної довжини). Ці буфери відводяться для проміжного зберігання даних, що пересилаються з диска в пам'ять і навпаки при операціях введення-висновку з диском. Тим самим збільшується швидкість обміну між диском і оперативною пам'яттю. Звичайно рекомендується використати не менше за 40 буферів.
Приклад
BUFFERS = 40
DEVICE = ім'я драйвера [параметри] яким-небудь пристроєм, наприклад мишею.
DEVICEHIGH = ім'я драйвера [параметри] верхню пам'ять (UMA Upper memory, див. мал. 4.7).
підключення драйвера для управління - завантажує драйвер пристрою у верх-
Запам'ятайте! Порядок запису команд DEVICE і DEVICEHIGH в файлі CONFIG.SYS дуже важливий! Спочатку встановлюються драйвери, що дозволяють працювати з різними видами пам'яті, які доповнюють стандартну пам'ять об'ємом 640 Кбайт, а потім встановлюються драйвери, що використовують цю пам'ять.
DEVICE = С: \DOS\HIMEM.SYS DEVICEHIGH = С: \MOUSE\MOUSE.SYS |
Установка драйвера управління розширеною (Extended) пам'яттю. • Установка драйвера управління мишею в область верхньої пам'яті (UMA). |
DOS == параметри встановлює режим використання області високої пам'яті (НМА) і забезпечення доступу до блоків верхньої пам'яті (UMB)
Приклад.
DOS = HIGH, UMB
FILES = число встановлює максимальне число одночасно відкритих файлів. Звичайно це число не повинно бути менше за 20.
Приклад .
FILES = 40
NUMLOCK = ON або OFF встановлює стан клавіші <Num Lock>. Параметр OFF відключає дію цієї клавіші, параметр ON включає режим введення з клавіатури великих букв.
REM або; коментар.
LASTDRIVE установка кількості букв логічних дисків.
Драйвери, що Встановлюються в файлі CONFIG.SYS
Для управління зовнішніми пристроями використовуються стандартні (вбудовані) і драйвери, що завантажуються (що встановлюються).
Стандартні драйвери BIOS забезпечують роботу комп'ютера стандартної конфігурації, до складу якого входять: монітор, жорсткий і гнучкий диски, клавіатура, зовнішні порти зв'язку.
Драйвери, що Завантажуються дозволяють забезпечити підключення додаткових пристроїв, наприклад миша, дисковод для лазерних дисків, лазерний принтер і т.д. Крім того, драйвери можуть забезпечити додаткові настройки стандартних пристроїв, наприклад драйвер-русифікатор для стандартної клавіатури з латинським шрифтом.
Познайомимося з призначенням що найчастіше використовуються драйверів, що входять в постачання операційної системи MS DOS 6.22:
ANSI.SYS DISPLAY.SYS HIMEM.SYS EMM386.EXE |
підтримує емуляцію термінала ANSI. підтримує перемикання кодових сторінок для монітора. управляє використанням розширеної (Extended) пам'яті. організує розширену (Expanded) пам'ять і забезпечує доступ до області верхньої пам'яті на комп'ютерах з процесором 386 і вище, які мають розширену (Extended) пам'ять.
|
DEVICE = С:\DOS\HIMEM.SYS |
- установка драйвера управління розширеною пам'яттю. |
DEVICE = С:\DOS\EMM386.SYS RAM - |
- установка драйвера, що забезпечує емуляцію розширеної пам'яті і доступ до блоків UMB верхньої пам'яті. |
DEVICEHIGH = С:\DOS\MOUSE.SYS - |
- розміщення драйвера миші у верхній пам'яті. |
DOS = HIGH.UMB |
- розміщення операційної системи в області високої пам'яті і забезпечення доступу до блоків UMB верхньої пам'яті. |
NUMLOCK = OFF |
- відключення режиму введення з клавіатури великих букв. |
BUFFERS =40 |
- забезпечує для пересилки між дисками і пам'яттю 40 буферів. |
FILES =40 |
- дозволяє одночасне відкриття 40 файлів. |
BREAK = ON |
- переривання роботи програми при |
2. Системний реєстр.
Реестр Windows XP
Реестр операционной системы (системный реестр) является базой данных, содержащей сведения о конфигурации компьютера и настройках операционной системы (ОС). Реестр содержит данные, к которым операционная система постоянно обращается во время загрузки, работы и завершения операций. В реестре содержатся:
профили всех пользователей, то есть совокупности настроек, выполняемых ими;
конфигурация оборудования, «прописанного» в операци онной системе. Подчеркнем, что именно «прописанного», а не установленного в компьютере, поскольку компоненты могут физически присутствовать, но не быть зарегестриро- ванными операционной системой;
данные об установленных программах и типах документов, создаваемых каждой программой;
свойства папок и значков программ;
данные об используемых портах.
Для работы с реестром используют простую и удобную программу (утилиту) Regedit, которая знакома опытным пользователям еще со времен операционной системы Windows 3.1. Запустив программу Regedit (Пуск > Выполнить > Regedit), пользователь обнаружит, что реестр имеет иерархическую древовидную структуру, состоящую из разделов, подразделов и ключей (параметров). Разделы и подразделы представлены в виде папок на левой панели редактора реестра. Ключи реестра или параметры представлены на правой панели. Ключ можно расСматривать как некую переменную, которой присвоено определенное значение.
Кустом (иногда основным разделом, стандартным разделом) называют раздел реестра, отображаемый как файл на жестком диске. Куст является набором разделов, подчиненных разделов и параметров и имеет корни на верхнем уровне иерархии реестра. По умолчанию большинство файлов кустов (Default, SAM, Security и System) сохраняются в папке %SystemRoot%\ System32\Config. Папка %SystemRoot%\Profiles содержит профили (настройки) для каждого пользователя компьютера. Поскольку куст представляет собой файл, его можно перемещать из одной системы в другую. Для редактирования этого файла необходимо использовать редактор реестра.
Пользователи предыдущих версий операционной системы Windows иногда сталкивались с проблемами нестабильной работы программ, использования шрифтов в связи с ограничениями на размер файла реестра. Например, новые шрифты невозможно было подключить, а программы — прописать в системе. Операционная система Windows XP, в отличие от своих предшественниц, не имеет ограничения по размеру реестра.
Основные разделы реестра Windows XP
Реестр операционной системы Windows XP содержит пять основных разделов и может включать временные разделы, создаваемые на период текущей работы компьютера
Раздел реестра Сокращенное Краткое описание обозначение
HKEY_CLASSES_ROOT HKCR Хранящиеся здесь сведения
обеспечивают запуск необходимой программы при открытии файла с помощью проводника. Этот раздел содержит связи между приложениями и типами файлов, а также информацию об OLE (встраиваемые связанные объекты)
HKEY_CURRENT_USER HKCU . Содержит ссылку на определенный
п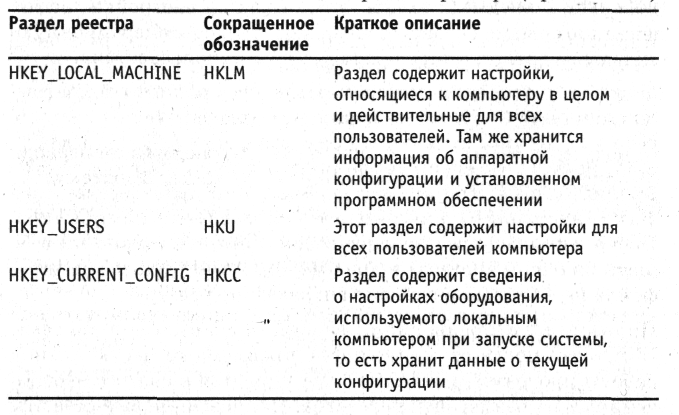 одраздел
HKEYJJSERS. Настройки соответствуют
текущему, активному пользователю,
выполнившему вход в
систему
одраздел
HKEYJJSERS. Настройки соответствуют
текущему, активному пользователю,
выполнившему вход в
систему
Стандартные разделы нельзя ни удалить, ни переименовать. Некоторые разделы реестра являются временными и не сохраняются в файлах. Операционная система создает и хранит такие разделы только в оперативной памяти, поэтому они являются временными по своей природе. Система создает временные разделы каждый раз при начальной загрузке. Например, HKEY_LOCAL_MACHINE \HARDWARE — раздел реестра, который хранит информацию по физическим устройствам и назначенным им ресурсам. Распределение ресурсов и аппаратная идентификация компонентов происходят каждый раз при загрузке системы, поэтому логично, что эти данные не записываются на диск.
Типы данных, используемых в реестре Windows XP Тип данных Краткое описание
REG_BINARY Двоичные данные. Большинство сведений об аппаратных
компонентах хранится в виде двоичных данных и выводится в редакторе реестра в шестнадцатеричном формате
REG_DWORD Целые числа размером в 4 байта. Многие параметры
служб и драйверов устройств имеют этот тип и отображаются в двоичном, шестнадцатеричном или десятичном форматах
REG_EXPAND_SZ Строка данных переменной длины
REG_MULTI_SZ Многострочный текст. Этот тип, как правило, имеют
списки и другие записи в формате, удобном для чтения. Записи разделяются пробелами, запятыми или другими символами
REG_SZ Текстовая строка фиксированной длины
REG_FULL_DESCRIPTOR Последовательность вложенных массивов, разработанная для хранения списка ресурсов оборудования или драйверов
Файлы реестра
Напомним, что куст — это раздел реестра, отображаемый как файл на жестком диске. Хотя не вся информация из некоторых подразделов кустов хранится на диске, все же самые важные данные содержатся в файлах.
Файлы реестра Имя файла Куст реестра Windows XP
SAM HKEY_LOCAL_MACHINE\SAM SECURITY HKEY_LOCAL_MACHINE\Security Software HKEY_LOCAL_MACHINE\Software
System HKEY_LOCAL_MACHINE\System Default HKEY_USERS\DEFAULT Ntuser.dat HKEY_CURRENT_USER
По умолчанию почти все файлы кустов: Default, SAM, Security, Software и System — сохраняются в папке %SystemRoot%\ System32\Config.
Папка %SystemRoot%\Profiles содержит настройки для каждого пользователя компьютера. Список файлов реестра Windows XP можно увидеть в разделе реестра HKEY_LOCAL_MACHINE\ System\CotnrolSet\Control\HiveUst\. При начальной загрузке к этому разделу обращается служба Configuration Manager, чтобы проинициализировать все основные разделы реестра
Білет №14
1. Накопичувачі на гнучких магнітних дисках.
