
- •Екзаменаційні білети з предмету «Складання та налагодження еом»
- •Глава 2. Выбор компонентов 106 живание роста характеристик, плохую масштабируемость платформы.
- •Призначення операційної системи
- •15.0 Настройка Windows xp для работы в локальной сети
- •16.0 Настройка общего доступа к сетевым ресурсам
- •16.1 Простой общий доступ к файлам
- •16.2 Расширенный общий доступ к файлам
- •1 457 664 Bytes total disk space (Усього на диску)
- •Техиологпя работы
- •Работа с компьютером.
- •Создание загрузочного (системного) диска (дискеты) для восстановления операционной системы.
- •1. Создание загрузочного (системного) диска в операционной системе Windows 98.
- •4. Создание загрузочного (системного) лазерного диска в программе Nero Express.
- •Работа с компьютером.
- •Содержание загрузочного (системного) диска (дискеты).
- •1. Загрузочная дискета, изготовленная в операционной системе Windows xp.
- •2. Загрузочная дискета, изготовленная в операционной системе Windows 98.
- •Создание загрузочной (системной) дискеты для запуска компьютера в обход Windows.
- •2.1 Магнітні дискові накопичувачі
- •2.1.1 Гнучкі диски.
- •2.2.3 Основні параметри приводів
- •2.2.4 Worm технологія
- •Фарбувальний полімер
- •Зміна фази
- •3.1. Форматирование дискет
- •Vfat и длинные имена файлов
- •3.0 Устройство Сетевой Карты
- •3.7 Встроенные сетевые карты
- •2.2 Витая Пара (Twisted Pair)
- •2.4 Коаксиальный Кабель (Coaxial)
- •2.5 Оптоволоконный кабель (Optic Fiber)
- •2.6 Сравнительные характеристики сетевых проводников
- •2.3 Технологія dvd
- •2.3.1 Апаратні засоби
- •2.3.2 Стандарти, формати, файли
- •Использование панели управления
- •7.0 Прокладываем сетевой кабель
- •7.1 Сеть в пределах квартиры
- •8.0 Прокладываем сеть на большие расстояния
- •10.0 Обжимаем витую пару
- •10.1 Цветовая последовательность проводников
- •11.0 Используем нестандартные проводники для витой пары
- •11.1 Кабель полевой п-296
- •11.2 Используем телефонный провод
- •11.3 Схема обжима 4 жильного провода
- •12.0 Сеть на 2 компьютера
- •13.0 Подключаем несколько машин без Коммутатора
- •14.0 Дополнительные контакты витой пары
- •14.1 Два сетевых соединения на одном кабеле
- •Установка нового оборудования
- •Що складає Internet ?
- •Адміністративний устрій Internet
- •Доступ у Internet
- •Послуги надані мережею
16.2 Расширенный общий доступ к файлам
Собственно, это основной режим, известный ещё со времён Windows 2000. Как правило, для работы в домашней сети достаточно режима "Простой общий доступ к файлам", однако, если требуется более серьёзное разграничение, необходимо включить "Расширенный общий доступ", для этого, в любом окне нужно выбрать: Сервис > Свойства папки > Вид, и убрать галочку с параметра "Использовать простой общий доступ к файлам".
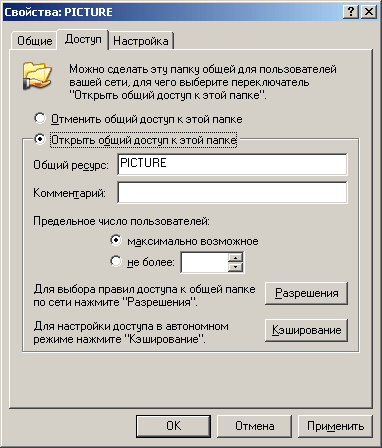
"Предельное число пользователей" - имеет смысл ограничивать только в очень больших сетях или на слабых компьютерах. "Кэширование" - знакомая по Internet Explorer функция, которая позволяет переписывать содержимое папок себе на жесткий диск, чтобы в случае отключения удаленного компьютера работа с документами не прервалась. "Разрешения" - настройки пользователей, которым будет доступна данная папка.
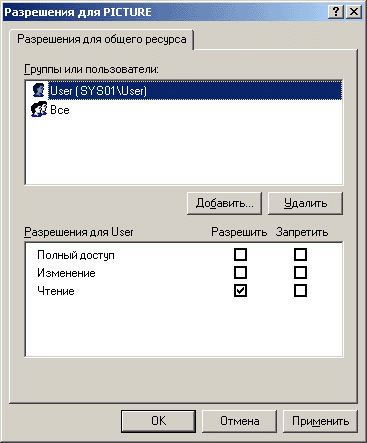
Необходимое условие для нормальной работы в расширенном режиме состоит в том, чтобы на компьютере, к которому вы обращаетесь, существовала учетная запись с таким же именем и паролем, как и на вашем. Причем пароль не должен быть пустым. Например, вы пытаетесь c компьютера с именем SYS01 получить доступ к папке "Pictures", находящейся на компьютере Server из под учетной записи User01. При этом на компьютере Server также должна существовать учетная запись User01. Если нет, тогда её необходимо создать. Создать новые учетные записи в Windows XP можно на закладке. "Пуск">"Настройка">"Панель Управления">"Учетные записи пользователей". Учетная запись "Гость" позволяет получать доступ любому пользователю, с любого компьютера входящего в сеть, логично назначить гостевой доступ в ограниченном режиме.
17.0 Настраиваем Windows 98 В Windows 98 настройки сети сосредоточены в папке "сеть", её вы сможете найти в "Мой компьютер">"Панель Управления">"Сеть". Папка "Сеть" делится закладками на 3 раздела:
Конфигурация - здесь отображаются ваши сетевые подключения.
Идентификация - тут можно изменить имя компьютера и рабочую группу, раздел:
Управление доступом - Есть 2 режима: "на уровне ресурсов" при соединении с другими системами по управлением Win98/Me и "на уровне пользователей" при взаимодействии с Windows XP/2000 системами.
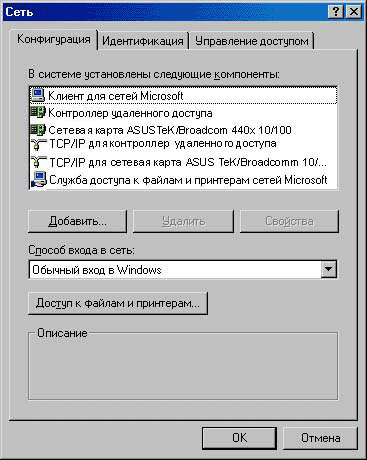
Конфигурация - здесь будут отображены контроллер удалённого доступа, он необходим для работы модема, и ваша сетевая карта. Для работы в сети требуется протокол "TCP/IP сетевой карты", "клиент для сетей Microsoft" и "Служба доступа к файлам и принтерам" их можно установить, используя кнопку "добавить". Вам необходимо изменить настройки протокола TCP/IP именно сетевой карты, а не для контроллера удалённого доступа, так как он отвечает за параметры модемной связи. Чтобы получить возможность открыть доступ к файлам и принтерам компьютера, необходимо выбрать "Доступ к файлам и принтерам" и проставить галочки напротив "Файлы этого компьютера можно сделать общими", "Принтеры этого компьютера можно сделать общими". Затем зайдите в свойства папки, которую хотите расшарить и найдите закладку "доступ". Часто возникают сложности с доступом из Windows 98 к удаленным системам с операционной системой Windows XP/2000. Это связано с уже упоминавшимися отличиями в организации системы общего доступа к файлам и принтерам. Проблему можно решить, если в Win98 задействовать в закладке "управление доступом" доступ на уровне пользователей, использовать вход в Windows, как "Клиент для сетей Microsoft". Вам так же нужно будет создать одинаковые учетные записи на обоих компьютерах, однако эта схема помогает не всегда. Если вам не требуются продвинутые возможности разграничения доступа, достаточно в Windows XP открыть доступ к ресурсу для любого пользователя, при этом авторизация не производится. Если позволяют ресурсы системы, по возможности следует отказаться от использования устаревшей Windows 98/Me.
Звукові карти.
В современных компьютерах аппаратная поддержка звука может быть реализована в одной из следующих форм:
аудиоадаптер, помещаемый в разъем шины PCI или ISA;
микросхема на системной плате, выпускаемая компаниями Crystal, Analog Devices, Sigmatel, ESS и др.;
звуковые устройства, интегрированные в основной набор микросхем системной платы, к которым относятся наиболее современные наборы микросхем компаний Intel, SiS и VIA Technologies, созданные для недорогих компьютеров.
Разработка звуковых плат
Сначала звуковые платы использовались только для игр. В конце 80-х годов несколько компаний (AdLib, Roland и Creative Labs) представили свои продукты. В 1989 году компания Creative Labs выпустила стереозвуковую плату Game Blaster, предназначенную для использования с некоторыми играми. Но у многих покупателей возникал вопрос: "Зачем платить 100 долларов за устройство, которое озвучивает 50-долларовую игру?". Кроме того, из-за отсутствия стандартов приобретенная плата могла оказаться совершенно бесполезной для других игр.
Область применения звуковых плат
Мультимедийный компьютер, оснащенный колонками и микрофоном, обладает рядом возможностей:
добавление стереозвука к развлекательным (игровым) программам;
увеличение эффективности образовательных программ (для маленьких детей);
добавление звуковых эффектов в демонстрационные и обучающие программы;
создание музыки с помощью аппаратных и программных средств MIDI;
добавление в файлы звуковых комментариев;
реализация звуковых сетевых конференций;
добавление звуковых эффектов к событиям операционной системы;
звуковое воспроизведение текста;
проигрывание аудиокомпакт-дисков;
проигрывание файлов формата .mp3;
проигрывание видеоклипов;
воспроизведение DVD-фильмов;
поддержка управления голосом.
Р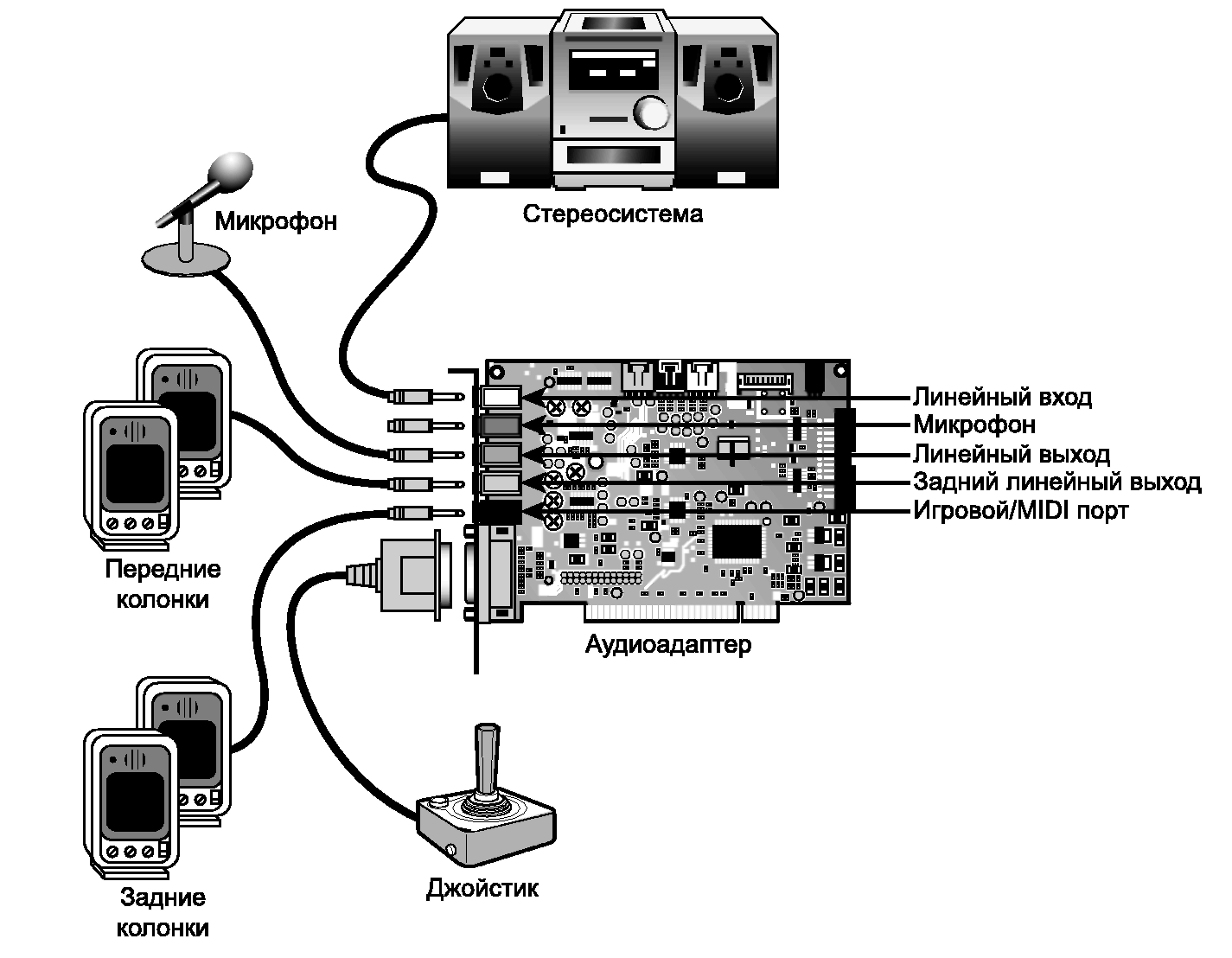 азъемы
звуковых плат
азъемы
звуковых плат
Большинство звуковых плат имеют одинаковые разъемы. Через эти миниатюрные (1/8 дюйма) разъемы сигналы подаются с платы на акустические системы, наушники и входы стереосистемы; к аналогичным разъемам подключается микрофон, проигрыватель компакт-дисков и магнитофон. На рис. 16.1 показаны четыре типа разъемов, которые, как минимум, должны быть установлены на вашей звуковой плате. Цветовые обозначения разъемов каждого типа определены в руководстве PC99 Design Guide и могут варьироваться для различных звуковых адаптеров.
■ Линейный выход платы. Сигнал с этого разъема можно подать на внешние устройства — акустические системы, наушники или на вход стереоусилителя, с помощью которого сигнал можно усилить до определенного уровня. В некоторых звуковых платах, например в Microsoft Windows Sound System, имеются два выходных гнезда: одно для сигнала левого канала, а другое — для правого.
■ Линейный вход платы. Этот входной разъем используется при микшировании или записи звукового сигнала, поступающего от внешней аудиосистемы на жесткий диск.
■ Разъем для акустической системы и наушников. Этот разъем присутствует не во всех платах. Сигналы на акустические системы подаются с того же разъема (линейного выхода), что и на вход стереоусилителя. Если на плате есть два отдельных выходных разъема, то на том из них, который предназначен для акустических систем и наушников, сигнал мощнее — он должен обеспечить нормальный уровень громкости для наушников и небольших акустических систем. Выходная мощность большинства звуковых плат составляет примерно 4 Вт. Сигнал на линейном выходе при этом не проходит через усилительный каскад, и поэтому качество звука в нем выше.
■ Микрофонный вход, или вход монофонического сигнала. К этому разъему подключается микрофон для записи на диск голоса или других звуков. Запись с микрофона является монофонической. Для повышения качества сигнала во многих звуковых платах используется автоматическая регулировка усиления (Automatic Gain Control — AGC). Уровень входного сигнала при этом поддерживается постоянным и оптимальным для преобразования. Для записи лучше всего использовать электродинамический или конденсаторный микрофон, рассчитанный на сопротивление нагрузки от 600 Ом до 10 кОм. В некоторых дешевых звуковых платах микрофон подключается к линейному входу.
■ Разъем для джойстика/MIDI. Для подключения джойстика используется 15-контактный D-образный разъем. Два его контакта можно использовать для управления устройством MIDI, например клавишным синтезатором. (В этом случае необходимо приобрести Y-образный кабель.) Некоторые звуковые платы для устройств MIDI имеют отдельный разъем. В некоторых современных компьютерах порт для джойстика может находиться на системной плате или на отдельной плате расширения. В этом случае при подключении игрового контроллера необходимо уточнить, какой именно используется в текущей конфигурации операционной системы.
■ Разъем MIDI. Аудиоадаптеры обычно используют тот же порт джойстика, что и разъем MIDI. Два контакта в разъеме предназначены для передачи сигналов к устройству MIDI (например, клавишному синтезатору) и от него. В большинстве случаев лучше приобрести отдельный разъем MIDI у изготовителя аудиоадаптера, который включается в порт джойстика. Такой разъем имеет два круглых 5-контактных разъема DIN, используемых для подключения устройств MIDI, а также разъем для джойстика. Поскольку сигналы для устройств MIDI и джойстика передаются по разным контактам, можно подключать джойстик и устройство MIDI одновременно. Таким образом, если вы планируете подключать к персональному компьютеру внешние устройства MIDI, то вам нужен только этот разъем. А файлы MIDI, получаемые с Web-серверов, можно воспроизводить с помощью внутреннего синтезатора звуковой платы.
■ Внутренний контактный разъем. На многих звуковых платах есть специальный разъем для подключения к внутреннему накопителю CD-ROM. Это позволяет воспроизводить звук с компакт-дисков через акустические системы, подключенные к звуковой плате. Обратите внимание, что этот разъем отличается от разъема для подключения контроллера CD-ROM к звуковой плате, так как данные по этому внутреннему разъему не передаются на шину компьютера. Но даже если этого разъема нет, вы все равно можете прослушивать аудиокомпакт-диски через акустическую систему, подсоединив с помощью внешнего кабеля линейный вход звуковой карты к выходному разъему для наушников на приводе CD-ROM. При установке CD-ROM, CD-RW, дисковода DVD или нового звукового адаптера не забудьте соединить дисковод и звуковую плату с помощью внутреннего CD-кабеля; в противном случае вы не сможете воспроизводить музыкальные компакт-диски или слышать звуковое сопровождение некоторых игр.
Дополнительные разъемы
Большинство современных звуковых адаптеров поддерживают возможности воспроизведения DVD, обработки звука и т.д., а следовательно, имеют несколько дополнительных разъемов.
■ Вход и выход MIDI. Такой разъем, не совмещенный с игровым портом, позволяет одновременно использовать как джойстик, так и внешние устройства MIDI.
■ Вход и выход SPDIF (SP/DIF). Этот разъем (Sony/Philips Digital Interface) используется для передачи цифровых аудиосигналов между устройствами без их преобразования к аналоговому виду. Некоторые производители интерфейс SPDIF называют Dolby Digital.
CD SPDIF. Этот разъем предназначен для подключения накопителя CD-ROM к звуковой плате с помощью интерфейса SPDIF.
■ Вход TAD. Разъем для подключения модемов с поддержкой автоответчика (Telephone Answering Device) к звуковой плате.
■ Цифровой выход DIN. Этот разъем предназначен для подключения многоканальных цифровых акустических систем.
■ Вход Aux. Обеспечивает подключение к звуковой карте других источников сигнала, например телетюнера.
■ Вход I2S. Позволяет подключать к звуковой карте цифровой выход внешних источников, например DVD.
Дополнительные разъемы обычно располагаются непосредственно на звуковой плате или подсоединяются к внешнему блоку или дочерней плате. Например, Sound Blaster Live! Platinum 5.1 представляет собой устройство, состоящее из двух частей. Сам звуковой адаптер подключается в разъем PCI, а дополнительные соединители подсоединяются к внешнему коммутационному блоку LiveDrive IR (рис. 16.2), который устанавливается в неиспользуемый отсек дисковода.
Білет №8
1. Формування гнучких дисків.
Команда FORMAT форматування диска
Новий диск являє собою покриту магнітним шаром поверхню, на якій не створена необхідна для роботи структура, тобто не є ні доріжок, ні секторів, ні спеціальних зон, необхідних файловою системою. Перед початком запису на диск потрібно створити на диску таку структуру, яка прийнята в операційній системі персонального комп'ютера. У будь-якій операційній системі є для цього відповідна команда, звана командою форматування (ініціалізації) диска. За допомогою цієї команди на поверхні диска утвориться структура, прийнята в даній операційній системі. Процедура форматування диска після введення команди протікає звичайно в діалоговому режимі і надає вам шанс відмовитися від форматування, якщо ви недостатньо обдумали свій крок.
У операційній системі MS DOS 6.22 для форматування диска використовується команда FORMAT. _________________________
Формат команди (FORMAT Ім'я дисковода:[Параметри]]
Параметри, що використовуються в цій конструкції, мають наступне призначення:
/F: число вказівка об'єму дискової пам'яті: (160, 180, 320, 360, 720) Кбайт, (1.2, 1.44,2.88) Мбайт;
/Т: число завдання кількості доріжок на одній стороні диска;
/М:число завдання кількості секторів на доріжці;
/S запис основних двох модулів операційної системи MS DOS;
/У резервування місця для розміщення основних системних модулів (IO.SYS і MSDOS.SYS);
/V завдання імені диска.
/I форматування однієї сторони диска;
/Q швидке форматування.
Параметр F застосовується часто, оскільки дозволяє встановити на диску різний об'єм пам'яті. Параметр S дозволить вам одночасно з форматуванням записати на диск операційну систему. За допомогою параметра V ви привласните диску унікальне ім'я. Параметри Т, N, 1, В, Q використовуються досить рідко для створення особливої структури диска.
Приклад Познайомтеся з процедурою форматування диска. Передусім треба перевірити наявність на системному диску команди FORMAT, оскільки ця команда відноситься до транзитних команд і її може не виявитися в персональному комп'ютері. Але, як правило, вона є. Передбачимо, що операційна система записана на жорсткому диску З. Зробіть його поточним, вставте новий диск, наприклад в дисковод А, і введіть команду FORMAT
C:\>FORMAT А:/F: 1.44 На екрані з'являється повідомлення:
Insert new diskette for drive А:
and press ENTER when ready (Вставте диск в дисковод А і натисніть клавішу введення)
Система перевірить існуючий формат і збереже інформацію диска для того, щоб її можна було відновити командою UNFORMAT. Потім почнеться процес форматування з відображенням на екрані процента виконання. По закінченні буде видане повідомлення:
Format complete (Форматування закінчене)
