
- •Екзаменаційні білети з предмету «Складання та налагодження еом»
- •Глава 2. Выбор компонентов 106 живание роста характеристик, плохую масштабируемость платформы.
- •Призначення операційної системи
- •15.0 Настройка Windows xp для работы в локальной сети
- •16.0 Настройка общего доступа к сетевым ресурсам
- •16.1 Простой общий доступ к файлам
- •16.2 Расширенный общий доступ к файлам
- •1 457 664 Bytes total disk space (Усього на диску)
- •Техиологпя работы
- •Работа с компьютером.
- •Создание загрузочного (системного) диска (дискеты) для восстановления операционной системы.
- •1. Создание загрузочного (системного) диска в операционной системе Windows 98.
- •4. Создание загрузочного (системного) лазерного диска в программе Nero Express.
- •Работа с компьютером.
- •Содержание загрузочного (системного) диска (дискеты).
- •1. Загрузочная дискета, изготовленная в операционной системе Windows xp.
- •2. Загрузочная дискета, изготовленная в операционной системе Windows 98.
- •Создание загрузочной (системной) дискеты для запуска компьютера в обход Windows.
- •2.1 Магнітні дискові накопичувачі
- •2.1.1 Гнучкі диски.
- •2.2.3 Основні параметри приводів
- •2.2.4 Worm технологія
- •Фарбувальний полімер
- •Зміна фази
- •3.1. Форматирование дискет
- •Vfat и длинные имена файлов
- •3.0 Устройство Сетевой Карты
- •3.7 Встроенные сетевые карты
- •2.2 Витая Пара (Twisted Pair)
- •2.4 Коаксиальный Кабель (Coaxial)
- •2.5 Оптоволоконный кабель (Optic Fiber)
- •2.6 Сравнительные характеристики сетевых проводников
- •2.3 Технологія dvd
- •2.3.1 Апаратні засоби
- •2.3.2 Стандарти, формати, файли
- •Использование панели управления
- •7.0 Прокладываем сетевой кабель
- •7.1 Сеть в пределах квартиры
- •8.0 Прокладываем сеть на большие расстояния
- •10.0 Обжимаем витую пару
- •10.1 Цветовая последовательность проводников
- •11.0 Используем нестандартные проводники для витой пары
- •11.1 Кабель полевой п-296
- •11.2 Используем телефонный провод
- •11.3 Схема обжима 4 жильного провода
- •12.0 Сеть на 2 компьютера
- •13.0 Подключаем несколько машин без Коммутатора
- •14.0 Дополнительные контакты витой пары
- •14.1 Два сетевых соединения на одном кабеле
- •Установка нового оборудования
- •Що складає Internet ?
- •Адміністративний устрій Internet
- •Доступ у Internet
- •Послуги надані мережею
2.3.2 Стандарти, формати, файли
Користувачі, що активно працюють з компакт-дисками, знають, наскільки різноманітні і важко сумісні різні види цих дисків. Нічого дивовижного. Стандарти де-факто на різні види дисків приймалися часто в конкурентній боротьбі. З DVD все може бути по-іншому: цей пристрій представляється чи не єдиним високотехнологічним технічним рішенням останніх десятиліть, стандарти якого обговорюються такою значною групою виробників (до альянсу увійшло більше 10 найбільших корпорацій).
Як і стандарти на CD, вимоги до DVD викладені в "книгах". Але, на відміну від вже знайомих нам "кольорових книг", ці "впорядковані за абеткою". Зараз обговорюються п'ять книг - від "А" до "Е". Книга може містити до трьох частин. При цьому, в першій частині описуються фізичні специфікації, в другій - файлова система, а в третин - застосування. Перші три книги визначають, відповідно, ROM, Video і Audio DVD, використовуючи однаковий фізичний формат носія, який виготовляється "штампуванням", і файлову систему. Файлова система цих стандартів перехідна (UDF-Bridge). Вона забезпечує комбінацію можливостей CD-ROM файлової системи ISO-9660 і нової системи Universal Disk Format - UDF, розробленої Optical Storage Technology Association (OSTA) і що реалізовує рекомендації ISO/IEC 13346. Два інші стандарти D і Е розповсюджуються на записувані (DVD-R (recordable) або інакше DVD-WO (write once)) і перезаписувані (DVD-RAM, DVD-W (rewritable) або інакше DVD-E (erasable)) диски. На відміну від CD, диски DVD народжуються відразу з можливістю запису, і навіть перезапису інформації. Проте ці стандарти найменше сталі. Особливо слід сказати про сумісність вже існуючими дисками. Така сумісність стандартами явно не потрібний. Проте переважна більшість виробників готують пристрої здатні прочитувати CD-ROM за рахунок використання спеціально сконструйованої оптичної головки, можливістю перенастроювання, що володіє, або навіть за рахунок установки додаткового об'єктиву.
Отже, що таке DVD?
Це - носії інформації. які мають такі ж розміри, як і компакт-диски, але володіють дуже великою місткістю - від 4,7 до 17 GB, залежно від формату. Останнє значення майже в 25 разів більше максимальної місткості компакт-дисків, що становить 682 MB, і всього кілька років тому здавалося немислимим.
Проте технологія DVD має вразливі місця. Наприклад, вже згадана проблема, пов'язана із стандартами і засобами захисту від копіювання.
Проте, потреба користувачів в пристроях зберігання інформації місткістю в декілька гігабайт, швидше за все, переважить, тому з великою вірогідністю можна стверджувати, що успіх технологіям DVD-ROM, DVD-Recordable (DVD-R) і DVD-RAM гарантований. Додаткова пам'ять ніколи не перешкодить. Декілька мегабайт пам'яті для мультимедіа - застосування - всього лише, до того ж все більше компаній поставляють документи, бази даних і різне ПО на дисках CD-ROM. Забезпечувана технологією DVD-ROM висока щільність запису дозволяє умістити на одному цифровому відеодиску дані, які займають декілька дисків CD-ROM. Крім того, вона забезпечує високу продуктивність.
Наприклад, популярний в США електронний телефонний довідник PhoneDisc PowerFinder USA, 112 млн. телефонних номерів, що містять, використовує шість дисків CD-ROM, і навіть за наявності пристрою для їх зміни доступ до потрібної інформації відбувається досить поволі. Але вийшла нова версія цього продукту на диску DVD, який цілком вмішає всю згадану базу даних розміром 3,7 Gb, причому ще і залишається вільне місце. Нова технологія напевно припаде до душі і розробникам мультимедіа-застосування, адже для розміщення всієї вхідної в застосування реалістичної графіки, відеокліпів і стереофонічних звукових фрагментів одного диска CD-ROM вже недостатньо. В той же час, наприклад, розроблена компанією Sierra гра Phantasmagoria, що займає сім дисків CD-ROM, легко уміщається на одному DVD-ROM.
Для досягнення високої щільності запису в дисках DVD використовуються чотири методи. Перші два грунтуються на більш довершеній техніці виробництва дисків і застосуванні лазерів з меншою довжиною хвилі. Компакт-диски і DVD зберігають дані у формі мікроскопічних поглиблень. що позначають двійкові нулі і одиниці. У компакт-дисках мінімальна довжина поглиблення складає 0.834 мк, а в DVD - 0,4 мк. Це дозволяє при виробництві дисків розміщувати виїмки компактніше. Крім того, спіральна доріжка, що містить дані, в дисках DVD має крок 0,74 мк. а в компакт-дисках він досягає 1,6 мк. Для прочитування інформації з DVD використовується червоний лазер з довжиною хвилі від 635 до 650 їм. дисководи ж CD-ROM оснащені інфрачервоним лазером з довжиною хвилі 780 їм. Реалізовані в дисководах DVD діоди на основі червоного лазера аналогічні діодам. широко використовуваним в пристроях для прочитування штрихового коду.
Зменшення розмірів поглиблень і кроку спіральної доріжки сприяло збільшенню місткості дисків майже в сім разів: від 632 Mb в компакт-дисках до 4.7 GB в DVD. Пам'ятаючи про постійно зростаючі вимоги до пристроїв масової пам'яті, компанії-розробники DVD (серед яких особливо слід виділити Philips, Sony, Toshiba і Matsushita) пішли ще далі: вони пропонують двошарові і двосторонні диски.
Найбільш вражаючою технологією є використання для запису інформації двох шарів. Традиційно всі компакт-диски і DVD складаються з одного шару матеріалу (звичайне це алюміній), що відображає, на який нанесена вуглецева плівка, що містить згадувані вище поглиблення (polycarbonate substrate). Промінь лазера відображається від цього шару і потрапляє на фотодетектор. У двошарових же дисках DVD поверх шару, що відображає, нанесений напівпрозорий шар і різні лазери в дисководах DVD забезпечують прочитування інформації з кожного з цих шарів.
Такий підхід дозволяє збільшити місткість диска майже в два рази: шар, що відображає, забезпечує 4.7 Gb. а напівпрозорий - 3.8 Gb (місткість менше із-за тієї, що нижчої від ображаючої можливості даного шару). Таким чином, повна місткість диска складає 8,5 GB, а не 9,4 GB. Проте якщо і цього недостатньо, можна зберігати дані на обох сторонах диска. Двосторонні диски складаються з двох вуглецевих плівок для зберігання даних, що знаходяться по обох сторонах шару, що відображає, поверх яких може бути нанесено ще і по напівпрозорому шару. Можлива також ситуація, коли одна сторона містить один, а інша - два що відображають шару. Таким чином, місткість двосторонніх DVD може досягати від 9,4 до 17 GB. Правда, такі диски мають і деякі недоліки. В той час, як мітки на звичайних дисках непрозорі для променя лазера, двосторонні диски DVD вимагають використання спеціальних голографічних міток. Крім того, двосторонні диски DVD чутливіші до пошкоджень поверхні, оскільки в них як вуглецева плівка, так і що відображають шари тонше.
Тепер, коли є можливість використання одно- і двосторонніх, а також одно- і двошарових дисків, виникає необхідність принаймні в п'яти фізичних форматах. Але і це ще не все. Очікується поява дисків DVD-R. Ідейно вони подібні CD-R, в яких замість вуглецевої плівки використовується шар органічного фарбника. Запис проводиться шляхом випалювання отворів в цьому шарі. Правда, із-за деяких обмежень, зв'язаних із застосуванням фарбника, місткість односторонніх дисків DVD-R менше, ніж DVD-ROM (близько 4 GB в порівнянні з 4,7 GB). Крім того, подібна технологія не підходить для створення двошарових дисків.
У DVD-RAM для забезпечення можливості багатократного перезапису використовуватиметься матеріал, в якому одночасно можуть співіснувати дві фази (rewritable phase-change material). Місткість цих дисків буде ще менша, ніж DVD-R - приблизно 2,6 GB з розрахунку на одну сторону. Як затверджує Арьен Боумен (Arjen Bouwman), директор по маркетингу DVD компанії Philips, можливість створення двошарових дисків DVD-RAM існує, проте перші такі диски все ж таки будуть одношаровими.
Окрім дисків діаметром 120 мм, стандартом DVD також передбачена перспектива виготовлення дисків і діаметром 80 мм. Не дивлячись на те. що їх місткість майже на 70% менше. вони можуть знайти широке застосування в мобільних системах. Як і свої 120-міліметрові побратими. вони можуть бути одно - або двосторонніми, одно - або двошаровими. з можливістю одноразового запису або перезаписуваними.
Зараз обговорюється можливість створення дисководів DVD, що забезпечують читання інформації з постійною кутовою швидкістю і постійною лінійною швидкістю. В даний час стандартами на компакт-диски і DVD для підтримки постійної швидкості побітового прочитування інформації передбачені дисководи з постійною лінійною швидкістю. У них швидкість обертання диска у міру переходу до внутрішніх (коротшим) доріжок поступово збільшується. В той же час в дисководах з постійною кутовою швидкістю лінійна швидкість елементу диска залежить від того, на якій відстані від центру він знаходиться. Тому при переміщенні до внутрішніх доріжок швидкість побітового прочитування інформації зменшуватиметься, проте швидкість доступу при цьому збільшиться, оскільки диск не треба буде розгонити або гальмувати при перемиканні з однієї доріжки на іншу. Це вигідно при роботі із застосуваннями, що інтенсивно звертаються до диска, наприклад з базами даних.
Ще одним форматом є гібрид СD/DVD. У цьому диску напівпрозорий шар DVD може бути розміщений поверх шару CD, що повністю відображає. Тонший шар DVD (завтовшки 0,6 мм) буде практично прозорим для існуючих дисководів CD-ROM і CD-плеєрів, інфрачервоні лазери яких забезпечать прочитування інформації з внутрішнього шару CD завтовшки 1,2 мм. Такий гібридний диск може використовуватися в дисководах обох типів.
Порівняння DVD і CD: поглиблення менше, а доріжки щільніші
Можливо навіть створення універсальних дисководів CD/DVD, хоча це і не передбачено стандартом DVD. Замість того. щоб використовувати при цьому два лазери (червоний і інфрачервоний), компанія Mitsubishi пропонує поміщати на шляху лазерного променя дві різні лінзи, змінюючі довжину хвилі випромінювання від 635 до 780 нм. Ще одне оригінальне рішення пропонує компанія Matsushita. Ідея його полягає в тому, щоб пропускати промінь лазера через несферичну лінзу із спеціального скла (aspheric molded-glass lens), на поверхню якої нанесена специфічна голографічна картина. Завдяки явищу дифракції довжина хвилі випромінювання змінюється залежно від того, з якого диска - CD або DVD - прочитується інформація (мабуть, в обох випадках використовуються явища нелінійної оптики, по скільки тільки вони дозволяють змінювати довжину хвилі випромінювання).
Так, якщо ви уважно вивчите будову одностороннього DVD, то напевно звернете увагу, що він, як і двосторонній диск, містить дві вуглецеві плівки, розділені шаром матеріалу, що відображає, при цьому одна з них абсолютно не використовується. Це є результатом того, що альянс Toshiba-Time Wamer відстоював двосторонні диски. Товщина однієї плівки рівна 0,6 мм, а товщина двох скріпляючих плівок — відповідно 1,2 мм. Використовувати ж єдину плівку завтовшки 1,2 мм неможливо із-за того. що лазер розрахований на читання даних "на глибині" саме 0,6 мм. Таким чином, односторонній диск повинен мати дві плівки завтовшки 0,6 мм кожна, хоча тільки одна з них є корисною.
Що ж до Sony і Philips, то свою позицію вони підкріплювали наступними аргументами: по-перше, виробництво дисків з скріпляючими плівками обходиться дорожче, по-друге, при використанні двосторонніх дисків їх доводиться перевертати уручну. Звичайно, можна для кожної сторони пристосувати окремий лазер, але це майже в два рази збільшило б вартість і складність дисковода DVD. Більш того, в цьому випадку розміри його будуть настільки великі, що він навряд чи поміститься в стандартному кублі дисковода. В той же час представники Toshiba і Time Warner стверджують, що технологія того, що скріпляє плівок цілком закінчена (вона вже застосовується декілька років при виробництві 12-дюймових лазерних відеодисків) і що двосторонні диски DVD мають велику місткість. Кінець кінцем, останній аргумент є вирішальним.
На щастя, обидві сторони виробили згоду з приводу логічного формату. До справжнього моменту йшлося про фізичні формати, тобто про фізичні методи зберігання даних на диску. В той же час логічний формат визначає структуру файлів на диску. Всі диски DVD відповідатимуть стандарту Universal Disk Format (UDF), що є частиною методу обміну даними стандарту ISO-13346.
Стандарт UDF полегшує створення дисків, які можуть використовуватися при роботі з декількома операційними системами) включаючи DOS, Windows OS/2, MacOS і UNIX. Коли в цих ОС буде підтримка UDF (за допомогою нових драйверів або розширень), вони зможуть розпізнати будь-який диск DVD. Фактично UDF "абстрагує" такі специфічні особливості операційних систем, як угоди про імена файлів, побайтову структуру (byte ordering). Звичайно, виконувані програми працюватимуть тільки під управлінням якоїсь однією ОС проте дані можна переносити з однієї платформи на іншу.
Слід зазначити, що навіть якщо спочатку підтримка стандарту UDF буде забезпечена не у всіх операційних системах, перші диски DVD-ROM могли б стати своєрідною перехідною ланкою, оскільки на них можна розмішати файлові структури UDF, що відносяться до одних і тих же даних, і ISO-9660 (стандарт для дисків CD-ROM). Відеоплеєри DVD зможуть розпізнавати тільки диски, відповідні спеціальному "підстандарту" UDF, а саме Micro UDF. По суті, це той же UDF, але їм передбачено, що відеоплеєри шукають потрібні файли в сигнальному каталозі. Це дозволяє розробникам розміщувати на одному диску як відео, для проглядання якого необхідна звичайної 6ытовая відеодеки, так і дані для комп'ютерів. для читання яких потрібен дисковод DVD-ROM. Наприклад, компанія Walt Disney могла б поставляти мультфільм "The Hunchback or Noire Dame" і комп'ютерну гру на його основі на одному диску.
Робота з дисками в Windows; (форматування дисків, дефрагментація дисків, перевірка дисків на наявність помилок).
1. Для того чтобы отформатировать диск, воспользуйтесь программой Проводник или папкой Мой компьютер:
• выделите значок Диск 3,5 (А:) в папке Мой компьютер или на правой панели программы Проводник. Если содержимое диска отображается в окне программы Проводник или папки Мой компьютер, отформатировать диск будет невозможно. Диск может быть отформатирован только в том случае, если на нем нет открытых файлов;
выберите в меню Файл команду Форматировать. Эту же команду можно вы брать в контекстном меню, щелкнув правой кнопкой по выделенному значку дискеты;
установите вид форматирования Полное и запишите метку дискеты в соответствующем окне. Поставьте флажок в опции Вывести отчет о результатах.
Внимание! Форматирование приводит к полному уничтожению всех данных на диске.
Для копирования данных на дискету можно воспользоваться любым способом: командами меню, кнопками Панели инструментов, методом drag & drop. Наиболее быстрым и удобным способом является команда контекстного меню Отправить, Диск 3,5 (А).
Для удаления объектов с дискеты Выделите их в произвольном порядке, удерживая при этом нажатой клавишу <Ctrl>.
Для проверки диска запустите программу Проверка диска (ScanDisk) из Главного меню, выполнив команду Пуск, Программы, Стандартные, Служебные:
выберите нужный диск;
выберите режим полной проверки;
чтобы изменить параметры, используемые программой ScanDisk при проверке поверхности диска, щелкните по кнопке <Параметры> (рис. 1.7);
чтобы изменить параметры, используемые программой ScanDisk при проверке файлов и папок, щелкните по кнопке <Дополнительно>;
щелкните по кнопке <3апуск>.
Внимание! Если способ устранения обнаруженных ошибок необходимо каждый раз выбирать вручную, снимите флажок Исправлять ошибки автоматически.
5. Для выполнения дефрагментации запустите программу Дефрагментация диска (Defrag) из Главного меню командой Пуск, Программы, Стандартные, Служебные:выберите нужный диск;
щелкните по кнопке <Дополнительно> и установите режим полной дефрагментации.
Внимание! Для наблюдения на экране за процессом дефрагментации щелкните по кнопке <Сведения>. Кнопка <Легенда> позволит показать условные обозначения карты дефрагментации..
6. Для того чтобы получить информацию о дискетах и жестких дисках:
в окне программы Проводник выделите необходимый диск и выберите команду Свойства в меню Файл;
воспользуйтесь контекстным меню.
7. Для того чтобы удалить информацию с дискеты:
в окне программы Проводник выделите необходимый диск и выберите команду Удалить в меню Файл;
воспользуйтесь контекстным меню;
щелкните по кнопке <Удалить> на Панели инструментов программы Проводник;
воспользуйтесь клавишей <Delete>.
Внимание! Перед удалением информации с дискеты выделите файлы на дискете командой Выделить все в меню Правка.
8 Для того чтобы очистить диск запустите программу очистки диска Очистка диска Пуск, Программы, Стандартные, Служебные
выберите нужный диск;
выберите нужные параметры очистки (временные файлы установки, корзина, файлы каталога для индексатора )
и нажмите кнопку ОК
Білет №19
1. Модеми.
МОДЕМИ
Когда компьютеры расположены слишком далеко друг от друга и их нельзя соединить стандартным сетевым кабелем, связь между ними устанавливается с помощью модема. В сетевой среде модемы служат средством связи между отдельными сетями или между ЛВС и остальным миром
Модем - це пристрій для сполучення комп'ютера зі звичайною телефонною лінією.
Комп'ютер виробляє дискретні електричні сигнали (послідовності литкових 0 і 1), а по телефонних лініях інформація передається в аналоговій формі (тобто у вигляді сигналу, рівень якого змінюється безперервно, а не дискретно). Модеми виконують цифро-аналогове й обернене перетворення. При передачі даних модеми накладають цифрові сигнали комп'ютера на безперервну незмінну частоту телефонної лінії (модулюють її), а при їх прийманні демодулюють інформацію і передають її в цифровій формі в комп'ютер. Модеми передають дані по звичайних, тобто комутованих, телефонних каналах зі швидкістю від 300 до 56 000 біт за секунду, а по орендованих (виділених) каналах ця швидкість може бути й вищою.
Багато які модеми можуть виконувати також функції факс-апаратів (факс-модеми).
Однак без потрібного комунікаційною програмного забезпечення модеми не можуть працювати. Технічні дані деяких модемів наведено в табл. 2.10. Протокол означає передачу даних зі швидкістю 14 400 bps (bps — bit per second, біт за секунду). Для роботи на зашумлених телефонних лініях придатний модем, по якому використовуються протокол корекції та стиснення даних, наприклад v.42bis.
За конструктивним виконанням модеми бувають вбудованими (вставляються в системний блок комп'ютера в один із слотів розширення) і зовнішніми (підключаються через один із комунікаційних портів, маючи окремий корпус і власний блок живлення).
Асинхронные модемы
Аналоговый (асинхронный) модем, используемый для подключения к Internet, распахивает перед вами дверь во внешний компьютерный мир. В настоящее время модемы являются стандартными компонентами всех современных систем и активно используются в компьютерах, не имеющих широкополосных устройств передачи данных, например двухстороннего кабельного модема или линии DSL. Даже если устройство с частичной поддержкой широкополосного доступа и установлено (например, коммутируемый сервис DirecPC или односторонний кабельный модем), то модем все равно необходим для отправки электронной почты и запросов к Web-страницам.
Термин модем (сокращение от модулятор-демодулятор) описывает устройство, преобразующее цифровые данные в аналоговые сигналы, которые затем передаются по телефонной сети, и выполняющее обратное преобразование аналоговых сигналов в цифровые данные. Модем — асинхронное устройство. Это означает, что передаваемые данные представляют собой поток небольших пакетов. Принимающая система может извлекать необходимые данные из этих пакетов.
Асинхронные модемы передают каждый байт данных в отдельном пакете. Каждому передаваемому байту должен предшествовать стандартный стартовый бит, а завершать его передачу должен стоповый бит. Стартовый бит сообщает принимающему устройству, что следующие 8 бит представляют собой байт данных. После символа передаются один или два стоповых бита, сигнализирующих об окончании передачи символа (рис. 19.1). Асинхронное соединение часто называют соединением старт-стоп, в отличие от синхронного, где данные передаются непрерывным потоком.
Синхронные модемы используются в основном для создания выделенных линий, а также подключения терминалов к UNIX-серверам и мэйнфреймам. В книге этот тип модемов не рассматривается.
Стандарты протоколов обмена для модемов установили компания Bell Labs и Международный консультативный комитет CCITT. В 1990 году эта организация была переименована в ITU (International Telecommunications Union — Международный телекоммуникационный союз), однако протоколы, разработанные и принятые еще до переименования, до сих пор считаются протоколами CCITT. Компания Bell Labs уже не разрабатывает стандарты для модемов, но некоторые из ее старых стандартов используются до сих пор. Большинство новых модемов соответствуют стандартам CCITT. Этот комитет представляет собой Международный совет экспертов под эгидой ООН, отвечающий за разработку всемирных стандартов для обмена данными. В него входят представители как крупнейших компаний в области связи (например, AT&T), так и государственных организаций. Комитет ITU разрабатывает самые разнообразные стандарты и протоколы, поэтому часто один и тот же модем, в зависимости от его возможностей и назначения, соответствует сразу нескольким стандартам, которые можно разделить на три группы.
■ Стандарты модуляции:
• Bell 103;
• Bell 212A;
• CCITT V.21;
• ITU V.22bis;
• ITU V.29;
• ITU V.32;
• ITU V.32bis;
• ITU V.34;
• ITU V.90;
• ITU V.92.
■ Стандарты коррекции ошибок:
• ITU V.42.
■ Стандарты сжатия данных:
• ITU V.42bis;
• ITU V.44.
Существуют также стандарты, разработанные другими компаниями (не Bell Labs и ITU). Их обычно называют фирменными стандартами, хотя в большинстве случаев публикуются полные описания таких протоколов, и другие производители могут выпускать модемы в соответствии с ними. Ниже приведены наиболее популярные фирменные стандарты.
■ Стандарты модуляции:
• HST;
• K56flex;
• X2.
■ Стандарты коррекции ошибок:
• MNP 1-4;
• Hayes V-series.
■ Стандарты сжатия данных:
• MNP 5;
• CSP.
Для обеспечения обратной совместимости практически все производители модемов продолжают поддерживать прежние стандарты. Почти все современные модемы называются Hayes-совместимыми (этот термин приобрел такое же значение для модемов, как IBM-совместимый для компьютеров PC). Это понятие не означает, что модем соответствует всем коммуникационным протоколам, но определяет стандартный набор команд, необходимых для управления конкретным модемом. Почти каждый модем использует систему команд компании AT, а следовательно, перед каждой командой необходимо вводить символы AT. Практически все AT-команды модемов универсальны. Полное описание системы AT-команд можно найти в документации к модему.
Протестировать работоспособность модема можно с помощью команды ECHO ATH1 > COM2. Если модем подключен к порту COM2, то будет "снята" трубка и вы услышите сигнал телефонной линии. Чтобы заставить модем "положить" трубку, введите команду ECHO ATH0 > COM2. Протестировать работоспособность модема можно также с помощью программы Hy-perTerminal, которая входит в поставку Windows 9x. Для этого создайте новое соединение, а затем в окне терминала введите команду AT$ и нажмите клавишу <Enter>.
Стандарты модуляции
Для передачи данных с помощью модемов используется модуляция. Чтобы передающее и принимающее устройства "понимали" друг друга, они должны использовать один и тот же метод модуляции. Как правило, при различных скоростях передачи данных используются разные методы модуляции, но иногда передача данных с одной и той же скоростью тоже может осуществляться с помощью различных методов модуляции.
При передаче данных отправляющий модем преобразует цифровые данные в аналоговый сигнал, который передается по телефонной линии. Принимающий модем выполняет обратное преобразование — из аналоговой формы в цифровую (рис. 19.2).
Наиболее распространены следующие методы модуляции:
■ частотная;
■ фазовая;
■ амплитудно-фазовая (квадратурная).
При частотной модуляции (Frequency-shift Keying — FSK) частота сигнала, передаваемого по телефонной линии, изменяется определенным образом и эти изменения декодируются принимающим устройством. При фазовой модуляции (Amplitude-shift Keying — ASK) изменяется фаза передаваемого сигнала, в то время как частота остается постоянной. Наконец, при квадратурной модуляции (Quadrature Amplitude Modulation — QAM) одновременно изменяются и фаза и амплитуда сигнала, что позволяет передавать больше информации при объединении первых двух методов.
В табл. 19.1 описываются стандарты модуляции, используемые в асинхронных модемах, максимальная скорость и режим передачи данных. В дуплексном режиме данные передаются в обоих направлениях с одинаковой скоростью. Примером дуплексного соединения служит телефонная линия: вы можете одновременно говорить сами и слышать собеседника. В полудуплексном режиме данные также передаются в обоих направлениях, однако в разные моменты времени. Примером полудуплексного типа соединения может быть радиостанция, которая переключается пользователем с передачи на прием.
Замечание
Для полóчения дополнительной информации об óстаревших и неиспользóемых протоêолах, не óêазанных в табл. 19.1, обратитесь ê 11 -мó изданию êниãи, находящемóся на прилаãаемом êомпаêт-дисêе.
Таблица 19.1. Стандарты модуляции модемов и скорость передачи данных
Протокол Максимальная скорость передачи данных, бит/с
ITUV.34 28800
Улучшенный ITUV.34 33600
X2 56000
ЮТех 56000
IITUV.90 56000
ITU V.92 56000
В настоящее время протоколы ITU V.90, V.34 и семейство V.32 являются наиболее распространенными протоколами промышленного стандарта; новые модемы V.92 также поддерживают стандарт V.90.
2. Налагодження панелі задач і меню ПУСК в Windows.
Білет №20
1. Структура гнучких дисків. Поняття доріжки, сектора, кластера.
Физические характеристики и принципы работы дисководов
В современных компьютерах используется дисковод 3,5 дюйма для гибких дисков объемом 1,44 Мбайт. В более старых системах может быть установлен дисковод 5,25 дюйма для гибких дисков объемом 1,2 Мбайт. А совсем уж "древние" модели дисководов 5,25 дюйма, рассчитанные на работу с дискетами объемом 360 и 720 Кбайт, в настоящее время не используются.
Дисковод работает довольно просто. Диск вращается со скоростью 300 или 360 об/мин. Большинство дисководов работают на скорости 300 об/мин, и лишь дисковод формата 5,25 дюйма на 1,2 Мбайт работает на скорости 360 об/мин. При вращении диска головки могут перемещаться вперед и назад на расстояние приблизительно в один дюйм и записывать 40 или 80 дорожек. Дорожки наносятся на обе стороны диска и поэтому иногда называются цилиндрами. В отдельный цилиндр входят дорожки на верхней и нижней сторонах дискеты. При записи используется метод туннельной подчистки, при котором сначала записываются дорожки определенной ширины, а затем края дорожек стираются, чтобы предотвратить взаимное влияние соседних дорожек.
Ширина дорожек дисководов может быть различной. В табл. 11.2 приведены размеры дорожек в миллиметрах и дюймах для пяти типов дисководов, использующихся в компьютерах.
Использование диска операционной системой
Для операционной системы данные на дисках ПК организованы в дорожки и секторы. Дорожки представляют собой узкие концентрические кольца на диске. Секторы — это области в виде "кусков торта" на диске.
В табл. 11.3 приведены стандартные форматы дисков.
Вычислить емкость дискет для различных форматов можно, умножив количество секторов на число дорожек на одной стороне (на 2 для двух сторон) и на размер сектора 512 байт. Емкость дискеты выражается тремя различными величинами. Чаще всего емкость измеряется в килобайтах (1 Кбайт равен 1 024 байт). Это удобно для дискет размером 360 и 720 Кбайт и неудобно для дискет на 1,44 и 2,88 Мбайт. Дискета емкостью 1,44 Мбайт — это в действительности дискета на 1 440 Кбайт. Поскольку 1 Мбайт равен 1 024 Кбайт, то дискета на 1,44 Мбайт на самом деле имеет емкость 1,406 Мбайт. Можно выразить емкость дискеты и в миллионах байтов. В этом случае дискета на 1,44 Мбайт имеет емкость 1,475 млн байт.
Таблица 11.2. Ширина дорожек в дисководах для гибких дисков
Тип дисковода |
Количество дорожек |
Ширина дорожки, мм |
Ширина дорожки, дюймов |
|
на каждой стороне |
|
|
5,25 дюйма, 360 Кбайт |
40 |
0,300 |
0,0118 |
5,25 дюйма, 1,2 Мбайт |
80 |
0,155 |
0,0061 |
3,5 дюйма, 720 Кбайт |
80 |
0,115 |
0,0045 |
3,5 дюйма, 1,44 Мбайт |
80 |
0,115 |
0,0045 |
3,5 дюйма, 2,88 Мбайт |
80 |
0,115 |
0,0045 |
Таблица 11.3. Форматы гибких дисков диаметром 5,25 и 3,5 дюйма
Параметры форматирования гибкого Двойная плотность, Высокая плотность, 1,2 Мбайт (HD) диска диаметром 5,25дюйма 360 Кбайт (DD)
На новых дискетах, как на чистых листах бумаги, нет никакой информации. Форматирование дискеты подобно нанесению линий на бумагу (для того чтобы можно было писать ровно). При форматировании на дискету записывается информация, которая необходима операционной системе для поддержки каталога и таблицы списка файлов. При использовании программы Explorer Windows 9х или команды FORMAT DOS одновременно выполняется низкоуровневое и высокоуровневое форматирование.
Операционная система почти полностью резервирует дорожку, находящуюся на внешней границе дискеты (дорожку 0), для своих целей. В первом секторе этой дорожки (дорожка 0, сектор 1) находится загрузочная запись DOS (DOS Boot Record — DBR) или загрузочный сектор (Boot Sector), который нужен для загрузки компьютера. В следующих нескольких секторах находятся таблицы размещения файлов (File Allocation Table — FAT), которые выполняют функции диспетчера, ведущего записи о том, в каких кластерах (или ячейках размещения) на диске есть данные и какие из них свободны. И наконец, в нескольких следующих секторах находится корневой каталог, в котором DOS хранит информацию об именах и координатах начальных записей файлов, размещенных на диске; вы можете увидеть эту информацию с помощью команды DIR.
Параметры форматирования гибкого диска диаметром 5,25дюйма |
Двойная плотность, 360 Кбайт (DD) |
Высокая плотность, |
1,2 Мбайт (HD) |
Размер сектора, байт |
512 |
512 |
|
Количество секторов на каждой дорожке |
9 |
15 |
|
Количество дорожек на каждой стороне |
40 |
80 |
|
Количество сторон |
2 |
2 |
|
Емкость, Кбайт |
360 |
1200 |
|
Емкость, Мбайт |
0,352 |
1,172 |
|
Емкость, млн байт |
0,369 |
1,229 |
|
Параметры форматирования гибкого диска диаметром 3,5дюйма |
Двойная плотность, 720 Кбайт (DD) |
Высокая плотность, 1,44 Мбайт (HD) |
Сверхвысокая плотность, 2,88 Мбайт (ED) |
Размер сектора, байт |
512 |
512 |
512 |
Количество секторов на каждой дорожке |
9 |
18 |
36 |
Количество дорожек на каждой стороне |
80 |
80 |
80 |
Количество сторон |
2 |
2 |
2 |
Емкость, Кбайт |
720 |
1440 |
2880 |
Емкость, Мбайт |
0,703 |
1,406 |
2,813 |
Емкость, млн байт |
0,737 |
1,475 |
2,949 |
Цилиндры
Термин цилиндр обычно используется как синоним дорожки. Цилиндр (cylinder) — это общее количество дорожек, с которых можно считать информацию, не перемещая головок. Поскольку гибкий диск имеет только две стороны, а дисковод для гибких дисков — только две головки, в гибком диске на один цилиндр приходится две дорожки. В жестком диске может быть много дисковых пластин, каждая из которых имеет две (или больше) головки, поэтому одному цилиндру соответствует множество дорожек.
Кластеры, или ячейки размещения данных
Кластер называют ячейкой размещения данных, так как отдельный кластер представляет собой наименьшую область диска, которую DOS может использовать при записи файла. Кластер занимает один или несколько секторов (обычно два и более). Если в кластере больше одного сектора, то уменьшается размер таблицы размещения файлов (FAT) и ускоряется работа DOS, так как ей приходится работать с меньшим количеством ячеек. Но при этом теряется некоторое пространство диска. Поскольку DOS может распределять пространство только кластерами, каждый файл поглощает пространство на диске с шагом в один кластер.
В табл. 11.4 приведены стандартные размеры кластеров, используемых DOS и Windows для различных форматов гибких дисков.
Таблица 11.4. Стандартные размеры кластеров
Емкость гибкого диска Размер кластера, секторов Тип FAT
Емкость гибкого диска |
Размер кластера, секторов |
Тип FAT |
5,25 дюйма, 360 Кбайт |
2 |
1024 байт, 12 бит |
5,25 дюйма, 1,2 Мбайт |
1 |
512 байт, 12 бит |
3,5 дюйма, 720 Кбайт |
2 |
1024 байт, 12 бит |
3,5 дюйма, 1,44 Мбайт |
1 |
512 байт, 12 бит |
3,5 дюйма, 2,88 Мбайт |
2 |
1024 байт, 12 бит |
Налагодження властивостей екрану. 94
Чтобы перейти к настройке внешнего вида рабочего стола Windows, откройте панель управления и выберите задачу Оформление и темы (Appearance and Themes), щелкнув мышью на соответствующей ссылке. Внешний вид панели управления изменится и появится список задач для настройки внешнего вида (Рис. 16.2). Вам предлагается несколько ссылок, позволяющих устанавливать фон рабочего стола, заставку, которая появляется, если вы долго не работаете за компьютером, элементы оформления рабочего стола, разрешение экрана и так далее. Выберите ссылку Изменить разрешение экрана (Change screen Resolution), чтобы открыть диалог настройки (Рис. 16.6). Кстати, для настройки экрана можно также щелкнуть правой кнопкой мыши на свободном месте рабочего стола и выбрать в появившемся вспомогательном меню команду Свойства (Properties). Будет открыт тот же диалог, что и при использовании команд панели управления.
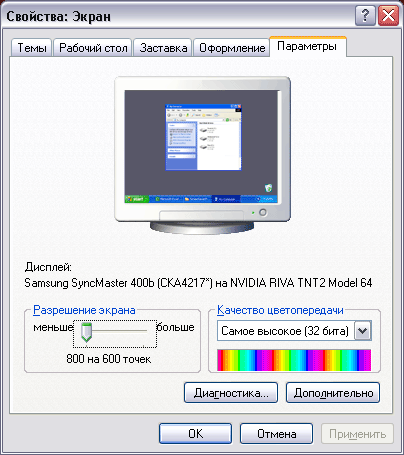
Рис. 16.6. Настройка разрешения экрана
У вас есть возможность менять размер рабочего стола и количество отображаемых на экране цветов. Чем больше разрешение экрана, то есть количество отображаемых пикселей, тем больше информации можно разместить на экране монитора, но тем мельче будут элементы изображения. Для работы с высокими разрешениями, порядка 1600 на 1200 пикселей, нужны мониторы с Диагональю экрана не менее девятнадцати дюймов. Для мониторов с диагональю пятнадцать дюймов оптимально разрешение 1024 на 768 пикселей, а если вы хотите работать с разрешением 1280 на 1024 пикселя, то вам потребуется монитор с диагональю не менее семнадцати дюймов. Следует подчеркнуть, что предельная величина разрешения зависит не только от возможностей монитора, но и от видеоадаптера, установленного на вашем компьютере.
Величину разрешения экрана можно менять с помощью ползунка Область экрана (Screen Area). После выбора нужного значения следует нажать кнопку Применить (Apply). Чтобы защитить ваш компьютер от установки недопустимых разрешений, Windows, после того, как изменение разрешения произошло, попросит вас подтвердить это изменение (Рис. 16.7). В противном случае, через пятнадцать секунд будет восстановлено прежнее разрешение экрана.

Рис. 16.7. Диалог о применении новых параметров
Такой подход удобен тем, что при установке неверных параметров изображение на экране может исчезнуть, и вы не сможете отменить операцию. В этом случае следует просто подождать пятнадцать секунд, чтобы отменить операцию автоматически.
Сколько цветов будет отображаться при выбранном разрешении, зависит от вашей видеокарты. Открывающийся список Цветовая палитра (Colors) позволяет вам выбрать глубину цвета. Минимальным для нормальной работы считается количество одновременно отображаемых цветов, равное 65536, что соответствует глубине цвета шестнадцать бит. По окончании настройки разрешения экрана, нажмите кнопку ОК, чтобы закрыть диалог настройки и вернуться к выбору задачи в панели управления. Однако вы можете не закрывать диалог, а перейти на другую вкладку и продолжить настройку внешнего вида. Мы же опишем, как настраивать внешний вид, выбирая ссылки в панели управления.
Темы рабочего стола
Тема рабочего стола объединяет в единую композицию схему оформления рабочего стола, звуковые эффекты, фоновый рисунок, заставку экрана, форму указателей мыши, а также внешний вид стандартных значков, таких, как, например, Корзина (Recycle Bin). Поскольку все компоненты объединены единым стилем, то оформление получается довольно красивым. Выбрать и настроить темы рабочего стола можно, выбрав ссылку на панели управления, открытой в режиме работы с отображением и темами. Выберите ссылку Изменить тему (Change Computer's theme), чтобы открыть диалог (Рис. 16.12).
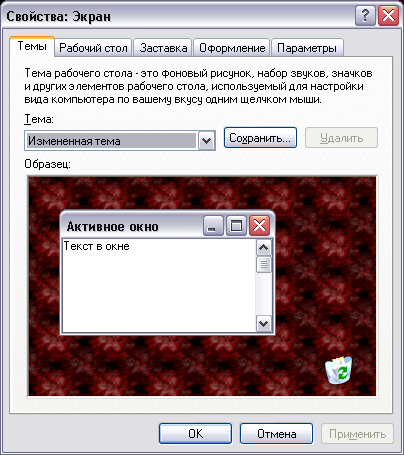
Рис. 16.12. Выбор темы
Открывающийся список Тема (Theme) позволяет выбрать одну из предлагаемых в комплекте Windows схем. В поле просмотра, расположенном внизу диалога, отображается внешний вид окон и надписей для выбранной схемы. Чтобы увидеть, как изменится рабочий стол при выборе новой схемы, можно нажать кнопку Применить (Apply). При этом диалог настройки не будет закрыт, и вы можете отменить при желании все изменения, нажав кнопку Отмена (Cancel). Чтобы подтвердить изменения схемы и закрыть диалог настройки, нажмите кнопку ОК.
Кроме тем рабочего стола, поставляемых с Windows, существует большое количество разнообразных тем, готовых к использованию. Многие из них можно найти в Интернете. В частности, если вы выберете в списке Тема (Theme) элемент Другие темы (More Themes), то будет предложено установить соединение с Интернетом. В случае если вы ответите утвердительно, будет запущена программа Internet Explorer, и вы перейдете на страницу, содержащую разнообразные темы для рабочего стола Windows.
Создание красивого и удобного интерфейса
Используем рассмотренные возможности настройки внешнего вида рабочего стола, чтобы создать оригинальный вариант интерфейса Windows XP. Откройте панель управления и выберите ссылку Оформление и темы (Appearance and Themes).
Вначале изменим фоновый рисунок. Выберите задачу Изменить фон рабочего стола (Change the desktop background). Появится диалог настройки. В списке доступных фоновых рисунков выберите элемент Рай (Azul), а в списке Отображение (Position) выберите элемент По центру (On Center). Нажмите кнопку ОК, чтобы закрыть диалог настройки и изменения вступили в силу. На экране появится новый фоновый рисунок.
В нашем случае получилось так, что фон под надписями не совпадает с фоновым рисунком рабочего стола. Чаще всего так и бывает. Давайте попробуем решить эту проблему. Еще раз выберите задачу Изменить фон рабочего стола (Change the desktop background) и в появившемся диалоге Застройки откройте список Цвет (Color), чтобы отобразить палитру (Рис. 16.13).
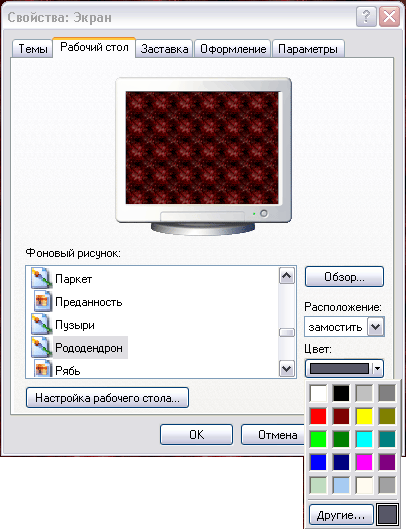
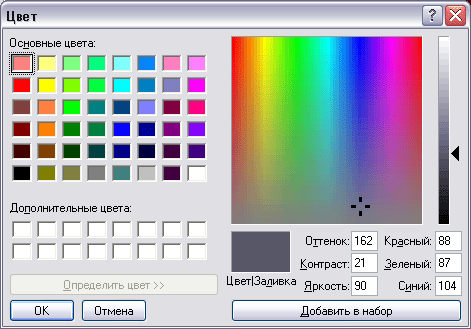
Рис. 16.13. Диалог выбора цвета
Нам нужен оттенок темно-синего цвета, которого в предлагаемой палитре нет. Нажмите кнопку Другие (Other), чтобы открыть расширенную палитру (Рис. 16.13). Можно подобрать цвет прямо на палитре, щелкнув мышью на нужном оттенке, а можно ввести цифровое представление цвета в соответствующие поля ввода. Используя указатель мыши, щелкните мышью в нужном месте палитры, расположенной в правой части диалога. Теперь нажмите кнопку Добавить в набор (Add to Custom Colors) и щелкните мышью на появившемся цвете среди дополнительных цветов. Нажмите кнопку ОК, чтобы закрыть диалог Цвет (Color). Нажмите кнопку Применить (Apply) диалога настройки фона, чтобы отобразить изменения. Нажмите кнопку ОК этого диалога, чтобы закрыть его. Настройка внешнего оформления рабочего стола завершена.
Теперь к получившемуся оформлению можно добавить звуковое оформление. Нажмите кнопку В начало (Ноте) в панели управления. Выберите задачу Звуки, речь и аудиоустройства (Sounds, Speech and Audio Devices), чтобы открыть список задач этой группы. Выберите задачу Изменить звуковую схему (Change the sound scheme). Появится диалог настройки. В открывающемся списке Схема (Scheme) выберите музыкальную схему Утопия (Utopia) и нажмите кнопку ОК, чтобы закрыть диалог и применить новую схему. Вы также можете изменить и другие элементы рабочего стола, например, вид указателя мыши. О настройке указателя мыши вы узнаете ниже.
Создание интерфейса на этом завершено. В заключение добавим, что для восстановления исходных настроек интерфейса Windows необходимо восстановить исходный фон, схему оформления рабочего стола и звуковую схему - как стандартные схемы Windows
Білет №21
1. Джерела безперебійного живлення.
Источники аварийного питания
Для защиты оборудования используются приборы, с помощью которых можно в течение некоторого времени поддерживать работоспособность системы при исчезновении напряжения в сети. За это время вы успеете спокойно закончить работу, сохранить ее результаты и выключить компьютер. Существует два вида устройств такого типа: источники резервного питания (Standby Power Supply — SPS) и источники бесперебойного питания (Uninterruptible Power Supply— UPS). Лучшие из всех сетевых буферных устройств, безусловно, блоки UPS, поскольку они не только обеспечивают работу компьютера в аварийных ситуациях, но и стабилизируют напряжение и очищают его от помех.
Источник резервного питания (SPS)
SPS включается только тогда, когда исчезает или становится очень низким сетевое напряжение. В этом случае срабатывает соответствующий датчик, и к установленному в блоке преобразователю постоянного напряжения в переменное подключается аккумуляторная батарея. Начинает вырабатываться переменное напряжение, которое, в свою очередь, поступает на выход устройства вместо сетевого.
SPS в принципе работают неплохо, но в некоторых моделях переключение на резервное питание происходит недостаточно быстро. При этом компьютер может отключиться или перезагрузиться. Естественно, что такое "резервирование" мало кого устроит. В высококачественных SPS устанавливаются феррорезонансные стабилизаторы. Это довольно громоздкие устройства, позволяющие запасать некоторое количество энергии, используемой для питания компьютера во время переключения схемы.
В рассматриваемых блоках могут устанавливаться фильтры-стабилизаторы, но в дешевых моделях их, как правило, не бывает, и напряжение в нормальных условиях поступает на компьютер непосредственно из сети, без всякой фильтрации и стабилизации. В SPS с феррорезо-нансными стабилизаторами выходное напряжение поддерживается постоянным, к остальным же для большей надежности следует дополнительно подключать фильтр-стабилизатор. В зависимости от качества и выходной мощности, стоимость SPS колеблется от ста до нескольких тысяч долларов.
Источник бесперебойного питания (UPS)
Лучшим решением всех проблем, возникающих в цепях питания, является установка источника бесперебойного питания, который одновременно выполняет функции фильтра-стабилизатора и источника аварийного питания. В отличие от SPS, которые включаются периодически, источники бесперебойного питания работают постоянно, и напряжение на компьютер поступает только от них. Поскольку некоторые фирмы продают источники резервного питания SPS как UPS (так как они предназначены для одних целей), последние иногда называют "истинными источниками бесперебойного питания" ("True UPS"). Хотя схема и конструкция UPS во многом похожи на SPS, главное различие между ними заключается в том, что в настоящем UPS отсутствует переключатель — питание компьютера всегда осуществляется от аккумулятора
В UPS постоянное напряжение 12 В от аккумуляторной батареи преобразуется в переменное. В вашем распоряжении фактически будет свой автономный источник питания, не зависящий от электрической сети. От нее осуществляется только подзарядка аккумулятора, причем ток заряда либо равен потребляемому нагрузкой, либо несколько больше (при частично разряженной батарее).
Даже если напряжение в сети пропадает, UPS продолжает работать, поскольку при этом лишь прекращается процесс подзарядки батареи. Никаких переключений в схеме не происходит, а потому не возникает даже кратковременных провалов питающего напряжения. Батарея в этом режиме, конечно, разряжается, и интенсивность разряда зависит от мощности, потребляемой компьютером. Но практически в любом случае вы успеете спокойно завершить работу и подготовить компьютер к нормальному выключению питания. UPS функционирует непрерывно, используя заряженный аккумулятор. После восстановления сетевого напряжения аккумулятор сразу, без дополнительных переключений, начинает подзаряжаться, и вы снова можете включить компьютер и спокойно работать.
Стоимость UPS напрямую зависит от времени, в течение которого он может обеспечивать питание системы при отключении сетевого напряжения, и от выходной мощности. Поэтому, покупая такой прибор, учитывайте мощность, потребляемую вашим компьютером, и время, необходимое для того, чтобы сохранить файлы, выйти из программы и выключить компьютер. UPS — весьма дорогое удовольствие; батареи большой емкости и зарядный узел устройства стоят значительно дороже, чем SPS.
Выше уже упоминалось, что некоторые фирмы под видом UPS продают источники резервного питания (SPS). Выяснить, что же вам все-таки предлагают, можно по времени переключения. Если этот параметр указан в документации, значит, это устройство никак не может быть истинным источником бесперебойного питания (UPS), поскольку последний вообще не переключается.
Поскольку в UPS осуществляется полная стабилизация питания электрической сети, они не могут даже сравниваться по своим качествам с ограничителями выбросов или фильтрами-стабилизаторами. В самых высококачественных моделях для улучшения показателей выходного напряжения устанавливаются феррорезонансные стабилизаторы. UPS такого типа являются не только самыми лучшими защитными устройствами в цепях питания, но и самыми дорогими. Стоимость таких устройств довольно высока, иногда до 1-2 долларов за каждый ватт выходной мощности. Чтобы определить, какую мощность потребляет ваш компьютер, взгляните на этикетку, расположенную на задней панели системного блока. (Мощность указывается либо в ваттах, либо в вольтах и амперах.) В последнем случае для определения потребляемой мощности эти две цифры надо перемножить.
Например, в документации указано, что напряжение питания равно 110 В, а максимальный потребляемый ток — 5 А. Таким образом, максимальная мощность потребления составит 550 Вт, что соответствует случаю, когда во все разъемы расширения установлены платы адаптеров, а в компьютере — два жестких диска и один накопитель на гибких дисках (т.е. выполнено максимальное расширение системы). Но в любой ситуации потребляемая мощность не превысит указанной величины, поскольку, если это произойдет, установленный в
блоке питания предохранитель на 5 А перегорит. Такие системы в установившемся режиме потребляют в среднем около 300 Вт. Но при вычислении необходимой выходной мощности UPS лучше проявить консерватизм и исходить из 550 Вт. Добавьте еще около 100 Вт на монитор — и получите уже 650 Вт. Выходная мощность UPS двух таких компьютеров должна составлять не менее 1 100 Вт, а с двумя мониторами — 1 300 Вт. Если учесть стоимость каждого ватта (1-2 доллара), то получится кругленькая сумма — в пределах 500-700 долларов. Дорогое удовольствие, и именно поэтому большинство компаний приобретает UPS для таких компьютеров, как, например, сетевые файл-серверы.
Помимо выходной мощности, UPS различаются и некоторыми другими параметрами. Выше уже упоминалось о встроенных феррорезонансных стабилизаторах, которые позволяют улучшить качество выходного напряжения. В хороших блоках импульсы имеют синусоидальную форму, а в более дешевых устройствах — прямоугольную. Для некоторых блоков питания компьютеров подача на вход импульсов с резкими переходами не допускается, поэтому, прежде чем покупать UPS, удостоверьтесь, что он вырабатывает выходное напряжение, пригодное для питания вашего оборудования. В документации на каждый блок указывается время, в течение которого он может обеспечивать резервное питание подключенных к нему устройств при определенном уровне потребляемой ими мощности. Если мощность потребления вашей системы меньше указанного уровня, то у вас будет запас времени. Но знайте меру: большинство UPS не рассчитаны на то, чтобы вы часами просиживали за компьютером после исчезновения напряжения в сети. Они предназначены только для того, чтобы можно было спокойно закончить работу и выключить систему. UPS, способные работать более 15 мин в автономном режиме, стоят дороже.
Защитные устройства для цепей питания выпускают многие производители, например хорошими считаются изделия компаний American Power Conversion (APC), Tripp Lite и Best Power, которые выпускают множество разновидностей UPS, SPS и устройств подавления всплесков для электрических и телефонных сетей.
Батареи RTC/NVRAM
Все 16-разрядные или более современные системы имеют микросхему особого типа, в которой находятся часы реального времени (Real-Time Clock — RTC), а также хотя бы 64 байт (включая данные часов) энергонезависимого ОЗУ (Non-Volatile RAM — NVRAM). Эта микросхема официально называется микросхемой RTC/NVRAM, но обычно на нее ссылаются как на микросхему CMOS, или CMOS-память. Такие микросхемы потребляют питание от батарей и могут хранить информацию несколько лет.
Самая первая микросхема, которая использовалась в оригинальных IBM AT, была изготовлена компанией Motorola и имела номер 146818. Несмотря на то что сегодня подобные микросхемы выпускаются сотнями производителей и имеют различные параметры, все они совместимы с этой микросхемой.
Она содержит часы реального времени, оповещающие программу о текущем времени и дате, причем и время и дата будут представляться правильно даже при отключении системы.
Часть микросхемы, называемая NVRAM, имеет другие функции. Она предназначена для хранения данных о конфигурации системы, включая объем установленной памяти, типы накопителей на гибких и жестких дисках, а также другую подобную информацию. Некоторые новые системные платы для хранения данных о конфигурации имеют микросхемы расширения NVRAM объемом 2 Кбайт и более. Это особенно актуально для систем Plug and Play, конфигурация которых содержит параметры не только системной платы, но и установленных адаптеров. После включения питания эта информация может быть прочитана в любой момент.
Чтобы предотвратить стирание NVRAM и сбой часов в то время, когда система выключена, к этим микросхемам подводят питание от специальной батарейки. Чаще всего используется литиевая батарейка, поскольку она имеет довольно продолжительное время работы, особенно если питает микросхему RTC/ NVRAM, потребляющую мало энергии.
Самые высококачественные современные системы содержат новый тип микросхем, в которые встроена батарейка. При нормальных условиях срок службы таких батарей измеряется десятью годами, что намного превышает срок эксплуатации компьютера. Если в вашей системе используется один из таких блоков, то батарея и микросхема заменяются одновременно, поскольку они конструктивно объединены. Этот блок вставлен в гнездо на системной плате, но в случаях, когда его необходимо заменить, особых проблем не возникает. Новый модуль можно приобрести приблизительно за 18 долларов, что ниже стоимости отдельной батареи.
В некоторых системах батареи вообще не применяются. Например, Hewlett-Packard использует специальный аккумулятор, который автоматически перезаряжается при каждом включении системы. Если система не включена, аккумулятор будет обеспечивать RTC/NVRAM энергией, необходимой для работы, на протяжении недели или дольше. Но если компьютер останется выключенным на более длительное время, данные, хранящиеся в NVRAM, будут потеряны. В таком случае система может перезагрузить NVRAM из архивной микросхемы ROM, установленной на системной плате. Единственная информация, которую можно потерять, — текущая дата и время, но ее можно ввести заново. При использовании аккумулятора в сочетании с архивом в ROM получается довольно надежная система, оснащенная всем необходимым для хранения информации.
Во многих системах допускается использование традиционных батареек, которые могут либо впаиваться непосредственно в системную плату, либо подключаться через разъем. При использовании систем с впаянной батареей не возникает никаких проблем даже в случае ее выхода из строя, поскольку всегда можно применить обычные вставляемые батарейки.
Обычные батареи бывают разных видов. Лучшими являются литиевые, поскольку они могут служить от двух до пяти лет. Существуют системы и с обычными щелочными батареями, вставленными в специальный зажим. Их использование менее предпочтительно, поскольку они чаще выходят из строя и не служат так долго, как литиевые. К тому же они могут потечь, а электролит, попавший на системную плату, может ее испортить. На данный момент в большинстве системных плат используются литиевые батареи типа 2032, по размеру сопоставимые с "четвертаком" (монета достоинством в 25 центов).
Литиевые батареи имеют самые разные выходные напряжения. Применяемые в персональных компьютерах обычно дают напряжение 3,6, 4,5 или 6 В. Если вы меняете батарею, убедитесь в том, что новая и удаленная батареи имеют одинаковые напряжения. В системных платах могут использоваться батареи с различными напряжениями, которые имеют переключатель, позволяющий установить необходимое значение. Если у вас именно такая системная плата, то, чтобы правильно выбрать установку, обратитесь к документации. Конечно же, проще всего заменить испорченную батарею точно такой же, поскольку в этом случае отпадет необходимость в изменении положений переключателей.
При замене батареи следите за полярностью, иначе можно испортить микросхему RTC/NVRAM (CMOS). Обычно разъем для батареи на системной плате, как и сама батарея, имеет ключ, что предотвратит неправильное подключение. Назначение контактов этого разъ-
ема должно быть описано в документации. На всякий случай рекомендуется перед заменой батареи записать значения всех параметров конфигурации системы, сохраняемых в NVRAM. В большинстве случаев достаточно запустить программу установки параметров BIOS и переписать или распечатать все значения параметров. Некоторые программы установки параметров BIOS позволяют сохранить данные NVRAM в файле, а затем восстановить их в случае необходимости.
2. Панель управління. Її компоненти.96
