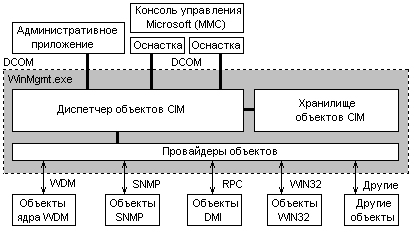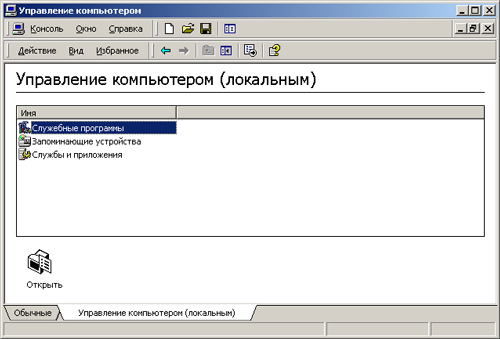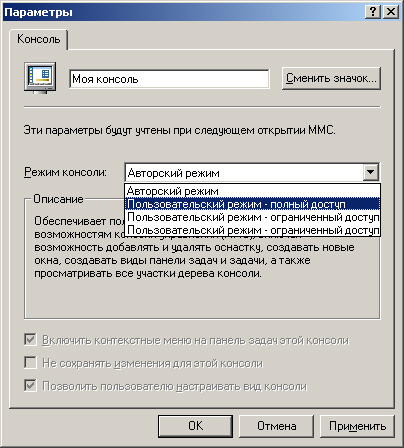- •Екзаменаційні білети з предмету «Складання та налагодження еом»
- •Глава 2. Выбор компонентов 106 живание роста характеристик, плохую масштабируемость платформы.
- •Призначення операційної системи
- •15.0 Настройка Windows xp для работы в локальной сети
- •16.0 Настройка общего доступа к сетевым ресурсам
- •16.1 Простой общий доступ к файлам
- •16.2 Расширенный общий доступ к файлам
- •1 457 664 Bytes total disk space (Усього на диску)
- •Техиологпя работы
- •Работа с компьютером.
- •Создание загрузочного (системного) диска (дискеты) для восстановления операционной системы.
- •1. Создание загрузочного (системного) диска в операционной системе Windows 98.
- •4. Создание загрузочного (системного) лазерного диска в программе Nero Express.
- •Работа с компьютером.
- •Содержание загрузочного (системного) диска (дискеты).
- •1. Загрузочная дискета, изготовленная в операционной системе Windows xp.
- •2. Загрузочная дискета, изготовленная в операционной системе Windows 98.
- •Создание загрузочной (системной) дискеты для запуска компьютера в обход Windows.
- •2.1 Магнітні дискові накопичувачі
- •2.1.1 Гнучкі диски.
- •2.2.3 Основні параметри приводів
- •2.2.4 Worm технологія
- •Фарбувальний полімер
- •Зміна фази
- •3.1. Форматирование дискет
- •Vfat и длинные имена файлов
- •3.0 Устройство Сетевой Карты
- •3.7 Встроенные сетевые карты
- •2.2 Витая Пара (Twisted Pair)
- •2.4 Коаксиальный Кабель (Coaxial)
- •2.5 Оптоволоконный кабель (Optic Fiber)
- •2.6 Сравнительные характеристики сетевых проводников
- •2.3 Технологія dvd
- •2.3.1 Апаратні засоби
- •2.3.2 Стандарти, формати, файли
- •Использование панели управления
- •7.0 Прокладываем сетевой кабель
- •7.1 Сеть в пределах квартиры
- •8.0 Прокладываем сеть на большие расстояния
- •10.0 Обжимаем витую пару
- •10.1 Цветовая последовательность проводников
- •11.0 Используем нестандартные проводники для витой пары
- •11.1 Кабель полевой п-296
- •11.2 Используем телефонный провод
- •11.3 Схема обжима 4 жильного провода
- •12.0 Сеть на 2 компьютера
- •13.0 Подключаем несколько машин без Коммутатора
- •14.0 Дополнительные контакты витой пары
- •14.1 Два сетевых соединения на одном кабеле
- •Установка нового оборудования
- •Що складає Internet ?
- •Адміністративний устрій Internet
- •Доступ у Internet
- •Послуги надані мережею
Доступ у Internet
Доступ у Internet, звичайно, одержують через постачальників послуг (service provider). Постачальники ці продають різноманітні види послуг, кожний із них має свої переваги і хиби. Так само як і при покупці садової тачки (в оригіналі - автомобіля) ви вирішуєте, якими якостями повинна вона володіти, скільки ви за неї можете собі дозволити заплатити, і, виходячи з цього, вибираєте підхожий варіант із запропонованих.
Але перед тим, як почати діяти в цьому напрямку, тобто добувати список постачальників Internet, читати і вибирати, зв'язуватися з ними, з'ясуйте, а чи не маєте ви вже доступу в Internet, самі того не відаючи. Таке цілком може мати місце - у Росії не так часто, у США не так вже і рідко. Якщо ваша організація або заснування (інститут, компанія) уже має доступ у Internet, то навряд чи ви зможете одержати персональний доступ у мережу кращий, ніж ваша організація.
Послуги надані мережею
Всі послуги надані мережею Internet можна умовно поділити на дві категорії: обмін інформацією між абонентами мережі і використання баз даних мережі.
До числа послуг зв'язку між абонентами належать.
Telnet - віддалений доступ. Дає можливість абоненту працювати на будь-якій ЕОМ мережі Internet як на свійї власній. Тобто запускати програми, змінювати режим роботи і т.д.
FTP (File Transfer Protocol) - протокол передачі файлів. Дає можливість абоненту обмінюватися двоічними і текстовими файлами з будь-яким комп'ютером мережі. Установив зв'язок із віддаленим комп'ютером, користувач може скопіювати файл із віддаленого комп'ютера на свій або скопіювати файл із свого комп'ютера на віддалений.
NFS (Network File System) - розподілена файлова система. Дає можливість абоненту користуватися файловою системою віддаленого комп'ютера, як своєю власною.
Електронна пошта - обмін поштовими повідомленнями з будь-яким абонентом мережі Internet. Існує можливість відправлення як текстових, так і двоічних файлів. На розмір поштового повідомлення в мережі Internet накладається таке обмеження - розмір поштового повідомлення не повинний перевищувати 64 килобайт.
Новини - одержання мережних новин і електронних дощок оголошень мережі і можливість розміщення інформації на дошки оголошень мережі. Електронні дошки оголошень мережі Internet формуються по тематиці. Користувач може за своїм вибором підписатися на будь-які групи новин.
Rsh (Remote Shell) - віддалений доступ. Аналог Telnet, але працює тільки в тому випадку, якщо на віддаленому комп'ютері встановлена ОС UNIX.
Rexec (Remote Execution) - виконання однієї команди на віддаленій UNIX-машині.
Lpr - мережна преса. Відправлення файла на друк на віддаленому (мережному) принтері.
Lpq - мережний друк. Показує файли, які стоять в черзі на друк на мережному принтері.
Ping - перевірка доступності віддаленої ЕОМ по мережі.
Talk - дає можливість відкриття "розмови" із користувачем віддаленої ЕОМ. При цьому на екрані одночасно видно текст, що вводиться і відповідь віддаленого користувача.
Iptunnel - дає можливість доступу до серверу ЛОМ NetWare із котрим немає безпосереднього зв'язоку по ЛОМ, à є лише зв'язок по мережі Internet.
Whois - адресна книга мережі Internet. За запитом абонент може одержати інформацію про приналежність віддаленого комп'ютера, про користувачів.
Finger - одержання інформації про користувачів віддаленого комп'ютера.
Крім перерахованих вище послуг, мережа Internet надає також такі специфічні послуги.
Webster - мережна версія тлумачного словника англійської мови.
Факс-сервіс - дає можливість користувачу відправляти повідомлення по факсимільному зв'язоку, користуючись факсом-сервером мережі.
Електронний перекладач - робить переклад присланого на нього тексту з однієї мови на іншу. Звернення до електронних перекладачів відбувається за допомогою електронної пошти.
Шлюзи - дають можливість абоненту відправляти повідомлення в мережі, що не працюють із протоколами TCP\IP (Fido, Goldnet, AT50).
До систем автоматизованого пошуку інформації в мережі Internet належать такі системи.
Gopher - найбільше широко поширений засіб пошуку інформації в мережі Internet, що дозволяє знаходити інформацію по ключовим словам і фразам. Робота із системою Gopher нагадує перегляд змісту, при цьому користувачу пропонується пройти крізь ряд вкладених меню і вибрати потрібну тему. У Internet у даний час понад 2000 Gopher-системи, частина з яких є вузькоспеціалізованими, à частина містить більш різнобічну інформацію.
Gopher дозволяє одержати інформацію без вказівки імен і адрес авторів, завдяки чому користувач не витрачає багато часу і нервів. Він просто повідомить системі Gopher, що саме йому потрібно, і система знаходить відповідні дані. Gopher-серверів понад двох тисячі, тому з їхньою поміччю не завжди просто знайти необхідну інформацію. У випадку виниклих утруднень можна скористатися службою VERONICA. VERONICA здійснює пошук більш ніж у 500 системах Gopher, звільнюючи користувача від необхідності переглядати їх вручну.
WAIS - ще більш потужний засіб одержання інформації, чим Gopher, оскільки воно здійснює пошук ключових слів у всіх текстах документів. Запити посилаються в WAIS на спрощеній англійській мові. Це значно легше, ніж формулювати їх на мові алгебри логіки, і це робить WAIS більш привабливою для користувачів-непрофессіоналів.
При роботі з WAIS користувачам не потрібно витрачати багато часу, щоб знайти необхідні їм матеріали.
У мережі Internet існує більш 200 WAIS - бібліотек. Але оскільки інформація рекомендується переважно співробітниками академічних організацій на добровільних початках, велика частина матеріалів відноситься до області досліджень і комп'ютерних наук.
WWW - система для роботи з гіпертекстом. Потенційно вона є найбільш потужним засобом пошуку. Гипертекст з'єднує різноманітні документи на основі заздалегідь заданого набору слів. Наприклад, коли в тексті зустрічається нове слово або поняття, система, що працює з гипертекстом, дає можливість перейти до іншого документу, у котрому це слово або поняття розглядається більш докладно.
WWW часто використовується в якості інтерфейсу до баз даних WAIS, але відсутність гіпертекстових зв'язків обмежує можливості WWW до простого перегляду, як ó Gopher.
Користувач із своєї сторони може задіяти можливість WWW працювати з гіпертекстом для зв'язку між своїми даними і даними WAIS і WWW таким чином, щоб власні записи користувача як би інтегрувалися в інформацію для загального доступу. Насправді цього, звичайно, не відбувається, але сприймається саме так.
WWW - це відносно нова система. Встановлено декілька демонстраційних серверів, у тому числі Vatican Exibit у бібліотеці Конгресу США і мультфільм про погоду "Витки супутника" у Мичиганском державному університеті. У якості демонстраційних також працюють сервери into. funet. fi (Фінляндія); into. cern. ch. (Швейцарія) і eies2. njit. edu (США).
Практично всі послуги мережі побудовані на принципі клієнт-сервер. Сервером у мережі Internet називається комп'ютер спроможний надавати клієнтам (у міру приходу від них запитів) деякі мережні послуги. Взаємодія клієнт-сервер будується звичайно в такий спосіб. По приході запитів від клієнтів сервер запускає різноманітні програми надання мережних послуг. В міру виконання запущених програм сервер відповідає на запити клієнтів.
Все програмне забезпечення мережі також можна поділити на клієнтське і серверне. При цьому програмне забезпечення серверу займається наданням мережних послуг, à клієнтське програмне забезпечення забезпечує передачу запитів серверу й одержання відповідей від нього.
2. Поняття файла. Типи файлів. Імена файлів. Специфікація файла. Характеристики файлів.
ПОНЯТТЯ ФАЙЛА
У основі будь-якої операційної системи лежить принцип організації роботи зовнішнього пристрою зберігання інформації. Незважаючи на те, що зовнішня пам'ять може бути технічно реалізована на різних матеріальних носіях (наприклад, у вигляді гнучкого магнітного диска або магнітної стрічки), їх об'єднує прийнятий в операційній системі принцип організації зберігання логічно пов'язаних наборів інформації у вигляді так званих файлів.
Файл- логічно пов'язана сукупність даних або програм, для розміщення якої у зовнішній пам'яті виділяється іменована область.
Файл служить обліковою одиницею інформації в операційній системі. Любі дії з інформацією в MS DOS здійснюються над файлами: запис на диск, виведення на екран, введення з клавіатури, друк, зчитування інформації з CD-ROM і т.д.
На диску файл не вимагає для свого розміщення безперервного простору, звичайно він займає вільні кластери в різних частинах диска. Зведення про номери цих кластерів зберігаються в спеціальній таблиці FAT. Кластер є мінімальною одиницею простору диска, який може бути відведений файлу. Самий маленький файл займає один кластер.
У файлах можуть зберігатися різноманітні види і форми представлення інформації:
тексти, малюнки, креслення, числа, програми, таблиці і т.п. Особливості конкретних файлів визначаються їх форматом. Під форматом розуміється елемент мови, в символічному вигляді що описує представлення інформації в файлі.
Текстова інформація зберігається в файлі в кодах ASCII, в так званому текстовому форматі. Вміст текстових файлів можна переглянути на екрані дисплея за допомогою різних програмних засобів, в тому числі і в MS DOS.
Будь-який інший файл з нетекстовою інформацією переглянути тими ж засобами, що і текстовий файл, не можливо. При перегляді на екран будуть виводитися абсолютно незрозумілі символи.
Для характеристики файла використовуються наступні параметри:
• повне ім'я файла;
• об'єм файла в байтах;
• дата створення файла;
• час створення файла;
• спеціальні атрибути файла: R (Read only) тільки для читання, Н (Hidden) прихований файл, S (System) системний файл, А (Archive) архівний файл.
З поняттям файла в MS DOS тісно пов'язане поняття логічного диска. Логічний диск створюється і керується спеціальною програмою (драйвером). Він має унікальне ім'я у вигляді однієї латинської букви, наприклад С, D, Е, F і т.д. Логічний диск може реалізовуватися на жорсткому диску, на гнучкому диску, на CD-ROM, в оперативній пам'яті (електронний диск) і т.п. На одному фізичному диску може бути створено декілька логічних дисків.
Увага! У подальшому викладі під диском будемо розуміти логічний диск.
Правило утворення імені. Ім'я файла завжди унікальне і служить для відмінності одного файла від іншого. Ім'я файла утворюється не більш ніж з восьми символів, причому використовуються тільки букви латинського алфавіту.
Увага! При утворенні імені не можна використати російські букви і символи. *?:;,<>= пропуск.
На ім'я до файла звертаються рідко, звичайно тільки в тих прикладних програмах, коли це спеціально передбачене, а також при введенні імені файла, де зберігається команда операційної системи.
Як ім'я файла можна використовувати символьне ім'я пристрою:
PRN чи LPTl(2,3) CON СОМ1(2,3,4) NUL |
принтер або будь-який пристрій, підключений до паралельного порту; консоль (клавіатура при введенні і дисплей при виведенні); зовнішній пристрій, підключений до послідовного порту; фіктивний пристрій, висновок в файл NUL нікуди не направляється, а просто знищується. |
Правило утворення повного імені. Звичайно до файла звертаються з допомогою повного імені, за винятком обумовлених вище випадків. Повне ім'я файла більш детально характеризує файл і утвориться з імені файла і типу (розширення), розділеного крапкою.
Тип файла служить для характеристики інформації, що зберігається в файлі і утворюється не більш ніж з трьох символів, причому використовуються при утворенні імені, тільки букви латинського алфавіту.
Увага! У повному імені недопустимі пропуски між ім'ям і типом.
При утворенні типу, так само як і імені, не можна використати російські букви і символи. *?:;,<>= пропуск.
Приклад 9.3. BETA.BAS файл BETA для зберігання програм на Бейсике, STRAN.TXT файл STRAN для зберігання тексту; COPY.COM файл COPY, що містить програму операційної системи по копіюванню файлів.
При роботі на персональному комп'ютері встановлений ряд угод по завданню типу файла, деякі з яких приведені в табл. 1.
Таблиця 1. Угоди що до типу файлів
-
Тип
Призначення
. ARJ
Архівний файл
. ВАК
Копія файла, що створюється при перезаписі файла оригіналу
. BAS
Програма на мові Бейсік
. ВАТ
Командний файл
. COD
Версія файла типу. OBJ на мові асемблера
. СОМ
Командний системний файл, що виконується
. DAT
Файл даних
. DOC
Файл документів (текстовий)
. EXE
Файл, що Виконується
. FOR
Програма на мові Фортран
. HLP
Файл для довідкової інформації
. LIB
Бібліотека програм
. OBJ
Скомпільована об'єктна програма на машинній мові
. OVL
Оверлейний файл прикладної програми
. OVR
Оверлейний файл програми компілятора
. PAS
Програма на мові Паськаль
. JPG
Дані зображення, що виводиться на екран
. PRN
Лістинг (роздрук програми)
. SYS
Файли, що розширюють можливості операційної системи, наприклад драйвери
. SYM
Таблиця символів для компілятора
. TER
Опис термінала (для асинхронної передачі)
. TMP
Тимчасовий файл
. TXT
Текстовий файл
.$$$
Тимчасовий файл
Увага! Користуйтеся завжди угодами по типу файла з табл. 1. При недотриманні цих угод ви зробите важчою подальшу роботу і свою, і колег. При зверненні до файла типу ВАТ, СОМ, ЕХЕ досить задати тільки його ім'я, тип не вказується. При однакових іменах пріоритет надаэться в порядку, вказаному вище.
Білет №29
1. Адміністрування Windows.
Эффективное управление рабочей средой настольных систем ≈ главная и наиболее трудоемкая задача администратора сети или специалиста по информационным технологиям. Средства администрирования призваны помочь техническому персоналу планировать, размещать, эффективно поддерживать и централизованно управлять распределенной вычислительной средой.
Компания Microsoft выступила с так называемой инициативой нулевого администрирования Windows (Zero Administration for Windows, ZAW), которая должна уменьшить расходы на администрирование настольных систем и, следовательно, общую стоимость владения (Total Costs of Ownership TCO). Это решение основано на множестве технологий, взаимосвязанных средств, часть из которых уже внедрено, а другие только разрабатываются. Ключевой компонент ZAW ≈ технология IntelliMirror, главное новшество в продуктах Windows 2000 Professional и Windows 2000 Server.
|
Примечание |
|
Описанные в этом разделе технологии и решения (ZAW, технология IntelliMirror и ее компоненты: Remote OS Installation и т. п.) нужно рассматривать не как аппаратные или программные спецификации (типа WMI, Active Directory или ММС), а как совокупность организационных мер, позволяющих использовать : средства операционной системы (оснастки, утилиты, службы и т. д.) для решения тех или иных производственных задач. Очень важно понимать их взаимосвязь, в частности, иллюстрируемую ниже в табл. 12.1. В конце концов, все средства ОС существуют и работают не сами по себе, а как инструменты, которые нужно правильно применять, умело выбирая их для конкретных целей. |
Компоненты ZAW
Ниже перечислены технологические решения и компоненты ZAW; компоненты, входящие в состав Windows 2000, отмечены звездочкой (*).
|
Systems Management Server ≈ пакет для администрирования систем в средних и крупных организациях, нуждающихся в масштабируемой и расширяемой инфраструктуре для управления распределенными системами на базе Windows. Обеспечивает автоматическую инвентаризацию программных и аппаратных средств, распространение программных продуктов и диагностику. В настоящий момент выпускается версия 2.0.
|
|
Microsoft Management Console (MMC) ≈ универсальная среда для административных утилит, реализованных в виде дополнительных модулей или оснасток (snap-in), производимых компанией Microsoft и сторонними разработчиками. ММС позволяет администраторам создавать из множества оснасток специализированные инструменты, ориентированные на выполнение конкретных задач, и передавать их ≈ а, следовательно, и часть административных функций, ≈ полномочным пользователям.
|
|
Windows Management Instrumentation (WMI) ≈ компания Microsoft предложила WMI как свою, ориентированную на платформы Windows, реализацию спецификации Web-Based Enterprise' Management (WBEM) и использовала принципы WMI в Windows 2QOO и Windows 98. Предложенная технология обеспечивает создание развитых средств управления Windows при сохранении совместимости с существующими технологиями административных инструментов, включая Device Management Instrumentation (DMI). WBEM ≈ инициатива, поддержанная многими производителями и включающая множество открытых, расширяемых стандартов для управления системами, сетями и пользователями с применением технологий Интернет. Часть этих стандартов одобрена консорциумом Desktop Management Task Force (DMTF) в качестве Общей информационной модели (Common Information Model, CIM).
|
|
Directory Service Administration ≈ средства управления новой службой каталогов Active Directory, предложенной компанией Microsoft. Позволяют администраторам централизованно добавлять пользователей, управлять принтерами и серверами и выполнять множество других функций.
|
|
Windows Scripting Host (WSH) ≈ не зависящий от языка сервер сценариев, позволяющий выполнять сценарии непосредственно из командной строки, а не из HTML-документов. Сценарии могут иметь графический интерфейс или работать в сеансе MS-DOS. WSH ≈ идеальное средство для сценариев регистрации в системе или выполнения служебных задач.
|
|
Управление с использованием политик безопасности (Policy-based Management) ≈ важная часть ZAW в среде Windows 2000 Server, призванная уменьшить стоимость администрирования стандартных систем на базе Windows. Управление на основе политик безопасности позволяет автоматизировать такие задачи, как обновление операционной системы, установка программного обеспечения, поддержка пользовательских профилей и т. д. Политики безопасности расширяют функции дополнительных продуктов администрирования, таких как Systems Management Server.
|
|
Zero Administration Kit ≈ компонент ZAW, в котором используются решения, уже существующие в продуктах Windows NT Server 4.0 и Systems Management Server для установки политик на настольных системах.
Более подробную информацию по перечисленным технологиям можно получить на веб-странице http://www.microsoft.com/management. |
Управление изменениями и конфигурацией в Windows 2000
В работе любой организации или компании неизбежны изменения ≈ новые условия деловой активности, появление новых .аппаратных и программных средств, устаревание существующих систем и т. п., ≈ которые требуют соответствующих мер со стороны администраторов информационных систем. В системе Windows 2000 есть множество встроенных средств, позволяющих снизить общую стоимость владения (ТСО) персональными компьютерами. В совокупности эти средства рассматриваются как дисциплина (совокупность технических и технологических решений) Управления изменениями и конфигурацией (Change and Configuration Management), входящая в концепцию ZAW, и дают следующие преимущества:
|
Администраторы могут централизованно управлять настройками рабочей среды (как для отдельных пользователей, так и для компьютеров) с уверенностью в том, что система учтет новые параметры.
|
|
Администраторы могут быстро заменить компьютер и автоматически восстановить его среду, пользовательские данные и настройки, приложения и административные политики.
|
|
Пользователи могут работать с любым компьютером в сети, сохраняя рабочую среду: права доступа к данным и приложениям и свою конфигурацию параметров.
|
|
Пользователи могут быстро находить свои файлы и работать с сетевыми данными даже в автономном режиме (файлы кэшируются локально, и копии данных на сервере и локальном компьютере автоматически синхронизируются).
|
|
Администраторы могут централизованно управлять инсталляцией, обновлением и удалением программных пакетов. Процесс инсталляции может происходить удаленно, что исключает необходимость присутствия и каких-либо действий на рабочих станциях.
|
|
Рабочие станции могут автоматически инсталлировать с сервера операционную систему, записывая ее файлы на локальные диски. |
Ключевым моментом в Управлении изменениями и конфигурацией в среде Windows 2000 является то, что после инсталляции системы администраторы могут использовать Active Directory и создавать управляемые политиками рабочие среды для групп пользователей и компьютеров. При таком подходе значительно реже требуется посещать рабочие места пользователей при установке системы и прикладных программ, восстановлении или изменении параметров. Именно это и позволяет снизить ТСО.
В среде Windows 2000 средства Управления изменениями и конфигурацией включают в себя технологию IntelliMirror и удаленную инсталляцию системы (Remote OS Installation). Кроме того, дополнительные возможности обеспечиваются продуктом Microsoft Systems Management Server 2.0.
В табл. 12.1 перечислены стандартные средства Windows 2000, обеспечивающие Управление изменениями и конфигурацией, и соответствующие им технические решения и технологии. В зависимости от конкретных условий и потребностей администраторы могут использовать все указанные средства или некоторые из них.
Таблица 12.1. Средства администрирования систем в Windows 2000
Средства V |
Windows 2000 |
Назначение |
Используемые технологии |
IntelliMirror
|
Управление пользовательскими данными (User Data Management) |
Зеркальное дублирование по сети пользовательских данных и локальное кэширование выбранных данных из сети. Лозунг ≈ "Мои данные следуют за мной!" |
Active Directory, групповые политики (Group Policy), автономные папки (Offline Folders), Диспетчер синхронизации (Synchronization Manager), дисковые квоты и усовершенствованная оболочка Windows |
Инсталляция и сопровождение программ (Software Installation and Maintainance) |
Централизованная, надежная и оперативная инсталляция программных средств (приложений, сервисных пакетов и обновлений операционной системы), восстановление, обновление и удаление. Лозунг ≈ "Мои приложения следуют за мной!" |
Active Directory, групповые политики, Windows Installer, значок Установка и удаление программ (Add/Remove Programs) на панели управления и усовершенствованная оболочка Windows |
|
Управление установками пользователей и компьютеров (User and Computer Settings Management) |
Централизованное управление установками рабочей среды для пользователей и компьютеров. Зеркальное отображение пользовательских настроек в сети. Лозунг ≈ "Мои настройки следуют за мной!" |
Active Directory, групповые политики, автономные папки (Offline Folders), перемещаемые профили пользователей (Roaming User Profiles) и усовершенствованная оболочка Windows |
|
Удаленная инсталяция системы (Remote OS Installation)
|
Инсталляция операционной системы с сетевых серверов, конфигурирование новых или замененных компьютеров |
Active Directory, групповые политики, службы удаленной установки (Remote Installation Services), рабочая станция, отвечающая спецификации Remote Install (NetPC/PC98, Windows 2000) |
|
Технология IntelliMirror
IntelliMirror ≈ общее название для встроенных в Windows 2000 средств Управления изменениями и конфигурацией, позволяющих соединить преимущества централизованного администрирования с производительностью и гибкостью распределенных вычислений.
Средства IntelliMirror, распределенные между серверами и клиентами, позволяют пользователям сохранять свои данные, приложения и настройки при работе с любого клиентского компьютера корпоративной сети. Общий лозунг технологии IntelliMirror ≈ "Следуй за мной!" ≈ отражает тот факт, что всегда доступные пользователю данные, приложения и настройки следуют за ним при его перемещении по сети.
Технология IntelHMirror позволяет администраторам настольных систем Windows 2000 снизить ТСО при решении следующих типовых задач:
|
Управление настольной (клиентской) системой. Можно описать стандартную рабочую среду для каждой из групп пользователей и обеспечивать ее автоматическое сопровождение при помощи политик безопасности.
|
|
Развертывание приложений. Технология позволяет избежать конфликта версий (например, несовместимости DLL-библиотек) при обновлении программных продуктов.
|
|
Поддержка мобильных пользователей. Пользователям, перемещающимся с одного компьютера на другой или из одной географической точки в другую, обеспечивается доступ к их данным, приложениям и привычной конфигурации рабочего стола (независимо от местоположения пользователя. -
|
|
Замена компьютеров. Для уменьшения времени простоя компьютеров (в случае отказа или замены) администраторы могут быстро восстановить его конфигурацию, включая инсталлированные приложения и пользовательские данные. |
В составе IntelHMirror можно выделить три компонента (технологии):
|
Управление пользовательскими данными
|
|
Инсталляция и сопровождение программ
|
|
Управление установками пользователей и компьютеров |
Администраторы могут применять эти компоненты IntelHMirror по отдельности или все вместе ≈ в зависимости от конкретных требований. Развернутая, в полном объеме технология IntelHMirror использует Active Directory и групповые политики, обеспечивая с их помощью управление пользовательскими компьютерами. Эти политики, описываемые централизованно с учетом должностных обязанностей пользователей, их членства в группах и местоположения, позволяют системам Windows 2000 Professional и Windows 2000 Server автоматически настраиваться на требования конкретного пользователя при каждом его входе в сеть.
Управление пользовательскими данными
Средства Управления пользовательскими данными гарантируют доступность пользовательских данных (личных файлов и документов) и их защиту ≈ независимо от режима (автономного или online) и компьютера сети, на котором работает клиент. Это обеспечивается путем отображения личных данных в сети (на надежных серверах, где выполняется резервное копирование) и локального кэширования выбранных сетевых данных. Например, пользователи могут переопределять путь к некоторой папке и задавать ее новое местоположение на локальном компьютере или на общем сетевом ресурсе. Таким образом, пользователи могут работать с общими документами, хранящимися на защищенном сервере, с сохранением видимости того, что эти документы находятся на локальном диске.
В случае отказа сети работу пользователей с общими документами обеспечивают автономные папки (offline folders). Если пользователь разрешает автономную работу с некоторым файлом или папкой, то копия этого общего файла или папки хранится на локальном компьютере. Если этот компьютер не может обращаться к сети, пользователь может редактировать локальную версию кэшированного документа. После восстановления доступа к сети модифицированный документ копируется обратно на общий сетевой ресурс.
Нужно отметить, что данные "следуют" за пользователем только тогда, когда они расположены в соответствующей папке (например, в Мои документы), настроенной для такого режима работы.
Инсталляция и сопровождение программ
В системах Windows 2000 средства Инсталляции и сопровождения программ обеспечивают надежную, быструю инсталляцию программных продуктов и их автоматическое восстановление для групп пользователей и компьютеров. С помощью этих средств администраторы могут обновлять развернутые приложения, удалять устаревшие программы и устанавливать сервисные пакеты и обновления операционной системы.
Для этих целей используются групповые политики, которые могут описываться в Active Directory для областей, доменов и подразделений (организационных единиц). При каждом включении компьютера запрашивается соответствующая политика инсталляции программ, с помощью которой конфигурируется компьютер. Для каждого зарегистрированного в системе клиента запрашивается пользовательская политика инсталляции программ, и система обновляется, делая доступными нужные приложения.
Ключевым инструментом для оперативной инсталляции программ является служба Windows Installer. Для того чтобы программный продукт смог воспользоваться средствами Windows Installer, он должен быть авторизован и записан в дистрибутивный пакет (файл с расширением msi). Служба Windows Installer полностью автоматизирует процесс инсталляции и конфигурирования программ.
|
Примечание |
|
Инструменты авторизации и создания инсталляционных пакетов для службы Windows Installer разработаны многими компаниями, включая InstallShield Software, WISE Solutions и VERITAS. |
Используя групповую политику и средства Инсталляции и сопровождения программ, администраторы могут публиковать (publish) или назначать (assign) приложения для групп пользователей и компьютеров.
Опубликованные приложения становятся доступными для пользователей по запросу (по мере необходимости). Администраторы могут определить, какие приложения нужны пользователям, учитывая практические, технические и географические требования каждой группы. Пользователи могут при желании инсталлировать опубликованные для них приложения с помощью значка Установка и удаление программ на панели управления, выбирая приложения из списка. Пользователи могут также └открыть файл или документ, требующий опубликованного приложения, после чего требуемое приложение автоматически инсталлируется и запустится, а файл будет открыт в нем.
Когда администраторы назначают приложения пользователям и компьютерам, они явно указывают, какие программы должны быть установлены. Программы, назначенные компьютеру, обычно инсталлируются при следующей перезагрузке компьютера. Такая возможность полезна для развертывания сервисных пакетов, обновлений драйверов и т. п. Когда администратор назначает некоторое приложение конечному пользователю, соответствующий значок появляется на рабочем столе этого пользователя (например, в меню Пуск, в виде ярлыка рабочего стола и т. д. При этом значок "следует" за пользователем, даже если тот перемещается на другой компьютер в сети) при его следующей регистрации в системе. Инсталлируется это приложение при первом обращении к нему со стороны пользователя или при попытке открытия документа, связанного с назначенным приложением.
Приложения, инсталлированные с помощью Windows Installer, защищены от случайного удаления файлов приложения или необходимых для него ресурсов. При каждом запуске такого приложения служба Windows Installer проверяет наличие необходимых файлов и компонентов. При их отсутствии служба копирует и инсталлирует недостающие компоненты из указанного узла дистрибуции на локальный компьютер, либо на сетевой ресурс, например в каталог распределенной файловой системы DFS.
Управление установками пользователей и компьютеров
Достоинством средств Управления установками пользователей и компьютеров является то, что администраторы могут централизованно управлять рабочей средой для групп пользователей и компьютеров, и эти пользователи и компьютеры автоматически получат правильно сконфигурированную среду. Администраторы могут добавлять новых пользователей и компьютеры, описывать установки для различных групп и распространять изменения конфигураций. Более того, с помощью средств IntelliMirror можно восстановить установки пользователя при отказе его компьютера и гарантировать, что установки рабочей среды будут "следовать" за пользователем при его перемещении на другой компьютер.
Установки пользователей могут, к примеру, храниться в "перемещаемых" профилях (roaming profile), которые позволяют им перемещаться в пределах корпоративной сети и работать на различных компьютерах. При наличии такого профиля пользователь может поработать на одном компьютере ≈ войти в систему, запускать приложения, редактировать документы и выйти из системы. После этого профиль пользователя будет скопирован на сервер. Если пользователь захочет поработать на другом компьютере, то вся информация о профиле, включая настройки меню Пуск и содержимое папки Мои документы, будет скопирована на второй компьютер.
При описании установок для групп пользователей к компьютеров используется групповая политика. Эти установки включают: значения ключей реестра клиентского компьютера (для компонентов операционной системы и приложений), сценарии (выполняемые при включении/выключении компьютера или при регистрации пользователя), опции инсталлированных приложений (доступных для пользователей и тех, которые появляются на рабочем столе) и установки безопасности (локальной, доменной или сетевой).
Удаленная инсталляция системы
При удаленной инсталляции системы используется новая технология загрузки Pre-Boot execution Environment (PXE), построенная на базе протокола Dynamic Host Configuration Protocol (DHCP). С ее помощью инициируется инсталляция операционной системы из удаленного источника на локальный диск клиента. Удаленный источник ≈ это сервер, поддерживающий новые службы Remote Installation Services (RIS, службы удаленной установки); он обеспечивает сетевой эквивалент обычного инсталляционного компакт-диска Windows 2000 и образы (image) настольной системы, созданные при помощи программы Sysprep.
|
Сетевая инсталляция. Аналогична установке системы непосредственно с дистрибутивного компакт-диска Windows 2000, однако исходные файлы поступают по сети с имеющихся RIS-серверов.
|
|
Формат образов Sysprep. Позволяет администратору сети клонировать стандартные конфигурации рабочего стола клиентов, а также конфигурации операционной системы и пользовательские настройки. После инсталляции и конфигурирования системы Windows 2000, ее служб и всех стандартных приложений администратор запускает программу-мастер, которая готовит образ инсталляции и передает его на имеющиеся RIS-серверы. Затем удаленные клиентские компьютеры с возможностью загрузки могут запросить локальную инсталляцию этого образа через сеть с доступных RIS-серверов. |
Сетевую загрузку может инициировать либо BIOS клиентского компьютера (аппаратные средства должны иметь микросхему PXE boot ROM. Этому требованию удовлетворяют компьютеры, соответствующие спецификациям Net PC или Office PC в стандарте PC 98), либо специальная дискета удаленной загрузки. Когда запрашивается служба сетевой инсталляции, клиентский компьютер с помощью DHCP получает IP-адрес и загружает клиентскую: дерртрамму-мастер инсталляции. В этот момент пользователь должен зарегистрироваться в сети, и в зависимости от полномочий пользователя и его членства в группе безопасности мастер выводит меню с соответствующими вариантами автоматической заказной инсталляции операционной системы.
Microsoft Systems Management Server 2.0
Microsoft Systems Management Server 2.0 обеспечивает масштабируемое Управление изменениями и конфигурацией для Windows-систем в корпоративной сети. Это интегрированный набор инструментов, позволяющих выполнять инвентаризацию аппаратных и программных средств, инсталлировать и распространить- приложения, профилировать приложения, диагностировать и находить неисправности. SMS 2.0 можно использовать как дополнение и расширение" средств Управления изменениями и конфигурацией, встроенных в Window! 2600Y и работать с предыдущими версиями "Windows: всеми 16- и 32-разрядными настольными системами, начиная с Windows 3.1 и заканчивая Windows 2000. При этом он может функционировать в сетях Windows NT, NetWare 3.1 или NetWare NDS.
Возможности Systems Management Server 2.0:
|
Инвентаризация аппаратных и программных средств. SMS использует спецификацию Windows Management Instrumentation (WMI) и новые программные сканеры ресурсов, с помощью которых подробная информация об аппаратных и программных средствах загружается в хранилище на базе SQL Server. Администраторы получают оперативную и исчерпывающую информацию обо всех приложениях и обо всех компьютерах. Кроме того, имеется средство для анализа собранных данных.
|
|
Инсталляция и распространение приложений С помощью SMS 2.0 можно размещать приложения, ориентируясь на компьютеры, пользователей и группы. Теперь при распространении приложений можно задавать критерии, по которым автоматически оценивается получатель приложений. Сервер сначала обращается к каталогу программных продуктов, к получателям приложений, а затем "раздает" приложения получателям в соответствии с установленными администратором правилами.
Например, если в группе появляется новый пользователь, в соответствии с групповой политикой ему автоматически пересылается программное обеспечение. С помощью SMS 2.0 администраторы могут распространить приложение сразу же, как только возникла необходимость в нем, и "забрать" его назад, т. е, автоматически удалить приложение, когда пользователь перешел в другую группу. |
|
Профилирование приложений. Зачастую администраторам нужны средства, позволяющие оценить использование программных продуктов пользователями, группами и клиентскими компьютерами, задать квоты времени или установить лицензии. SMS 2.0 может отображать, анализировать и, при необходимости, контролировать процесс использования приложений на серверах и рабочих станциях. Администраторы могут задавать различные реакции в критических ситуациях ≈ от простых предупредительных сообщений до блокировки Приложений.
|
|
Диагностика и поиск неисправностей. Помимо мониторинга рабочих станций и серверов и удаленного управления, SMS 2.0 имеет многочисленные средства диагностики: например, сетевой монитор с возможностью работы в реальном времени и анализа перехваченных данных для оценки работоспособности и производительности сети, или серверное средство HealthMon, позволяющее определять критические моменты (узкие места) в работе Windows NT/2000 Server и приложений семейства BackOffice. |
Инструментальные средства управления Windows (WMI)
Как упоминалось в начале главы, одним из компонентов инициативы ZAW являются Инструментальные средства управления Windows (Windows Management Instrumentation, WMI) ≈ технология, обеспечивающая унификацию средств администрирования аппаратных и программных средств.
Средства WMI появились в системах Windows NT и, в сочетании с другими службами администрирования, обеспечивали построение интегрированных и масштабируемых приложений для управления распределенными ресурсами. В системах Windows 2000 спецификация WMI также используется в административных утилитах (оснастках), таких как Сведения в системе (System Summary) и Логические диски (Logical Drives).
Компания Microsoft разработала WMI на основе требований, входящих в спецификацию Web-based Enterprise Management (WBEM), рассматриваемую в следующем разделе.
Спецификация WBEM
Web-based Enterprise Management (WBEM) (можно перевести как веб-ориентированное управление предприятием) ≈ это инициатива, технология, поддержанная многими ведущими производителями программного и аппаратного обеспечения (Microsoft, Compaq, ВМС, Cisco и Intel) и направленная на решение проблемы сбора и использования диагностической и управляющей информации в корпоративных сетях, включающих оборудование от различных поставщиков и использующих многочисленные разнообразные протоколы, операционные системы и распределенные прикладные системы.
Традиционно, в управлении сложными сетями используются различные протоколы и интерфейсы: например, протокол Simple Network Management Protocol (SNMP) применяется для управления сетевыми ресурсами (концентраторами, маршрутизаторами и т. д.), а для управления настольными системами может использоваться Desktop Management Interface (DMI). Технология WBEM предполагает создание открытой среды для средств администрирования, позволяющей им свободно взаимодействовать друг с другом и со всеми объектами управления, а также максимальное использование уже существующих технологий и стандартов. Поставленная цель сравнима с задачей, решаемой сетью World Wide Web: связать воедино поставщиков и потребителей информации, ничего не "знающих" о том, как работают конкретные системы на другом конце цепочки передачи этой информации. Перспектива использования веб-технологий для более традиционных инструментов администрирования и определила появление в названии новой инициативы слов Web-based.
WBEM ≈ это не протокол, модель или интерфейс, а. инициатива, предлагающая некоторый набор стандартов для управления корпоративной сетью. Эти стандарты должны решать следующие задачи:
|
Определить структуру и соглашения, необходимые для получения информации об объектах управления.
|
|
Обеспечить централизованный доступ к этой информации, чтобы различные клиенты и средства администрирования могли поставлять данные, получать и анализировать их.
|
|
Обеспечить авторизованный доступ к объектам управления из любой точки сети для анализа состояния этих объектов и управления ими. |
В основе WBEM лежит реализация Общей информационной модели (Common Information Model, CIM) ≈ объектно-ориентированной схемы (schema) объектов управления. Объекты управления ≈ это представления системных (сетевых) ресурсов, а схема ≈ единый механизм описания данных всех имеющихся типов. WBEM предлагает некий информационный стандарт, определяющий способы представления данных, и функциональный стандарт, описывающий механизмы взаимодействия компонентов
Схема CIM образуется из модели ядра (Core), применяемой во всех областях администрирования, и множества общих (Common) моделей, описывающих типовую информационную структуру конкретных типов объектов администрирования ≈ систем, сетей, баз данных, приложений и устройств. Схема является расширяемой: схемы-расширения представляют собой дополнения общей схемы, ориентированные на конкретные объекты, например, может существовать схема-расширение для некоторой операционной системы.
Windows Management Instrumentation
Начиная с 1996 года, компания Microsoft разрабатывает Windows-ориентированную реализацию технологии WBEM, получившую название Windows Management Instrumentation (WMI). WMI ≈ это ключевой компонент для административных служб Windows, к числу которых относятся, например, службы поиска и политик Active Directory, службы визуализации, входящие в Microsoft Management Console (MMC), и средства автоматизации (automation) сервера сценариев Microsoft Scripting Host (WSH). .
Можно перечислить следующие средства, входящие в WMI (отметим только представляющие интерес для Windows 2000):
|
Функционально полная модель для конфигурирования операционной системы и отображения ее состояния.
|
|
Интерфейс программирования COM API, обеспечивающий единый доступ ко всей информации, касающейся администрирования.
|
|
Возможность взаимодействия с административными службами Windows 2000, что позволяет разработчикам создавать интегрированные приложения для управления системами.
|
|
Гибкая информационная модель, которую можно расширять для поддержки новых устройств и приложений, создавать соответствующие программные модули (WMI-провайдеры).
|
|
Развитая событийная архитектура, обеспечивающая распознавание и обработку изменений в состоянии объектов управления и передачу этой информации локальным или удаленным административным программам.
|
|
Сложный язык запросов для получения данных из информационной модели.
|
|
API сценариев, позволяющий разработчикам управляющих приложений использовать Visual Basic или Windows Scripting Host (WSH). |
WMI имеет трехуровневую архитектуру для сбора и распространения управляющей информации: стандартный механизм для хранения описаний объектов (хранилище объектов, совместимое с CIM), стандартный протокол для передачи управляющей информации (COM/DCOM; возможны и другие протоколы) и множество DLL-библиотек, выполняющих функции WMI-npoвайдеров (которые обеспечивают данными компоненты схемы CIM) (рис. 12.1).
Ниже кратко описаны некоторые элементы и возможности WMI (более подробную информацию можно найти в WMI SDK). .
Диспетчер объектов CIM
Ключевым компонентом WMI является диспетчер объектов СШ, главное назначение которого, ≈ единообразное представление данных, которые в виде
|
Рис. 12.1. Архитектура WMI |
объектов находятся в хранилище объектов CIM. Диспетчер объектов упрощает сбор информации об объектах управления и манипулирование ею, т. е. обеспечивает функциональный уровень CIM.
WMI-провайдеры
WMI-провайдеры (поставщики данных) являются связующим звеном между диспетчером объектов СШ и множеством объектов управления; они собирают управляющую информацию (т. е. данные и события), предоставляемую административным приложениям.
В состав WMI Software Development Kit (SDK) входят следующие WMI-провайдерыГ
|
Провайдер реестра
|
|
Провайдер журналов событий (event log)
|
|
Провайдер Win32
|
|
Провайдеры SNMP
|
|
Провайдеры WDM |
Используя SDK, сторонние производители могут создавать провайдеры для новых объектов управления.
Безопасность WMI
WMI обеспечивает средства безопасности, которые проверяют полномочия пользователя на локальном компьютере и при удаленном доступе. При этом можно устанавливать глобальные разрешения на выполнение операций со схемой, например, устанавливать доступ "только для чтения".
Обработка событий
Средства обработки событий позволяют административным приложениям распознавать аппаратные или программные события и/или ошибки и получать нужную информацию для выполнения соответствующих действий.
В архитектуре WMI события могут происходить в объектах управления или в хранилище объектов СШ (внутренние события). Диспетчер объектов CIM передает извещения о событии потребителям событий (event consumer), которые могут "подписаться" на извещения определенного типа, указав фильтр, созданный с помощью языка запросов WMI Query Language (WQL).
WBE-M-совместимые средства написания сценариев
WMI позволяет создавать сценарии или приложения (т. е. предлагается дополнительный механизм доступа, помимо интерфейсов СОМ), взаимодействующие с диспетчером объектов СШ. Имеется поддержка для следующих языков:
|
Visual Basic
|
|
Visual Basic for Applications
|
|
Visual Basic, Scripting Edition
|
|
Microsoft JScript
|
|
Perl |
Средства написания сценариев помогают автоматизировать работу администратора, позволяя ему использовать пакетный режим для типовых процедур обработки данных и событий, а также создавать собственные утилиты командной строки. При этом задействуются все достоинства языков сценариев: простота, гибкость и легкость в освоении.
2. Оснастки консолі ММС.
Оснастки и работа с ними
Все инструменты ММС состоят из совокупности оснасток. Каждая оснастка представляет собой минимальную единицу управления. С технической стороны оснастка представляет собой "OLE-сервер внутри процесса" (in-proc server ≈ так часто называют DLL-библиотеки в модели СОМ), который выполняется в контексте процесса ММС. Оснастка может вызывать другие элементы управления и динамические библиотеки (DLL) для выполнения своей задачи.
Ряд оснасток могут быть объединены администратором в инструмент (также называется документом), который сохраняется в файле с расширением msc (Management Saved Console). Администратор использует инструменты для управления сетью. Файл *.msc можно затем передать другому администратору (например, по электронной почте), который сможет использовать содержащийся в нем инструмент на своем рабочем месте.
|
Примечание |
|
На практике термины инструмент и оснастка иногда могут использоваться как взаимозаменяемые, поскольку некоторые инструменты ММС (и стандартные, и вновь созданные) содержат только одну оснастку. С другой стороны, термин оснастка применяется чаще, так как именно в оснастке реализованы все функциональные возможности, а включаться она может в различные инструменты ≈ в том числе и в те, которые конфигурирует сам администратор. Поэтому чаще можно встретить фразу типа "данная функция реализуется при помощи оснастки..." (а не "при помощи инструмента..."). |
Благодаря возможности индивидуальной настройки ММС, администратор может создать идеальный инструмент на основе доступных оснасток. Каждый инструмент может иметь множество функций: например, возможности управления службой Active Directory, топологией репликации, доступом к файлам и т. д. В больших сетях администраторы могут иметь набор инструментов, организованных по категориям выполняемых с их помощью задач.
Типы оснасток
В ММС поддерживаются два типа оснасток:
|
Изолированная оснастка (stand-alone snap-in) обеспечивает выполнение своих функций даже при отсутствии других оснасток, например, Управление компьютером (Computer Management).
|
|
Оснастка расширения (extension snap-in) может работать только после активизации родительской оснастки. Функция оснастки расширения заключается в увеличении числа типов узлов, поддерживаемых родительской оснасткой. Оснастка расширения является подчиненным элементом узлов определенных типов, и при каждом запуске узлов данных типов консоль автоматически запускает все связанные с ней расширения. В качестве примера можно привести оснастку Диспетчер устройств (Device Manager). Оснастки расширения могут предоставлять различные функциональные возможности. Например, такие оснастки могут расширять пространство имен консоли, увеличивать число пунктов в меню или добавлять определенные мастера. |
|
Примечание |
|
Все оснастки, имеющиеся в системе Windows 2000, кратко описаны в табл. 6.1 и 6.2. |
Создание новой консоли
Для того чтобы получить представление о гибкости ММС, полезно рассмотреть процесс создания файла консоли ≈ инструмента (документа) ММС ≈ с самого начала. Для примера опишем процедуру создания новой консоли и добавления к ней оснасток Управление компьютером и Сертификаты (Certificates).
1. |
В меню Пуск (Start) выберите пункт Выполнить (Run), введите mmc и нажмите кнопку ОК. Откроется окно Консоль! с пустой консолью (или административным инструментом).
|
||||
2. |
В меню Консоль (Console) выберите пункт Добавить/удалить оснастку (Add/Remove Snap-in). Откроется окно Добавить/Удалить оснастку. В этом окне перечисляются изолированные оснастки и оснастки расширения, которые будут добавлены в консоль (или уже включены в нее). Оснастки можно добавлять к корню консоли- управления или к уже имеющимся изолированным оснасткам (другим узлам дерева); это указывается в списке Оснастки (Snap-ins added to). В нашем случае оставим значение по умолчанию ≈ Корень консоли (Console Root).
|
||||
3. |
Нажмите кнопку Добавить (Add). На экране появится окно Добавить изолированную оснастку (Add Stand-alone Snap-in) (рис. 6.6) со списком изолированных оснасток, имеющихся в системе.
|
|
Рис. 6.6. Окно со списком имеющихся оснасток |
|
Примечание |
|
Следует различать имена оснасток (т. е. их названия, которые были даны разработчиками и которые зафиксированы в поставляемых пакетах оснасток, рис. 6.6) и названия элементов меню, инструментов ММС и узлов в дереве оснасток консоли ММС. |
4. |
Выполните двойной щелчок на пункте Управление компьютером. Появится окно с конфигурационными опциями для данной оснастки.
|
5. |
Оставьте переключатель в положении локальным компьютером (Local computer). Затем нажмите кнопку Готово (Finish).
|
6. |
В окне оснасток выберите пункт Сертификаты и нажмите кнопку Добавить.
|
7. |
В следующем окне выберите соответствующий переключатель ≈ Эта оснастка всегда будет управлять сертификатами для:
Нажмите кнопки Готово и Закрыть. |
8. |
В окне Добавить/Удалить оснастку (где отображен список подключаемых оснасток) перейдите на вкладку Расширения (Extensions). На этой вкладке приведен список оснасток расширения, которые поставляются вместе с выбранными изолированными оснастками. Если вы не собираетесь подключать все оснастки расширения, сбросьте флажок Добавить все расширення (Add all extensions) (который ставится по умолчанию) и снимите флажки с лишних оснасток. По окончании процедуры нажмите кнопку ОК.
|
9. |
Закройте окно добавления оснасток, нажав кнопку ОК. Теперь окно консоли содержит две оснастки ≈ Управление компьютером и Сертификаты.
|
10. |
Для того чтобы сохранить созданный инструмент, в меню Консоль выберите пункт Сохранить как (Save As) и укажите имя файла и папку, в которой будет сохранен файл консоли. |
|
Примечание |
|
Дополнительным преимуществом такого подхода является то, что при наличии у пользователя перемещаемого (блуждающего) профиля, все созданные пользователем инструменты будут перемещаться вместе с ним. |
Индивидуальная настройка окон оснасток
После добавления оснасток можно развернуть окна оснасток, чтобы облегчить работу с ними. Для этого выполните следующие действия:
|
Рис. 6.7. Окна консоли с индивидуальной настройкой |
1. |
В левом подокне (в окне структуры) только что созданной консоли щелкните правой кнопкой мыши на узле Управление компьютером и выберите в контекстном меню пункт Новое окно отсюда (New Window from Here). Будет открыто окно Управление компьютером, представляющее одноименную оснастку.
|
2. |
Аналогичные действия выполните для узла Сертификаты. В новом окне нажмите кнопку Скрытие или отображение дерева консоли или избранного
(Show/Hide Console tree) на панели инструментов для того, чтобы скрыть панель структуры. |
3. |
Закройте исходное окно, содержащее Корень консоли.
|
4. |
В меню Окно (Window) выберите команду Сверху вниз (Tile Horizontally). Консоль будет выглядеть, как показано на рис. 6.7. |
|
Примечание |
|
Дочерние окна в окне консоли имеют панель инструментов с кнопками и раскрывающимися меню. Кнопки и команды этих меню применяются только к содержанию соответствующего окна. |
Создание панелей задач
Когда требуется создать файл консоли для другого пользователя, полезно предоставить пользователю упрощенный инструмент, позволяющий выполнять только несколько определенных задач. Таким инструментом является панель задач (taskpad). Панель задач является HTML-страницей, на которой могут быть размещены ярлыки (или задачи (task)), запускающие команды меню и программы или открывающие ссылки на веб-страницы.
Для создания панели задач выполните следующее:
1. |
В меню Действие (Action) или в контекстном меню любого узла в окне консоли выберите пункт Новый вид панели задач (New Taskpad View),
|
2. |
Откроется окно Мастера создания вида панели задач (New Taskpad View Wizard). Нажмите кнопку Далее.
|
3. |
В следующем окне мастера вам будет предложено выбрать стиль отображения и размер панели задач (рис. 6.8). Затем На панели задач вы можете указать использование только тех задач, которые связаны с текущим узлом или со всеми узлами дерева. В следующем окне потребуется ввести имя и описание создаваемой панели задач.
|
4. |
Если вы не собираетесь пока добавлять новые, задачи на созданную панель, снимите в последнем окне мастера флажок Запустить мастер создания новой задачи (Start New Task Wizard).
|
5. |
В противном случае по завершении работы Мастера создания вида панели задач запускается Мастер создания задач (New Task Wizard). В ходе этой процедуры следует указать функцию задачи: запуск команды меню,
программы или ссылка на веб-страницу, ввести путь к исполняемому файлу и параметры запуска. |
|
Рис. 6.8. Окно мастера создания панелей задач |
6. |
Если новая задача будет запускать команду меню, в следующем окне будет предложено указать элементы в панели результатов, к которым будет применяться выбранная команда. Например, при создании панели задач для системного журнала (System Log) это окно выглядит, как показано на рис. 6.9.
|
||
7. |
В остальных окнах мастера примите значения по умолчанию. Если требуется создать несколько задач на одной панели, установите в последнем
окне мастера флажок Запустить этот мастер снова (Run this wizard again). Затем нажмите кнопку Готово. |
||
8. |
На рис. 6.10 показана созданная в результате панель задач. В данном окне консоли панель структуры отключена≈ аналогично тому, как это было сделано в предыдущем разделе. Для удаления лишних меню и панелей инструментов снимите соответствующие флажки в окне Настройка вида (Customize View) (опции Вид (View) | Настроить (Customize) на панели инструментов или команда Вид | Настроить в контекстном меню созданной панели задач). |
|
Примечание |
|
Функция Новый вид панели задач доступна только в окне индивидуальной консоли. В стандартных оснастках эта функция отсутствует. |
|
Рис. 6.10. Окно консоли с панелью задач |
|
Примечание |
|
В ряде случаев, когда необходимо получить полный список оснасток данного инструмента, удобно использовать команду Экспортировать список (Export list). Доступ к этой команде можно получить из контекстного меню или меню Действие. После запуска команда выгружает в текстовый файл список содержащихся в инструменте оснасток с указанием типа и краткого описания. |
Установка опций консоли
Если консоль создается для другого пользователя, может оказаться полезным установить запрет на изменение консоли. Для этого следует открыть окно Параметры (Options).
1. |
В меню Консоль выберите пункт Параметры (Options) (рис. 6.11).
|
2. |
Установите в списке Режим консоли (Console mode) значение Пользовательский режим - полный доступ (User Mode - full access). В этом режиме пользователь не сможет добавлять новые оснастки в инструмент, но будет иметь возможность изменять расположение окон. (Новый режим начнет работать при следующем запуске файла консоли.)
|
3. |
Нажмите кнопку ОК и сохраните файл. |
|
Рис. 6.11. Окно установки опций консоли |
Сохраненный файл консоли можно также открыть с помощью Проводника Для этого выполните двойной щелчок на файле с расширением msc Файл консоли будет открыт в среде ММС.
Оснастки Windows 2000
В табл. 6.1 в алфавитном порядке перечислены основные оснастки, которые доступны в системе Windows 2000 Professional, а в табл. 6.2 ≈ дополнительные (помимо имеющихся в Windows 2000 Professional) оснастки, появляющиеся в Windows 2000 Server. (Для оснасток, включенных в пользовательский интерфейс, указаны названия соответствующих пунктов меню, для остальных оснасток даны их собственные имена.) Оснастки, которые можно вызывать непосредственно из меню Пуск или из группы Администрирование на панели управления ≈ т. е. оснастки, включенные в пользовательский интерфейс при инсталляции системы, ≈ отмечены звездочкой (*). Оснастки, работающие только на контроллере домена под управлением Windows 2000 Server, отмечены в табл. 6.2 буквой "D".
Таблица 6.1. Оснастки, имеющиеся в Windows 2000 Professional
Оснастка |
Назначение |
Анализ и настройка безопасности (Security Configuration and Analysis) |
Служит для управления безопасностью системы с помощью шаблонов безопасности |
Групповая политика (Group Policy) |
Служит для назначения сценариев регистрации, групповых политик для компьютера и пользователей некоторого компьютера сети; позволяет просматривать и изменять политику безопасности, политику аудита и права пользователей |
Дефрагментация диска (Disk Defragmented |
Служит для анализа и дефрагментации дисковых томов |
Диспетчер устройств (Device Manager) |
Содержит список всех устройств, подключенных к компьютеру, и позволяет их конфигурировать |
Локальные пользователи и группы (Local Users and Groups) |
Служит для управления локальными учетными записями пользователей и групп |
Общие папки (Shared Folders) |
Отображает совместно используемые папки, текущие сеансы и открытые файлы |
Оповещения и журналы производительности (Performance Logs and Alerts) |
Конфигурирует журналы данных о работе системы и службу оповещений |
Папка (Folder) |
Служит для добавления новой папки в дерево |
Просмотр событий (Event Viewer)* |
Служит для просмотра и управления системным журналом, журналами безопасности и приложений |
Сведения о системе (System Information) |
Отображает информацию о системе |
Сертификаты (Certificates) |
Служит для управления сертификатами |
Системный монитор (Performance)* |
Используется для сбора и просмотра в реальном времени данных, характеризующих работу памяти, дисков, процессора и других компонентов системы |
Служба индексирования (Indexing Service) |
Служит для индексирования документов различных типов с целью ускорения их поиска |
Служба компонентов (Component Services)* |
Конфигурирует и управляет службами компонентов СОМ+ |
Службы (Services)* |
Запускает, останавливает и конфигурирует службы (сервисы) Windows |
Ссылка на ресурс веб (Link to Web Address) |
Служит для подключения веб-страниц (html, asp, stml) |
Управление дисками (Disk Management) |
Служит для управления дисками и защитой данных, для разбиения дисков на логические тома, форматирования, управления совместным доступом, квотами и т. д. |
Управление компьютером (Computer Management)* |
Предоставляет функции администрирования системы. Содержит в своем составе ряд изолированных оснасток и оснасток расширения |
Управление политикой безопасности IP (IP Security Policy Management) |
Служит для управления политиками IPSec для безопасного соединения с другими компьютерами |
Управление службой факсов (Fax Service Management) |
Служит для управления службой и устройствами факсимильной связи |
Управление съемными носителями (Removable Storage Management) |
Служит для управления сменными носителями информации |
Управляющий элемент (WMI Control) |
Служит для конфигурирования средств Windows Management Instrumentation и управления ими |
Шаблоны безопасности (Security Templates) |
Обеспечивает возможность редактирования файлов-шаблонов безопасности |
Элемент ActiveX (ActiveX Control) |
Подключение к дереву консоли различных элементов управления ActiveX |
Таблица 6.2. Дополнительные оснастки, имеющиеся в Windows 2000 Server
Оснастка |
Назначение |
*Active Directory - домены и доверие (Active Directory Domains and Trusts) (D) |
Служит для управления доменами и доверительными отношениями |
*Active Directory - пользователи и компьютеры (Active Directory Users and Computers) (D) |
Управляет пользователями, группами, организационными единицами и другими объектами AD |
*Active Directory - сайты и службы (Active Directory Sites and Services) (D) |
Определяет топологию и расписание репликации AD. Обеспечивает изменение служб корпоративного уровня Windows 2000 |
^Маршрутизация и удаленный доступ (Routing and Remote Access) |
Служит для управления маршрутизацией и удаленным доступом |
^Политика безопасности домена (Domain Security Policy) (D) |
Служит для управления политиками для всего домена. Фактически, представляет собой оснастку Групповая политика, настроенную на работу с конкретным доменом |
^Политика безопасности контроллера домена (Domain Controller Security Policy) (D) |
Служит для управления политиками безопасности на отдельных контроллерах домена. Фактически, представляет собой оснастку Групповая политика, настроенную на работу с конкретным контроллером домена |
^Распределенная файловая система DPS (Distributed file system) |
Создает и управляет распределенными файловыми системами, объединяющими совместно используемые папки на различных компьютерах |
Телефония (Telephony) |
Служит для конфигурирования служб телефонии |
Білет №30
1. Класифікація офісної техніки. Засоби копіювання та розмноження елементів.
КЛАССИФИКАЦИЯ ОФИСНОЙ ТЕХНИКИ
К оргтехнике в широком смысле можно отнести любые приборы, устройства, технические инструменты и приспособления, машины, мебель и т.п., начиная от карандашей и точилок для них и кончая вычислительными машинами и системами.
В более узком смысле слова под оргтехникой часто понимают лишь технические средства, используемые в делопроизводстве для создания информационных бумажных документов, их копирования, размножения, обработки, хранения, транспортирования, и средства административно-управленческой связи.
Офисная организационная техника (оргтехника) — технические средства, применяемые для механизации и автоматизации управленческих и инженерно-технических работ.___________________________________________
СРЕДСТВА СОСТАВЛЕНИЯ И ИЗГОТОВЛЕНИЯ ДОКУМЕНТОВ
Пишущие машинки
Механические пишущие машинки самые простые и дешевые, но и самые неудобные в работе.
Электрические пишущие машинки требуют от машинистки минимальных усилий при нажатии клавиш, обеспечивают в то же время большое количество копий (до 12). Утомляемость машинистки на электрической пишущей машинке снижается, а производительность труда значительно увеличивается.
Электронные пишущие машинки, обладая всеми достоинствами электрических, имеют еще и память (например, Роботрон С6130 имеет память емкостью 6500 зн., Евмолпия — 40 - 2000 зн.), что приближает их по эффективности к организационным автоматам. Память электронных пишущих машинок может быть как внутренняя (электронная, магнитная), так и внешняя (магнитные карты, ленты, дискеты). В этой памяти хранится разнообразная информация: стандартные тексты-шаблоны, адреса, форматные документы.! Печатаемая информация также может записываться в память для дальнейшего анализа и использования. Естественно, извлекаемую из памяти информацию можно непосредственно при печати редактировать: изменять адреса, фамилии и любые другие фрагменты текстов. Электронные пишущие машинки могут иметь дисплей для предварительного вывода на экран и редактирования печатаемой информации; могут быть подключены к компьютеру для ввода-вывода необходимой информации и редактирования текстов с помощью более совершенных компьютерных редакторов.
Канцелярские пишущие машинки — настольные, труднопереносимые; среди них есть и механические, и электрические, и электронные.
Портативные или дорожные пишущие машинки чаще всего бывают механическими.
К специализированным пишущим машинкам в зависимости от назначения относятся: пишущие машинки с шрифтом для слепых, наберись пишущие машины и автоматы (Веритайпер, Джексорайтер) для подготовки форм для последующего тиражирования, стенографические машины (Стеноки) и приставки для формирования стенографических отчетов о совещаниях, плоскопечатающие пишущие машинки для впечатывания текстов в паспорта и бланки (Эрика 70) и нанесения надписей на чертежи (МПК-1, Ротринг) и др.
Кроме того, пишущие машинки различаются по конструкции печатающих механизмов и шрифтоносителей. Например, шрифтоносителями у них могут быть: литерные рычаги, сферические (шаровые) головки, литерные диски ("ромашки"). Рычажные машинки весьма инерционны, скорость печати у них не превышает 10-15 зн/с. „Шары” и "ромашки" обеспечивают скорость до 40 зн/с, у них проще смена шрифтов, они более бесшумны.
Организационные автоматы
Это агрегированный комплекс электромеханических и электронных устройств, предназначенных для автоматизации процесса составления, редактирования и изготовления текстовых и табличных документов. Оргавтоматы включают в себя быстродействующие печатающие устройства, различные запоминающие устройства, микропроцессоры или иные устройства управления, дисплеи и др.
Функциональные возможности оргавтоматов шире, нежели у электронных пишущих машинок:
• большие объемы оперативной памяти (до 1000 страниц текста);
• емкая внешняя память (мегабайты);
более удобное редактирование, приближающееся к возможностям компьютерных ре
дакторов.
СРЕДСТВА ОБРАБОТКИ ДОКУМЕНТОВ
Адресованные машины широко используются для впечатывания в документы локальных, фрагментов текстов, чаше всего стандартных: адресов клиентов, заголовков счетов, заявлений, извещений, платежных документов. Адресовальная машина копирует на документы или на этикетки для последующей наклейки фрагмент текста, оперативно выбираемый из большого числа текстов, хранящихся либо в памяти машины, либо в виде печатных форм в картотеке штемпелей-шаблонов, часто вставленных для удобства ручного выбора в разноцветные стандартные рамки. В адресовальных машинах используются специальные формы для плоской, а иногда и высокой печати. Тексты для распечатки могут быть также получены из компьютера.
Mapкupовальные машины (франкировальные машины) вместо марок на конвертах печатают почтовые штампы с указанием даты почтового отправления и суммы оплаты. При печатании на счетчике франкировальной машины накапливаются суммы платежей, подлежащих исполнению. Такой почтовый штамп может содержать краткое рекламное объявление, наименование организации, ее адрес, телефоны.
Штемпелевальные устройства (нумераторы) служат для печатания на документах коротких цифровых сообщений: номеров, индексов, даты и т. п.
Ламинаторы — машины для зашиты документов от влаги, пыли, масла и от небрежного хранения путем нанесения на поверхность документа защитного покрытия. Документ вставляется в машину, где он подвергается термообработке, в результате которой на документ наносится с двух сторон защитная пленка, или на поверхность документа просто приклеивается липкая прозрачная пленка. Ламинировать целесообразно ценные бумаги, объявления, обложки книг и отчетов, меню и многие другие документы.
Фальцевальные машины — устройства для выполнения различных видов фальцовки (сгибания) бумаг по заданному формату и аккуратного складывания их. Фальцевальные машины выполняют все стандартные виды фальцевания: одинарного, типа письма, зигзаг, двойного параллельного и др. Размеры полей устанавливаются оператором по заданной схеме. Производительность фальцевальной машины FKS FG 3500 до 20000 листов в час.
Брошюровальные машины — устройства для автоматической фальцовки и скрепления брошюр с помощью металлических скрепок. Выпускаются и более простые ручные и электрифицированные сшиватели бумаг.
Пример 7.2. Брошюровальная машина DC Mini HF скрепляет дважды внакидку блоки формата АЗ-А4, брошюрует до 100 страниц формата А4-А5. производительность до 1500 брошюр в час, имеет интерфейс с лнстоподборщиком; машина DC Mini SR скрепляет подобранные блоки слева вверху и может пробивать боковые отверстия под скоросшиватель,
Листоподборочные машины (коллаторы) — автоматы для подборки (сортировки) отпечатанных листов в блоки, например для последующего изготовления книг, брошюр и т.п. Комплекс' аппаратуры позволяет подбирать тиражи любого объема и при этом автоматически обрабатывать готовые блоки и получать на выходе готовую к использованию подобранную, сфальцованную и скрепленную продукцию.
Пример 7.3. Серия настольных вертикальных ленточных подборщиков: DC 6 Mini (6-ло'ючный). DC 8 Mini (8-лоточный), DC 10 Mini (10-лоточный), имеют производительность 2100 блоков в час, работают с бумагой формата АЗ-А4.
Листоукладочные машины — вибрационные машины, выравнивающие пачки бумаг.
Пачковязалъные машины служат для обвязки пачек шпагатом или лентой свариваемой, липкой и др.
Переплетные машины выполняют: скрепление блока бумаг пластмассовыми или металлическими пружинами, пластиковыми пластинами; переплетение блока бумаг с помощью термообложек клеевым способом.
Пример 7.4. Машины СВ 350, СВ 400, СВ 3000, РМ 12 осуществляют переплет пластмассовыми пружинами до 450 листов; СВ 600, WB 600 — переплет металлическими пружинами до 150 листов; Т 90, Т 95 — термопереплет высокого качества в течение 40 секунд до 150 листов.
Бумагорезательное оборудование (резаки) предназначено для резки рулонной или иной бумаги на листы потребительских форматов форматы в миллиметрах: А6 — 105x148, А5 — 148x210, А4 — 210x297, A3 — 297x420 и обрезки (выравнивания) краев готовых книг и брошюр. Номенклатура резаков весьма большая: от ручных резаков настольных (например, фирмы IDEAL 1034, 1071, 2035), напольных (1080, 1110), напольных гильотин (3905, 4700) до автоматических программируемых гильотин (3915, 4810, 6550, 7228), имеющих длину разреза от 340 до 1100 мм и разрезающих одновременно от 20 до 200 листов.
Машины для уничтожения секретных и конфиденциальных документов путем их мельчайшего разрезания и микроизмельчения снабжены автоматическим приводом и контейнерами для уничтожаемых документов и отходов в виде бумажной пыли (машина МК-2 — "Тайна") или брикетов (Destroyer). Виды уничтожителей: офисные (продольная резка), промышленные (перекрестная резка), секретные (резка в бумажную пыль), специальные (измельчают бумагу вместе с металлическим крепежом, упаковывают отходы во влажные бумажные брикеты).
Конвертовскрывающие машины обрезают край конверта заранее установленной миллиметровой ширины.
Конвертозакпеивающие машины наносят клей на клапан конверта и заклеивают его.
СРЕДСТВА КОПИРОВАНИЯ И РАЗМНОЖЕНИЯ ДОКУМЕНТОВ
Операции копирования и размножения документов (статей, объявлений, рекламных проспектов и др.) весьма распространены в деловом бизнесе и других областях трудовой и общественной деятельности. Для целей копирования и размножения документов используются специальные технические средства (рис. 7.6). Для получения небольшого количества копий (до 25 экз.) целесообразно пользоваться средствами копирования документации (репрографии), при большом тиражировании (более 25 экз.) — средствами размножения документов (оперативной или малой полиграфии).
Принципиальное отличие средств копирования от средств малой полиграфии заключается в том, что при копировании копия снимается непосредственно с документа-оригинала, а при размножении — с промежуточной печатной формы, изготовленной с документа-оригинала. Средства копирования и размножения документов
СРЕДСТВА КОПИРОВАНИЯ ДОКУМЕНТОВ
Электрографическое копирование. Электрографическое (электрофотографическое, ксерографическое) копирование является в настоящее время наиболее распространенным способом копирования. Более 70% мирового парка копировального оборудования составляют электрографические копировальные аппараты. (ЭГКА), посредством которых изготавливается свыше 50% всех копий, получаемых в мире. Основные достоинства электрографического копирования:
• высокие оперативность, производительность и качество копирования;
• возможность масштабирования и редактирования документа при копировании;
• получение копий с листовых и сброшюрованных документов;
• получение копий с различных штриховых, полутоновых, одно- и многоцветных оригиналов;
• получение копий на обычной бумаге, кальке, пластиковой пленке, алюминиевой фольге и др.;
• сравнительно невысокая стоимость аппаратов и расходных материалов, легкость обслуживания.
Электрографическое копирование включает в себя следующие процедуры;
1) свет о экспозиция: проектирование документа на поверхность предварительно заряженного фотополупроводникового покрытия барабана или пластины, вызывающее стекание заряда с освещенных участков полупроводникового (на свету проводящего) покрытия и формирование невидимого электростатического изображения документа;
2) проявление изображения: превращение скрытого электростатического изображения в видимое в процессе налипання красящего порошка (тонера) на заряженные участки;
3) печать: перенос красящего порошка с барабана или пластины на бумагу или иную основу копии;
4) закрепление: растворение красящего порошка на копии в парах ацетона.
Пример 7.5. Отечественные ЭПСА: ЭРА, РЭМ, ЭФКА, ЭР-11, ЭР-12. Лучшие зарубежные образцы: Xerox 5380, Ricon РТЦ220, Mita DC-1755, Konica 112, Sharp SF-7800, Canon NP-6020 и др.
Отечественные ЭГКА существенно уступают по качеству копирования зарубежным. Характеристики некоторых ЭГКА приведены в табл.7.1. Если для отечественных ЭГКА справедлив образный вывод: текст на копии хорошо разборчив, то для зарубежных: копии лучше оригиналов, рисунки объемные, цвета яркие при условии использования фирменной бумаги.
Выбор ЭПСА в основном зависит от типа и форматов копируемых документов и от количества копий, которое планируется изготавливать.
Пример 7.7. Сервисные возможности ЭГКА Xerox 5380 : многоцветное копирование, редактирование, двухстороннее копирование, автоматическое управление экспозицией, обеспечивающее высокое качество копни даже при некачественных оригиналах. Конструктивные особенности: имеет дисплей, автоподачу документов, сортирующее устройство подбора копий по комплектам, возможность программирования количества копий от 1 до 999.
Термографическое копирование. Это самый оперативный способ копирования (десятки метров в минуту), позволяющий получать копию на специальной достаточно дорогой термореактивной бумаге или на обычной бумаге, но через термокопировальную бумагу. Недостатки термокопирования: невысокое качество, небольшой срок хранения копий (темнеют), дорогая бумага. Используются аппараты: Молния, ТЭКА-1, ТЭКА-2, ТР-4, ТЭКА-12 и др.
Фотографическое копирование. Этот способ копирования — самый давний. Он обеспечивает самое высокое качество, но требует дорогих расходных материалов и длительного процесса (экспозиция, проявление, промывка, сушка) получения копии. Важная, весьма распространенная разновидность фотографического копирования — микрофотокопирование, основанное на микрофильмировании документов. Используются особо контрастные фотобумага и пленки, обычные фотографические аппараты, аппараты для контактного (рефлексного) фотографирования и печати. Модели: комплект ОРК, аппараты КП-10, КРН, ДокуфоБФ-101 и др.
Электронно-графическое копирование. Оно основано на оптическом считывании документов (фотодиоды преобразуют проектируемое на них изображение документа в электрические сигналы) и электроискровой регистрации информации на специальный носитель копии. Копии чаще всего получают на электрофотопленке и на термореактивной бумаге. Копии на электрофотопленке служат основой для последующего тиражирования документов средствами трафаретной печати, и в аспекте подготовки высококачественных трафаретных печатных форм электронно-графическое копирование весьма эффективно и широко используется.
Диазографическое копирование. Диазографическое светокопирование — диазография, синькография. Применяется преимущественно для копирования большеформатной чертежно-технической документации. Оригинал должен быть выполнен на светопроницаемой бумаге, кальке. Процесс заключается в экспонировании оригинала контактным способом на светочувствительную диазобумагу и отбеливании бумаги ярким светом в местах, где нет изображения. Изображение проявляется в парах растворителя (аммиака) в вытяжных шкафах. Качество диазотипного светокопирования среднее.
Протоколи комп’ютерних мереж.
Сетевые коммуникации
Сетевые протоколы, методы доступа и серверные протоколы обеспечивают взаимодействие между компьютером и сетью.
Независимо от того, передается ли информация от компьютера к серверу по прямому последовательному кабелю или по безопасному VPN-подключению
через поставщика услуг Интернета к корпоративной сети, для передачи информации используются различные комбинации методов доступа и протоколы (табл. 16.8).
Таблица 16.8. Используемые протоколы и методы доступа
Сетевые транспортные протоколы |
TCP/IP, IPX/SPX, NetBEUI, AppleTalk |
Методы доступа |
Телефонные линии и модемы, ISDN, X.25, последовательный кабель (RS-232C), параллельный кабель (DirectParatlel) |
Серверные протоколы |
РРР, SLIP, РРТР, L2TP, ARAP, АТСР |
TCP/IP
Протокол управления передачей/Протокол Интернета (Transmission Control Protocol/Internet Protocol, TCP/IP) - наиболее популярный протокол, который является основой сети Интернет. Его возможности маршрутизации трафика обеспечивают максимальную гибкость в сетях в масштабе предприятия.
В сетях на базе TCP/IP необходимо выделять IP-адреса клиентам. Клиентам также может потребоваться наличие службы имен или другого метода разрешения имен (файлы HOSTS, LMHOSTS).
Назначение IP-адресов подключению. В Windows 2000 каждому удаленному компьютеру, подключающемуся к серверу удаленного доступа, который использует TCP/IP, выделяется IP-адрес. IP-адрес автоматически предоставляется службой DHCP или выбирается из статического диапазона, назначенного серверу удаленного доступа.
Если используется IP-адрес, заданный в конфигурации для данного телефонного подключения сервер удаленного доступа Windows 2000 должен быть настроен так, чтобы пользователям было разрешено запрашивать предопределенный адрес.
Разрешение имен для подключения. В дополнение к требованию выделения IP-адреса, сетевому или телефонному подключению в сети на основе TCP/IP может потребоваться механизм разрешения имен компьютеров в IP-адреса. В сети на базе Windows 2000 можно использовать четыре способа разрешения имен: службу доменных имен (Domain Name System, DNS), службу Интернет-имен Windows (Windows Internet Name System, WINS), широковещательное разрешение имен и разрешение имен с помощью файлов HOSTS и LMHOSTS.
Можно назначать подключению К сети и подключениям удаленного доступа к сети те же серверы имен WINS и DNS, которые назначены серверу удаленного доступа. Параметры настройки сети TCP/IP и телефонного подключения могут отменить эти назначения по умолчанию. В малых сетях, где IP-адреса не изменяются, подключения к сети и подключения удаленного доступа к сети могут использовать файлы HOSTS или LMHOSTS для разрешения имен. Поскольку эти файлы размещены на локальном диске, не требуется передавать запрос на разрешение имен серверу WINS или серверу DNS и ждать ответ на этот запрос через телефонное подключение.
Утилиты Интернета. В состав утилит TCP/IP в Windows 2000 входят программы Ftp и Telnet. Ftp — консольная утилита, позволяющая устанавливать соединение с FTP-серверами и передавать файлы. Утилита Telnet — графическое приложение, позволяющее входить на отдаленные компьютеры и выполнять команды так, будто они введены с клавиатуры удаленного компьютера. Сюда же относится ряд диагностических утилит, например Ping, Tracert и PathPing. Эти утилиты позволяют проверять доступность удаленных компьютеров и диагностировать соединение. Утилита Ping — консольная программа, позволяющая по заданному имени или адресу определить время задержки передачи до указанного компьютера. Утилита Tracert диагностирует последовательность межсетевых соединений (хопов, hop) на пути между двумя компьютерами. Она показывает все маршрутизаторы на пути сигнала и указывает время задержки до каждого из них. Утилита PathPing вмещает в себя средства двух упомянутых утилит и .имеет дополнительные возможности.
IPX/SPX
Internetwork Packet Exchange/Sequenced Packet Exchange (Протокол обмена пакетами/Последовательный обмен пакетами, IPX/SPX) — протокол, изначально предназначенный для сетей на базе Novell NetWare.
В среде Windows компьютер должен использовать (помимо протокола IPX/SPX) редиректор (redirector) для NetWare, чтобы получить доступ к per сурсам Novell NetWare. На компьютерах под управлением Windows 2000 Professional этот редиректор называется Client Service for NetWare (CSNW, Клиентская служба для NetWare). На компьютерах под управлением Windows 2000 Server этот редиректор (не путать с Client Service!) входит в состав Gateway Service for NetWare (GSNW, Служба шлюза для NetWare).
Сервер удаленного доступа в Windows 2000 является и маршрутизатором IPX/SPX, и агентом SAP (Service Advertising Protocol, протокол объявления служб) (только для клиентов удаленного доступа к сети). Серверы удаленного доступа и клиенты удаленного доступа к сети используют протокол IPXCP (IPX Control Protocol, протокол конфигурации IPX для РРР) в соответствии с RFC 1552 для настройки линии удаленного доступа на использо: вание IPX/SPX. После того как сервер удаленного доступа настроен, он обеспечивает поддержку служб обмена файлами и печати и позволяет использовать приложения Windows Sockets no IPX/SPX в сети NetWare совместно с подключениями к сети и удаленным доступом к сети.
Адресация IPX для удаленных клиентов. Клиентам сетевых и коммутируемых соединений адрес IPX всегда выдается сервером удаленного доступа. Номер сети IPX генерируется автоматически сервером удаленного доступа, либо серверу удаленного доступа задается статический пул сетевых номеров для назначения сетевым и коммутируемым соединениям.
Для автоматически сгенерированных номеров сети IPX сервер удаленного доступа под управлением Windows 2000 использует протокол RIP (Routing Information Protocol, Информационный протокол маршрутизации) для IPX NetWare, чтобы определить номер сети IPX, который не используется в сети IPX. Сервер удаленного доступа назначает этот номер соединению.
NetBEUI
Расширенный интерфейс пользователя для NetBIOS (NetBIOS Extended User Interface, NetBEUI) подходит для использования в малых рабочих группах или несегментированных локальных сетях. Можно устанавливать шлюз NetBIOS (NetBIOS gateway) и клиентский протокол NetBEUI на всех серверах удаленного доступа Windows 2000 и на большинстве сетевых клиентов Windows. Клиенты удаленного доступа Windows NT/2000, LAN Manager, MS-DOS и Windows for Workgroups могут использовать NetBEUI.
AppleTalk
Работа с сетью в Apple Macintosh основана на протоколе AppleTalk. Приложения и процессы могут взаимодействовать при помощи одиночной сети AppleTalk или совокупности связанных AppleTalk сетей (ApplTalk internet). Используя AppleTalk, приложения и процессы могут передавать данные и обмениваться информацией, а также совместно использовать ресурсы, например принтеры и файловые серверы. Удаленный доступ AppleTalk поддерживается в соответствии с AppleTalk Remote Access Protocol (Протокол удаленного доступа AppleTalk, ARAP) и AppleTalk Control Protocol (Протокол управления AppleTalk, ATCP).
ARAP — протокол коммутируемого соединения для компьютеров Apple Macintosh. Пользователи Macintosh с помощью ARAP могут удаленно подключаться к компьютеру с поддержкой AppleTalk под управлением Windows 2000, получать доступ к файловым томам Macintosh и принтерам \ppleTalk. Поддерживаются клиенты удаленного доступа AppleTalk (AppteTalk Remote Access client) версий 1.0, 2.x и 3.x.
При помощи ATCP клиенты Macintosh могут работать с сетевым протоколом AppleTalk поверх РРР, а удаленный пользователь может получить доступ к веб-серверам поверх TCP/IP, печатать документы на принтерах
AppleTalk, а также соединяться с файловым сервером Macintosh (по TCP/IP или AppleTalk) по одному коммутируемому РРР-соединению.
Доступ через ISDN
Для повышения быстродействия сетевого подключения можно использовать линию ISDN (Integrated Services Digital Network) — цифровую сеть с интегрированными службами. Стандартные телефонные линии обычно позволяют осуществлять обмен со скоростями до 56 Кбит/с, по линии ISDN можно достичь скоростей 64 и даже 128 Кбит/с.
Линия ISDN должна быть установлена телефонной компанией как на сервере, так и на противоположном конце соединения. -Работа ISDN также требует, чтобы на обоих концах были установлены платы ISDN. Затраты на оборудование и линии ISDN могут быть выше, чем на установку стандартных модемов и прокладку телефонных линий. Однако быстродействие связи уменьшает время соединения, что сокращает денежные затраты.
Линия ISDN состоит из двух В-каналов, передающих данные со скоростью 64 Кбит/с, и одного D-канала для передачи управляющих сигналов со скоростью 16 Кбит/с. Можно конфигурировать каждый канал В, чтобы он работал как отдельный порт. При помощи некоторых драйверов ISDN-устройств можно объединять каналы. Это означает, что можно получить большую ширину полосы пропускания, настроив работу обоих В-каналов в качестве единственного порта. При конфигурации такого рода скорость линии увеличивается до 128 Кбит/с.
Функция многоканальной связи (multilink) в Windows 2000 логически объединяет части канала ISDN. Многоканальная связь объединяет несколько физических линий в логическую совокупность (пучок, bundle) с увеличенной шириной йолосы пропускания. Кроме того, можно распределять многоканальную связь динамически, используя линии только тогда, когда они реально требуются. Эта функция устраняет избыточность ширины полосы пропускания, представляя существенное преимущество для пользователей.
Настройка параметров ISDN. Для настройки параметров ISDN:
1. |
В папке Сеть и удаленный доступ к сети в контекстном меню соединения, использующего ISDN, выберите пункт Свойства. |
2. |
На вкладке Общие в списке Подключить через (Connect using) выберите требуемое устройство ISDN и нажмите кнопку Настроить (Configure). |
3. |
В открывшемся диалоговом окне Настройка ISDN (ISDN Configure) выполнить одно или оба действия:
|
|
Примечание |
|
В зависимости от типа используемого ISDN-адаптера может появиться окно настройки параметров модема. |
SLIP
Протокол последовательной линии (Serial Line Internet Protocol, SLIP) — старый стандарт удаленного доступа, ранее использовавшийся серверами удаленного доступа UNIX. Подключения к сети и удаленный доступ к сети в Windows 2000 поддерживают SLIP и могут соединяться с любым сервером удаленного доступа по стандарту SLIP. Это позволяет клиентам Windows 2000 соединяться с большим количеством серверов UNIX.
Когда производится подключение к серверу SLIP, появляется окно терминала Терминал для входа SLIP (SLIP Logon Terminal Window) для интерактивного входа на сервер SLIP. Вход в систему UNIX замещает и предотвращает обычный вход в систему удаленного доступа. После установления соединения служба удаленного доступа становится прозрачной для пользователя.
|
Примечание |
|
|
Подключения Х.25
Сеть Х.25 передает данные, используя протокол коммутации пакетов; при этом данные передаются не по обычным зашумленным телефонным линиям, а по специальной глобальной сети коммутации пакетов.
Подключения к сети и удаленный доступ к сети поддерживают Х.25, используя сборщик/разборщик пакетов (Packet Assembler/Disassembler, PAD) и смарт-карты Х.25. Можно также использовать модем и специальный коммутируемый доступ к Х-25 (например, Sprintnet или Infonet) вместо PAD или смарт-карты Х.25.
Для установления соединения клиент удаленного доступа Windows 2000 Server может использовать смарт-карту Х.25 или производить телефонное подключение к Х.25 PAD. Чтобы принимать входящие подключения с использованием Х.25 на компьютере под управлением Windows 2000 Server, необходимо использовать смарт-карту Х.25.
Создание коммутируемого соединения с использованием Х.25. Для создания коммутируемого соединения с использованием Х.25:
1. |
В папке Сеть и удаленный доступ к сети дважды щелкните на значке Создание нового подключения и нажмите кнопку Далее. |
2. |
Выберите Телефонное подключение к частной сети, нажмите кнопку Далее и следуйте командам мастера сетевых соединений. |
3. |
Когда мастер закончит работу, в контекстном меню нового соединения выберите команду Свойства и выполните следующие действия:
|
Протокол РРР
Протокол "точка-точка" (РРР) — набор стандартных протоколов, обеспечивающих взаимодействие программного обеспечения удаленного доступа от различных поставщиков. При помощи подключения с поддержкой РРР можно производить подключения к удаленным сетям через любой сервер РРР, поддерживающий этот промышленный стандарт. РРР также позволяет компьютеру, на котором функционирует служба удаленного доступа Windows 2000 Server, принимать запросы и обеспечивать доступ к сети клиентам с программным обеспечением удаленного доступа третьих фирм, соответствующим стандартам РРР.
Стандарты РРР также открывают дополнительные возможности, недоступные при более старых стандартах, например SLIP. РРР поддерживает несколько методов аутентификации, сжатие и шифрование данных.- Большинство реализаций РРР позволяет полностью автоматизировать последовательность входа в систему.
РРР также поддерживает несколько сетевых протоколов, в качестве которых могут выступать TCP/IP, IPX или NetBEUI.
РРР — основа для протоколов РРТР и L2TP, которые используются в VPN-соединениях. РРР — эталон для большинства приложений удаленного доступа.
Работа РРР и протоколы. Реализация протокола двухточечного соединения (Point-to-Point Protocol, РРР) должна твердо придерживаться стандартов, установленных в RFC по РРР. Ниже дан краткий обзор механизмов функционирования РРР и протоколов, используемых в РРР-соединении.
Последовательность установления соединения РРР. После начального соединения с удаленным сервером РРР производятся следующие переговоры по установлению РРР-соединения:
|
Установление протоколов управления связью (Link Control Protocols, LCP). Протоколы LCP служат для установления и настройки связи и параметров окон передачи данных, например, максимальный размер окна. |
|
Установление протоколов аутентификации. Протоколы аутентификации служат для определения используемого сервером удаленного доступа уровня безопасности. Уровень безопасности может изменяться от незашифрованного (аутентификация при помощи пароля, передаваемого открытым текстом) до сильно зашифрованного (аутентификация при помощи смарт-карт). |
|
Установление протоколов управления сетью (Network Control Protocols, NCP). Протоколы NCP служат для установления и настройки различных параметров сетевых протоколов (IP, IPX и NetBEUI) (параметры сжатия заголовков протокола и протоколы управления сжатием). |
Установленное в результате переговоров соединение будет оставаться активным до его разрыва по одной из следующих причин:
|
Пользователь явно разорвал соединение |
|
Истекло время простоя |
|
Администратор разорвал соединение |
|
Произошла неустранимая ошибка связи |
Протоколы управления связью. Протоколы управления связью (Link Control Protocols, LCP) устанавливают и настраивают кадрирование (framing) РРР. Кадрирование РРР определяет, как формируются данные перед передачей по глобальной сети. Стандарт кадрирования РРР гарантирует, что программное обеспечение удаленного доступа любых производителей может передавать и распознавать пакеты данных от любого программного обеспечения удаленного доступа, которое твердо придерживается стандартов РРР. РРР и Windows 2000 используют модификацию кадрирования HDLC (Высокоуровневое управление каналом передачи данных, High-level Data Link Control) для последовательного доступа или ISDN.
Протоколы управления сетью. Протоколы управления сетью (табл. 16.9) устанавливают и настраивают различные параметры сетевых протоколов (TCP/IP, IPX, NetBEUI и AppleTalk).
Таблица 16.9. Протоколы управления сетью
Протокол управления сетью |
Описание |
IP Control Protocol (Протокол управления IP, IPC) |
Служит для конфигурирования, разрешения и запрещения модулей IP на обоих концах соединения |
IPX Control Protocol (Протокол управления IPX, IPXCP) |
Служит для конфигурирования, разрешения и запрещения модулей IPX на обоих концах соединения |
NetBEUI Control Protocol (Протокол управления NetBEUI, NBTP) |
Служит для конфигурирования, разрешения и запрещения модулей NetBEUI на обоих концах соединения |
AppleTalk Control Protocol (Протокол управления AppleTalk, ATCP) |
Служит для конфигурирования, разрешения и запрещения модулей AppleTalk на обоих концах соединения |
Использование РРР для подключения к Интернету. Протокол РРР используется в Windows 2000 по умолчанию. Автономный компьютер под управлением Windows 2000 Server, настроенный на прием входящих подключений, не требует никаких специальных настроек для поддержки входящих подключений с использованием РРР. Если подключение сконфигурировано должным образом, запрос на подключение по РРР автоматически будет удовлетворен.
Если происходит подключение к удаленному РРР-серверу, обычно подходят настройки по умолчанию и не требуется дополнительное конфигурирование. Однако, если требуется, можно настраивать дополнительные параметры РРР для исходящего или входящего подключения.
О проекте MHDD
MHDD — это небольшая, но мощная бесплатная программа, которая предназначена для работы с накопителями на самом низком уровне (насколько это возможно). Первая версия была выпущена в 2000 году мной, Дмитрием Постриганём. Она была способна произвести сканирование поверхности накопителя с интерфейсом IDE в режиме CHS. Моя главная цель — разработать диагностическое ПО для накопителей, которому бы доверяли.
Сейчас MHDD — это значительно больше, чем диагностика. Вы можете делать всё что угодно при помощи MHDD: диагностировать накопители, выполнять чтение/запись произвольных секторов, управлять системой SMART, парольной системой, системой управления шумовыми характеристиками, а также изменять размер накопителя.
Когда вам нужна свежая копия MHDD, пожалуйста, всегда используйте сайт http://www.ihdd.ru. Вы можете скачать MHDD в виде образа CD, как самораспаковывающийся образ флоппи-диска, или в виде архива.
Документация постоянно обновляется, поэтому доступна только по текущему адресу.
Что находится внутри MHDD
mhdd.exe Исполняемая программа
mhdd.hlp Этот файл используется системой справки по SMART командам
cfg/mhdd.cfg В этом файле MHDD хранит конфигурацию
Во время первого запуска программа создаст файл log/mhdd.log. Это основной лог-файл. Все ваши действия и результаты тестов будут записаны в этот файл.
Как это работает
Давайте представим, как работает операционная система MSDOS, когда ей нужно прочитать какой-либо сектор с накопителя. MSDOS просто «попросит» BIOS сделать это. Затем, BIOS ищет в своих таблицах адреса портов нужного накопителя, выполняет необходимые проверки, и затем начинает обмен данными с накопителем. После того, как всё закончено, BIOS возвращает результат операционной системе.
Давайте посмотрим на диаграмму. Здесь показано, как обычная DOS-программа работает с накопителем:
Программа <---> MSDOS <---> BIOS <---> Контроллер IDE/SATA <---> Накопитель
А теперь давайте обратим внимание на то, как работает MHDD:
MHDD <---> Контроллер IDE/SATA <---> Накопитель
Главное отличие: MHDD не использует функции BIOS и прерывания. Таким образом, у вас даже нет надобности определять накопитель в BIOS Setup. Вы можете даже включать накопитель уже после того, как загрузится MSDOS и MHDD, так как MHDD работает напрямую с регистрами накопителя и не обращает внимания на такие «мелочи» как, например, разделы, файловые системы и ограничения BIOS.
Внимание: Никогда не запускайте MHDD с накопителя, который находится на том же физическом IDE канале (кабеле), к которому (к кабелю, к каналу) подключается тестируемый накопитель. Вы будете иметь значительные повреждения данных на обоих накопителях! В связи с этим, по умолчанию, MHDD не работает с каналом PRIMARY, так как у большинства пользователей именно там находится MHDD. Для того, чтобы разблокировать канал Primary, запустите MHDD, затем выйдите, затем отредактируйте файл MHDD.CFG. Или же используйте ключ командной строки /ENABLEPRIMARY.
Для доступа к SCSI-устройствам MHDD использует DOS ASPI драйвер. Если вы не планируете работать с накопителями SCSI — значит, вам не нужны никакие драйверы.
Аппаратные требования и поддерживаемое аппаратное обеспечение
Платформа:
Процессор Intel Pentium или лучше
4 мегабайта оперативной памяти
DR-DOS, MSDOS версии 6.22 и выше
Любое загрузочное устройство (USB, CDROM, FDD, HDD)
Клавиатура
IDE/SATA контроллеры:
Любой интегрированный в северный мост (адреса портов: 0x1Fx для канала primary, 0x17x для канала secondary)
Контроллеры PCI UDMA (определяются автоматически): HPT, Silicon Image, Promise (не все), ITE, ATI, возможно, другие. Даже некоторые RAID контроллеры поддерживаются (в этом случае MHDD работает с каждым физическим накопителем отдельно)
Контроллеры UDMA/RAID, интегрированные в материнскую плату в виде отдельной микросхемы
Накопители:
Любой IDE или Serial ATA объёмом не меньше 600 мегабайт. Режим LBA поддерживается полностью, однако, я убрал CHS-код из MHDD в версиях 3.x
Любой IDE или Serial-ATA объёмом не больше 8388607 терабайт. Режим LBA48 поддерживается полностью
Любой SCSI накопитель с размером сектора от 512 до 528 байт
Диагностируемый накопитель IDE должен быть переключен в режим MASTER. Все устройства SLAVE должны быть отключены.
Другие устройства
Любое устройство типа SCSI removable media, например, CDROM, лента. Максимальный поддерживаемый размер сектора составляет 4096 байт
Программный комплекс для точной диагностики и мелкого ремонта жестких дисков. Описание разработчика: "Позволяет работать с накопителями на низком уровне, напрямую через порты IDE контроллера. Выполняет очень быструю и точную диагностику всей поверхности накопителя (в отличие от таких программ как NDD, ScanDisk, которые адресуют только логические разделы), независимо от данных, которые находятся на диагностируемом накопителе. Позволяет с максимально возможной скоростью избавиться от так называемых «soft»-bad секторов.
В программе реализованы следующие функции:
- Максимально быстрая и точная диагностика состояния механической части накопителя (поверхности и головки)
- Скрытие дефектных секторов, а также оптимальный алгоритм исправления «soft»-bad секторов (секторов с неправильным CRC)
- Постоянный мониторинг состояния регистров IDE контроллера
- Возможность уменьшить объём накопителя (функция HPA)
- Возможность отрегулировать шум, издаваемый накопителем (независимо от производителя накопителя) — AAM Работа со SMART.
- Журналы ошибок, запуск тестов, атрибуты
- Уничтожение всей информации на накопителе без возможности восстановления
- Работа с парольной системой накопителя. Установка, снятие пароля
- Моментальное разбиение нового винчестера на один логический диск на весь объем винчестера
- «Разогрев» накопителя и тестирование его в экстремальных условиях
- Просмотр заводских дефект-листов на некоторых накопителях
- Пакетное тестирование нескольких накопителей, а также другие возможности для профессиональной работы с HDD."