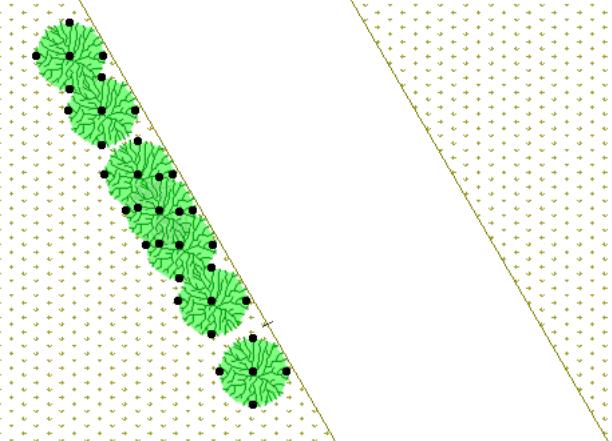- •Редактирование элементов
- •Основные операции редактирования
- •Операции отмены
- •Локальные панели
- •Изменение расположения элементов
- •Смещение выбранного элемента
- •Пересечение двух элементов
- •Выравнивание элементов
- •Распределение элементов
- •Изменение размеров элементов
- •Изменение формы многоугольных и многосекционных элементов Перемещение вершины многоугольника
- •Смещение стороны многоугольника
- •Добавление и вычитание многоугольников
- •Изменение размеров бегущей рамкой
- •Изменение высоты
- •Изменение пропорций элементов
- •Разделение элементов
- •Базирование элементов
- •Клавишная команда для разделения и базирования
- •Скругление или соединение элементов
- •Отсечение элементов в точках пересечения
- •Добавление вершин к элементам
- •Искривление/выпрямление стороны элемента
- •Декомпозиция в текущем виде
- •Создание дубликатов элементов
- •Метод перетаскивания
- •Передача параметров
- •Группирование элементов
- •Закрытие/открытие элементов
- •Порядок показа элементов
- •Волшебная палочка
Пересечение двух элементов
Вы можете пересечь два выбранных элемента таким образом, чтобы произошло их удлинение или укорочение до точки пересечения.
Эта команда действует для линий, дуг, стен и балок.
1. Выберите два элемента.
2. Выберите команду Редактор > Изменить форму > Пересечь.
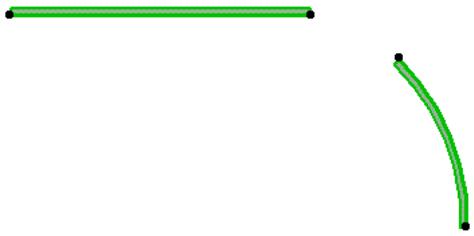

Примечание: Эта команда действует, если оба элемента являются видимыми на одном и том же этаже. Не обязательно, чтобы у них был один и тот же собственный этаж, однако они должны быть видимыми на одном этаже. (Если элементы имеют различные собственные этажи и их видимость установлена в Только собственный этаж, то операция пересечения не действует.)
Выравнивание элементов
Про функцию выравнивания элементов
Используйте команды подменю (Редактор > Выровнять) для выравнивания выбранных элементов друг с другом или относительно специально начерченной линии с использованием различных критериев:
• выравнивание элементов по левому или правому краю;
• выравнивание элементов по верхнему или нижнему краю;
• выравнивание элементов по центру горизонтально или вертикально;
• специальное выравнивание элементов относительно любой точки существующего элемента или относительно временно начерченной линии/дуги.
Команды подменю Выровнять становятся доступными только при выборе не менее двух элементов.
При использовании команд подменю Выровнять фраза “по правому краю” подразумевает самый правый элемент в окне относительно оси x (например, в окнах плана этажа, разреза, 3D). Фраза “по левому краю” подразумевает самый левый элемент в окне относительно оси x.
Аналогичным образом, фраза “по верхнему краю” подразумевает самый высокий элемент окна относительно оси y, а “по нижнему краю” - элемент с наименьшим значением координаты y.
ArchiCAD идентифицирует левую/правую/верхнюю/нижнюю/центральную точку элемента согласно (невидимого) прямоугольника, охватывающего элемент.
Например, Вы хотите выровнять следующий угловой стол относительно другой мебели:
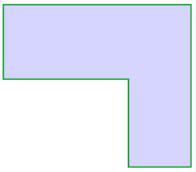
ArchiCAD будет использовать центральную точку ограничивающего прямоугольника стола (приведенного красным цветом):
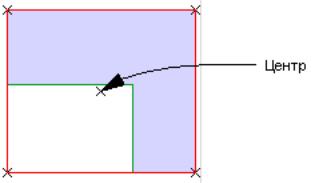
Примечание: Если Вы хотите использовать другую точку выравнивания элементов, воспользуйтесь возможностью специального выравнивания (Редактор > Выровнять > Специальное выравнивание).
Как производится выравнивание элементов
1. Выберите элементы, которые Вы хотите выровнять.
2. Перейдите к подменю Редактор > Выровнять и выберите одну из следующих команд:
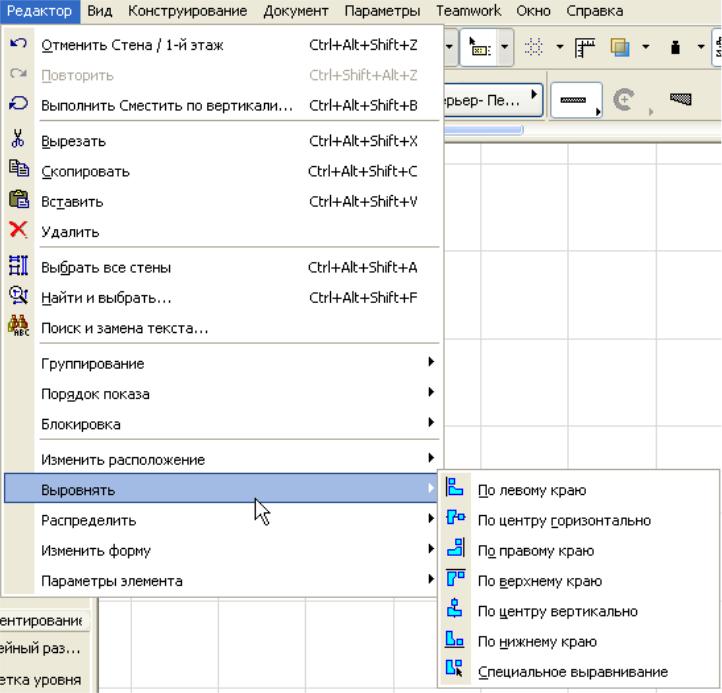
По левому краю. При выборе Редактор > Выровнять > По левому краю все выбранные элементы будут выровнены относительно самой левой точки прямоугольника, ограничивающего самый левый элемент.
В приводимом далее примере мы хотим выровнять по левому краю три окна, представленных в разрезе.
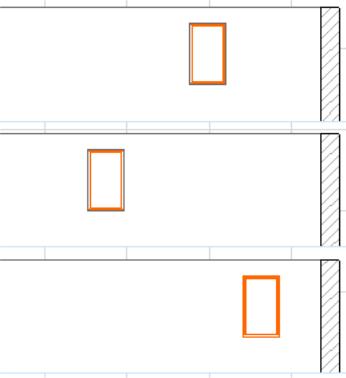
Выберите их и затем выполните команду Редактор > Выровнять > По левому краю.
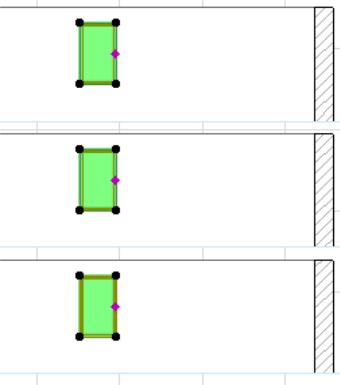
По правому краю. При выборе Редактор > Выровнять > По правому краю все выбранные элементы будут выровнены относительно самой правой точки прямоугольника, ограничивающего самый правый элемент.
• В приводимом далее примере дугообразная стена является самым правым элементом; остальные стены (их самые правые точки) выравниваются согласно самой правой точки ограничивающего прямоугольника дугообразной стены.
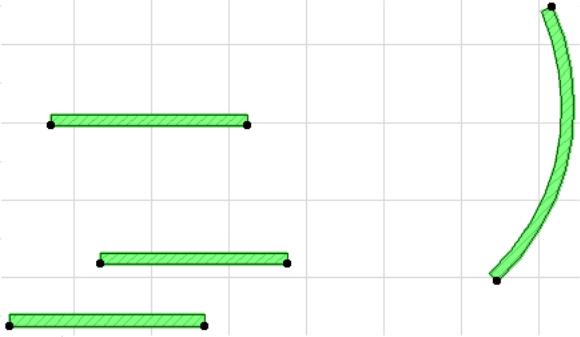

По верхнему/нижнему краю. Если Вы выберите Редактор > Выровнять > По верхнему краю/По нижнему краю, все выбранные элементы будут выровнены относительно самой верхней (нижней) точки прямоугольника, ограничивающего самый верхний (нижний) элемент.
• В приводимом далее примере мы хотим переместить вверх расположенное слева окно таким образом, чтобы оно было выровнено по верхнему краю других двух окон.
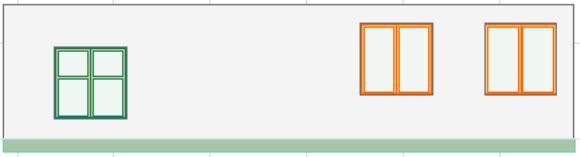
Для этого мы выбирает все окно и затем выполняем команду Редактор > Выровнять > По верхнему краю.
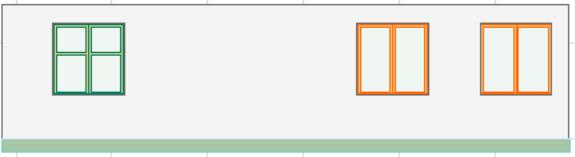
По центру горизонтально. При выборке Редактор > Выровнять > По центру горизонтально, ArchiCAD определит максимальную и минимальную y-координаты элементов, определит горизонтальную линию, расположенную посередине между этими координатами и сместит по вертикали элементы таким образом, чтобы их центры располагались на этой горизонтали.
По центру вертикально. При выборке Редактор > Выровнять > По центру вертикально, ArchiCAD определит самую левую и самую правую х-координаты элементов, определит вертикальную линию, расположенную посередине между этими координатами и сместит по горизонтали элементы таким образом, чтобы их центры располагались на этой вертикали.
• Например, в следующем примере мы располагаем выбранную мебель по центру вертикально.
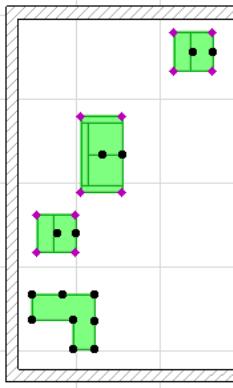
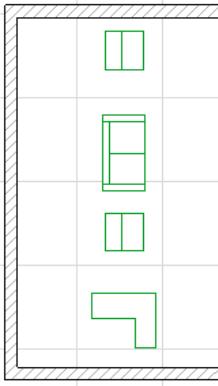
Специальное выравнивание
Команда Редактор > Выровнять > Специальное выравнивание предоставляет большую гибкость в выравнивании выбранных элементов. Вы можете выбрать, какую именно точку выровнять и относительно каких именно элементов следует произвести выравнивание: временно начерченная линия/дуга или любая из существующих линий/сторон.

В этом примере мы хотим выровнять выбранные деревья относительно края парковой дорожки.

Выполним команду Редактор > Выровнять > Специальное выравнивание и в открывшемся диалоге выберем вариант Ближайшая точка: каждое из деревьев будет выровнено вдоль края дорожки и ближайшая точка ограничивающего прямоугольника каждого из деревьев будет расположена на крае дорожки.
Выберем также вариант Линия или сторона элемента, на которой сделан щелчок.
Выберите OK для закрытия диалога и произведите щелчок на стороне дорожки (в нашем случае это ребро 3D-сетки). Деревья будут выровнены вдоль дорожки.