
- •Редактирование элементов
- •Основные операции редактирования
- •Операции отмены
- •Локальные панели
- •Изменение расположения элементов
- •Смещение выбранного элемента
- •Пересечение двух элементов
- •Выравнивание элементов
- •Распределение элементов
- •Изменение размеров элементов
- •Изменение формы многоугольных и многосекционных элементов Перемещение вершины многоугольника
- •Смещение стороны многоугольника
- •Добавление и вычитание многоугольников
- •Изменение размеров бегущей рамкой
- •Изменение высоты
- •Изменение пропорций элементов
- •Разделение элементов
- •Базирование элементов
- •Клавишная команда для разделения и базирования
- •Скругление или соединение элементов
- •Отсечение элементов в точках пересечения
- •Добавление вершин к элементам
- •Искривление/выпрямление стороны элемента
- •Декомпозиция в текущем виде
- •Создание дубликатов элементов
- •Метод перетаскивания
- •Передача параметров
- •Группирование элементов
- •Закрытие/открытие элементов
- •Порядок показа элементов
- •Волшебная палочка
Волшебная палочка
С помощью волшебной палочки Вы можете отслеживать контуры существующих фигур для создания новых элементов. Она оказывается особенно полезной в том случае, когда, например, Вы хотите построить конструктивный элемент, имеющий форму окружности или замысловатой ломаной, и это сделать довольно сложно или даже совсем невозможно с помощью соответствующего инструмента. Она оказывается незаменимой и в том случае, когда необходимо быстро построить элемент определенного типа, который бы в точности повторял контуры некоторого другого элемента плана этажа. Так как волшебная палочка создает многоугольные фигуры на основании существующих, она игнорирует установки геометрических вариантов (например, повернутый прямоугольник) текущего инструмента.
При создании криволинейных стен и многоугольных элементов с использованием дуг, окружностей и сплайн-кривых аппроксимация производится согласно параметрам диалогового окна Параметры волшебной палочки.
Волшебная палочка применима в 2D- и 3D-окнах и распознает элементы следующих типов: стены, балки, перекрытия, крыши, навесные стены, штриховка, 3D-сетки, линии, дуги, ломаные линии, сплайн-кривые. (В окнах разрезов/фасадов/внутренних видов и 3D-документов волшебная палочка распознает только 2D-элементы чертежных типов).
Волшебная палочка распознает закрытые элементы, элементы, находящиеся на других этажах, а также в ссылках фона, элементы, зарезервированные другими пользователями или находящиеся вне Вашего рабочего пространства.
Создание элементов с помощью волшебной палочки
1. В инструментальной панели выберите инструмент, элемент которого Вы хотите построить.
2. Активируйте волшебную палочку одним из следующих способов:
• Нажмите клавишу Пробел.
• Щелкните пиктограмму Волшебная палочка в панели управления;
Примечание: По умолчанию панель управления не показывается. Чтобы открыть ее, выполните команду Окно > Панели > Панель управления.
• Выберите команду Конструирование > Очертить многоугольник волшебной палочкой.
Волшебная палочка имеет три различных изображения курсора для идентификации:
• вершин:
![]()
• ребер:
![]()
• и
пустого пространства, включая поверхности
фигур:
![]()
3. Щелкните волшебной палочкой для нахождения и отслеживания многоугольной фигуры.
• Если Вы производите щелчок на ребре или в вершине элемента, волшебная палочка создает многоугольник путем отслеживания этого элемента и/или нахождением цепочки элементов: она "пробегает" вдоль ребра и отслеживает цепочки элементов, чьи конечные точки располагаются в пределах этого ребра.
Например, активируйте инструмент Крыша (геометрический вариант многоскатной крыши) и щелкните волшебной палочкой на ребре стены, чтобы создать крышу, которая совпадает с многоугольником стены.
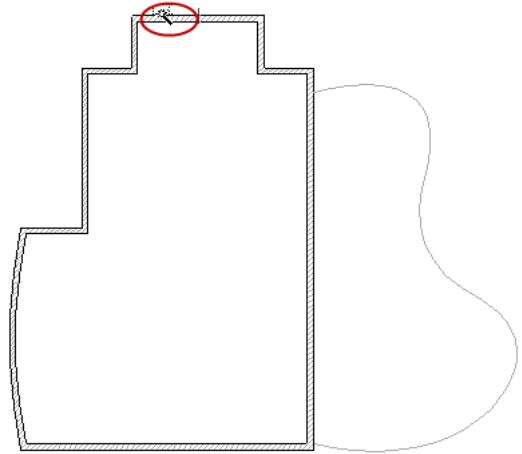

• Если Вы произведете щелчок в пустой области или на поверхности фигуры, то волшебная палочка примет во внимание замкнутую геометрическую область, сформированную элементами, которые расположены ближе всего и создаст результирующую многоугольную область.
Например, активируйте инструмент Штриховка и щелкните волшебной палочной внутри пустой области, очерченной замкнутой ломаной линией, чтобы создать штриховку из этой области.
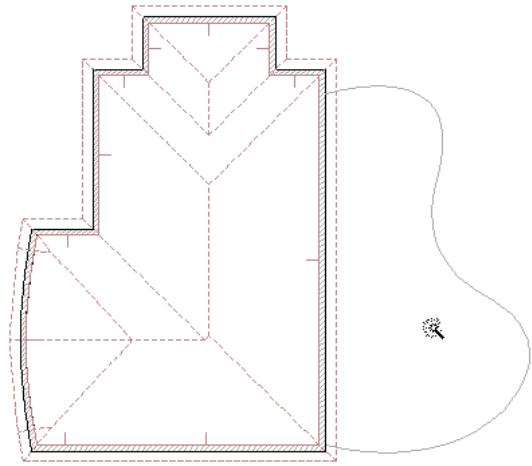
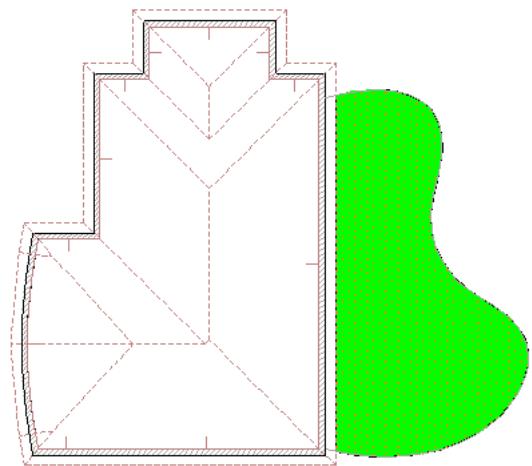
• Вы можете уточнить функцию поиска многоугольной области путем выбора одного или нескольких элементов. В этом случае при поиске цепочки элементов или ограниченной многоугольной области волшебная палочка примет во внимание только выбранные элементы.
4. Создаются новые элементы.
• Все созданные с помощью волшебной палочки элементы становятся самостоятельными элементами Вашего проекта, которыми Вы можете оперировать независимо от тех элементов, на основе которых они были созданы.
• Если исходные фигуры больше не нужны, Вы можете удалить их.
• Если было активировано смещение или множественное смещение, то после создания элемента с помощью волшебной палочки Вы сможете завершить выполнение функции смещения.
• Если Вы создаете простую крышу, то должны будете сначала начертить базовую линию крыши и указать направление ее подъема до создания многоугольника с помощью волшебной палочки.
• Если Вы создаете заштрихованную область со специальной ориентацией штриховки, то сначала с помощью волшебной палочки создается многоугольник штриховки, а затем рисуется вектор ориентации штриховки.
Все параметры созданного таким образом элемента (помимо его формы) определяются текущими установками его инструмента. Вы всегда должны проверять соответствуют ли они требуемым параметрам до или после произведенного преобразования, особенно в том случае, когда между различными элементами должны существовать определенные взаимосвязи, например, между стеной и располагающейся над ней крышей.
Использование волшебной палочки в 3D-окне
В 3D-окне волшебная палочка функционирует как и на плане этажа, однако вместо использования только вида сверху элементов, каждый элемент рассматривается с учетом того, как он расположен в пространстве. При поиске контуров нового элемента ArchiCAD будет принимать во внимание только те элементы, которые действительно пересекаются той плоскостью, на которой сделан щелчок. Плоскость, на которой сделан щелчок, - это всегда та горизонтальная плоскость, которая проходит через точку поверхности, на которой сделан щелчок, или через начало пользовательской системы координат (например, когда щелчок сделан внутри многоугольной стены).
Использование волшебной палочки для добавления и вычитания многоугольников
Вместо определения нового многоугольника Вы можете использовать волшебную палочку для добавления или вычитания фигуры существующего многоугольника (того же самого или другого типа элемента).
1. Выберите многоугольник, из которого Вы хотите вычесть другую фигуру. В нашем случае мы хотим вычесть сложную многоугольную фигуру из перекрытия.
2. Выберите пиктограмму Удаление из многоугольника в локальной панели.
3. Переместите курсор на многоугольник, который Вы хотите вычесть, и активируйте волшебную палочку (нажмите клавишу пробела).
4. Сделайте щелчок, чтобы завершить вычитание.
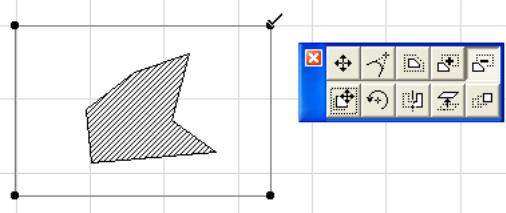
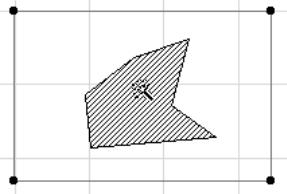
Убедитесь, что операция вычитания прошла успешно. Для этого удалите или переместите в другое место вычитаемый многоугольник или посмотрите результат в 3D-окне. Или выберите многоугольник и отметьте контур вокруг его отверстия.

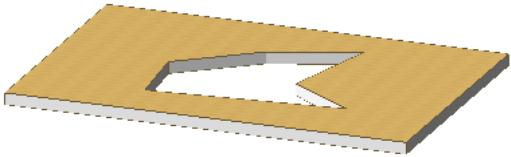
Примечание: Построение отверстия в многоугольнике, которое инициируется щелчком внутри выбранного многоугольника при активном инструменте этого многоугольного элемента, напоминает операцию вычитания многоугольника из многоугольника. Однако построение отверстий позволяет временно создавать самопересечения. Вычитание же всегда создает правильную фигуру.
Параметры волшебной палочки
Используйте команду Параметры > Параметры волшебной палочки для открытия одноименного диалогового окна.
При создании криволинейных стен и других элементов типа многоугольников на основе дуг, окружностей и сплайн-кривых, аппроксимация этих кривых производится согласно установкам, сделанным в диалоговом окне команды Параметры > Параметры волшебной палочки.
С помощью двух альтернативных кнопок справа выбирается метод аппроксимации.
• Отдать предпочтение наилучшему совпадению. Эта кнопка указывает на аппроксимацию криволинейными сегментами, которые по возможности наиболее близко повторяют форму окружности, дуги или сплайн-кривой.
• Отдать предпочтение линейным сегментам. Для аппроксимации будут использоваться только прямолинейные отрезки.
Четыре альтернативных кнопки слева позволяют выбрать один из имеющихся способов аппроксимации линейными сегментами.
• Отклонение от дуги. Позволяет задать предельно допустимое отклонение сторон многоугольника от исходной кривой.
• Делить построенную дугу. Позволяет указать, на какое количество сегментов должна быть разбита дуга.
• Делить всю окружность. Позволяет указать, на какое количество сегментов должна быть разбита окружность. В этом случае для дуги используется пропорционально меньшее число сегментов, чем указанное для полной окружности.
• Длина сегмента. Позволяет аппроксимировать сегментами одинаковой длины, которая указывается в числовом поле.
Примечание: Если Вы выбрали метод наилучшего совпадения, но при этом оказалось невозможным построить такую кривую, ArchiCAD аппроксимирует линейными сегментами, причем отдает предпочтение способам в порядке их расположения в диалоговом окне сверху вниз.
