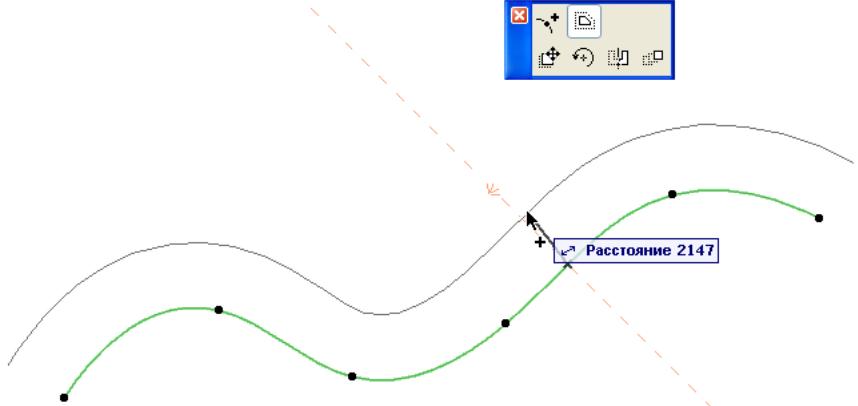- •Редактирование элементов
- •Основные операции редактирования
- •Операции отмены
- •Локальные панели
- •Изменение расположения элементов
- •Смещение выбранного элемента
- •Пересечение двух элементов
- •Выравнивание элементов
- •Распределение элементов
- •Изменение размеров элементов
- •Изменение формы многоугольных и многосекционных элементов Перемещение вершины многоугольника
- •Смещение стороны многоугольника
- •Добавление и вычитание многоугольников
- •Изменение размеров бегущей рамкой
- •Изменение высоты
- •Изменение пропорций элементов
- •Разделение элементов
- •Базирование элементов
- •Клавишная команда для разделения и базирования
- •Скругление или соединение элементов
- •Отсечение элементов в точках пересечения
- •Добавление вершин к элементам
- •Искривление/выпрямление стороны элемента
- •Декомпозиция в текущем виде
- •Создание дубликатов элементов
- •Метод перетаскивания
- •Передача параметров
- •Группирование элементов
- •Закрытие/открытие элементов
- •Порядок показа элементов
- •Волшебная палочка
Операции отмены
Последовательное нажатие клавиши Esc приводит к следующим действиям:
1. Полностью отменяется выполнение текущей операции (в процессе ввода).
2. Отменяется выбор выбранных элементов (если они есть).
3. Удаляется бегущая рамка (если она есть).
4. Если ничего не выбрано: производится выбор инструмента Указатель.
При выполнении операции построения нажатие клавиши Backspace приводит к отмене ее выполнения.
Предостережение: Нажатие клавиши Backspace при наличии выбранных элементов приводит к их удалению!
Локальные панели
Локальные панели с перечнем наиболее важных команд появляются на экране при выполнении большинства операций редактирования. Содержимое локальной панели зависит от следующих факторов:
• выбранный элемент;
• часть элемента, выбранная для редактирования (вершина или ребро);
• активное окно.
Последовательно разместите курсор на пиктограммах локальной панели, чтобы прочитать небольшую подсказку об их назначении.
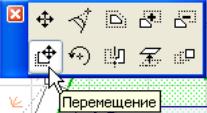
Вы можете поменять свое решение и выбрать другую пиктограмму на панели до тех пор, пока не завершите выполнение операции редактирования вторым щелчком. Локальная панель автоматически исчезает по завершению выполнения операции редактирования.
Изменение расположения элементов
Вы можете перемещать элементы индивидуально или группами. Вы можете перемещать их “со сдвигами”; Вы можете перемещать, поворачивать и зеркально отражать вдоль горизонтальной плоскости, а также вертикально смещать, то есть изменять возвышение.
Инициировать перемещение объекта можно следующим образом:
• Выберите элемент, затем выберите соответствующую команду из меню Редактор > Изменить расположение (активным может быть любой инструмент в панели инструментов) или из контекстного меню, открываемого нажатием правой кнопки мышки, как этот показано на следующем рисунке относительно выбранной колонны:
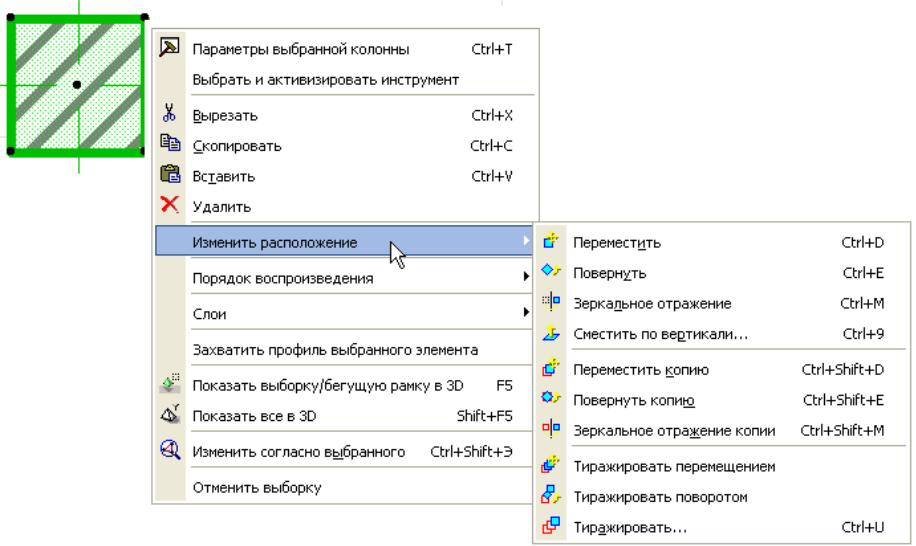
При текущем любом инструменте щелкните вершину элемента и в появившейся локальной панели выберите необходимую команду.
Смещение выбранного элемента
Сдвиг элементов
Быстрый способ перемещения элементов является использование возможностей по их "сдвигу": выберите один или более элементов и затем воспользуйтесь комбинацией клавиш Shift + клавиша со стрелкой для перемещения элемента вверх, вниз, вправо, влево.
“Величина сдвига” - приращение, на которое перемещается элемент, указывается шаговой сеткой, определяемой в диалоге Вид > Параметры сетки > Сетки и фон.
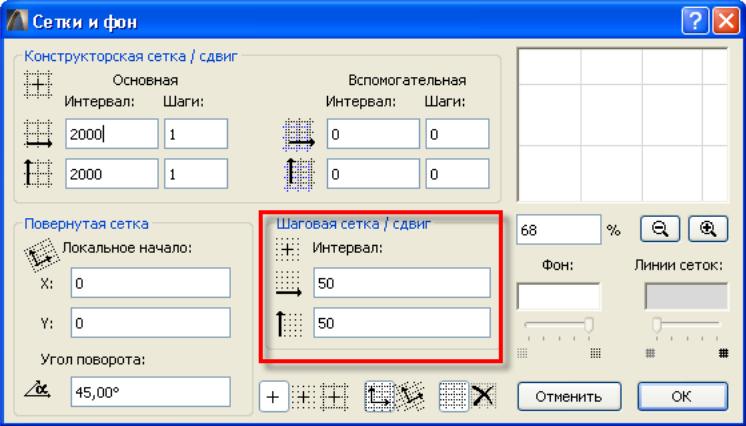
В 3D-окне функция сдвига приводит к перемещению элемента влево, вправо, вперед и назад в горизонтальной плоскости.
Для сдвига выбранных элементов на большее расстояние используйте сочетание клавиш Shift + Alt/Opt + клавиша со стрелкой. При этом величина перемещения выбранных элементов определяется расстоянием, указанным для конструкторской сетки в диалоге команды Вид > Параметры сетки > Сетки и фон.
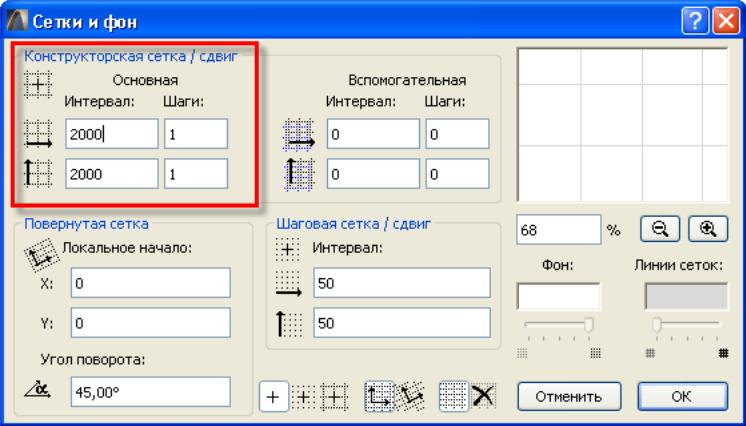
Перемещение элементов
Для перемещения элемента выполните одно из следующих действий:
• При активном состоянии Быстрый выбор: щелкните на поверхности элемента и перетащите его в требуемое место.
• Выберите элемент, затем выберите команду Редактор > Изменить расположение > Переместить и нарисуйте временный вектор в любом месте активного окна: элемент будет перемещен согласно длине и направлению построенного вектора.
• Выберите элемент, выберите пиктограмму Перемещение в локальной панели, затем переместите элемент.
![]()
Выберите элемент, затем выберите команду Переместить в контекстном меню или воспользуйтесь ее клавиатурным эквивалентом (Ctrl+D).
Для перемещения стены выберите ее и, захватив ее в любом месте ее поверхности, перетащите на новое место. (Сопровождающая выполнение операции локальная панель указывает, что выполняется команда Перемещение.)
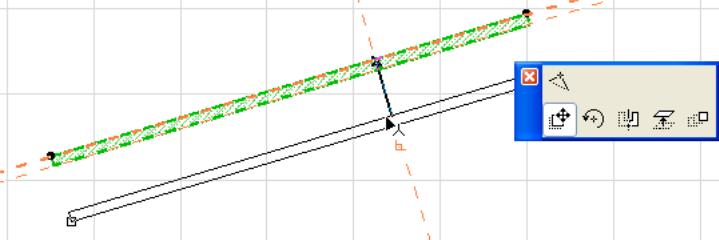
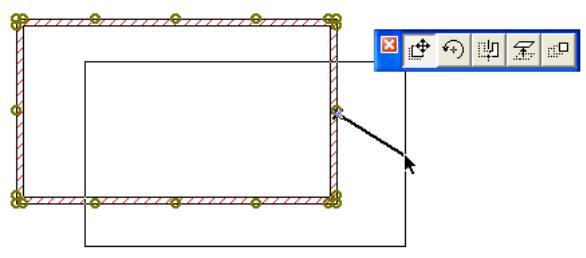
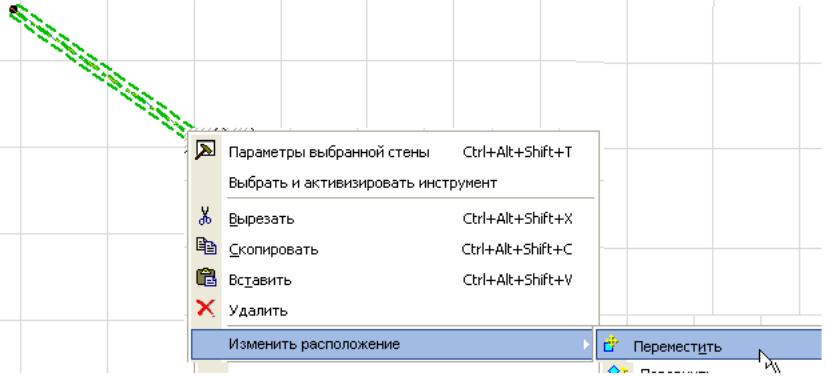
В результате выполнения команды все выделенные элементы меняют свое местоположение. При перемещении отдельного элемента появляется его серый контур.
При перемещении группы выбранных элементов показывается серая рамка, охватывающая все выбранные элементы.
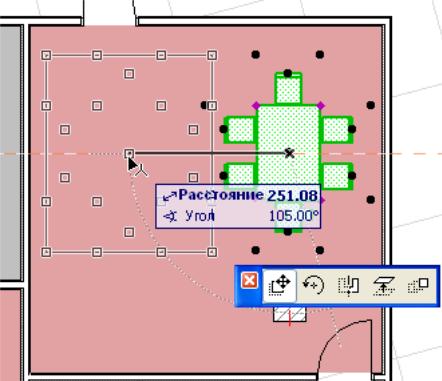
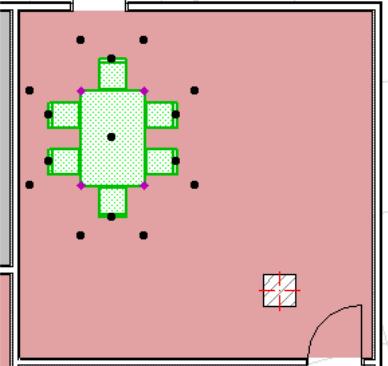
Эти варианты также действуют при одновременном выборе многих элементов. Все выбранные элементы будут перемещены согласно проведенному вектору. На рисунке ниже мы выбрали стену, стол, стул и переместили их в новое место.

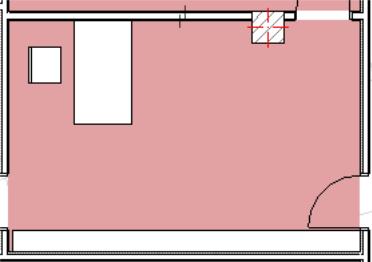
Примечание: В 3D-окне можно также изменить возвышение выбранных элементов.
Для ограничения перемещения элементов горизонтальной плоскостью активируйте горизонтально/вертикальную пару углов в Параметры > Окружающая среда > Фиксация мышки и методы, убедитесь, что в открывшейся локальной панели выбран вариант Перемещение по горизонтали, и нажмите клавишу Shift при перемещении элемента.
Поворот элементов
Для поворота элемента:
• Выберите элемент.
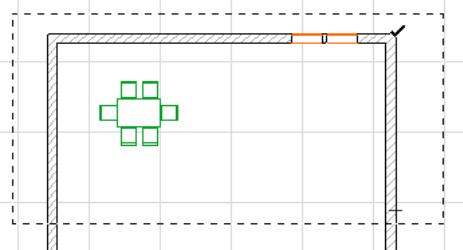
Выберите команду Редактор > Изменить расположение > Повернуть (или Изменить расположение > Повернуть в контекстном меню выбранного элемента).
Альтернативный вариант - щелкните на вершине или стороне выбранного элемента и в появившейся локальной панели выберите пиктограмму Поворот .
![]()
Или воспользуйтесь клавишной командой Ctrl (Cmd) + E.
• Определите центр дуги поворота, указав щелчком его положение.
• Щелчком определите начальную точку угла поворота и радиус поворота.
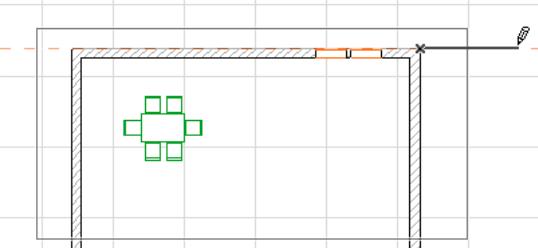
Переместите курсор и зафиксируйте щелчком конечную точку дуги поворота.
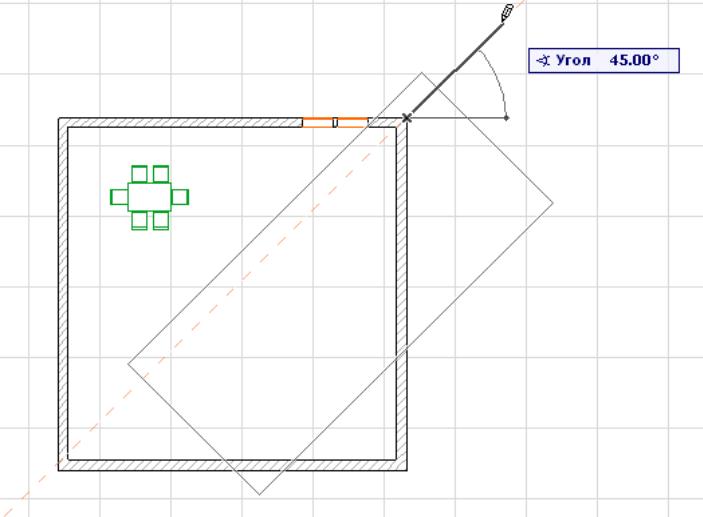
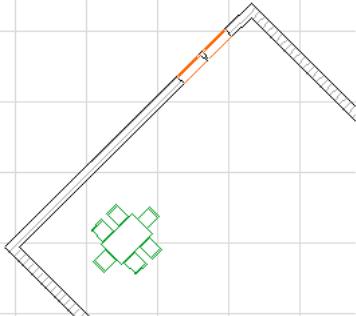
Вы можете поворачивать любые выбранные элементы на плане этажа или в 3D-окне, а также только чертежные элементы в окне разреза/фасада/внутреннего вида, 3D-окне и в окне детали/рабочего листа. Даже в 3D-окне поворот всегда производится в горизонтальной плоскости.
Зеркальное отражение элементов
Зеркальное отражение осуществляет симметричное отображение выбранных элементов относительно указанной оси на плане этажа и в 3D-окне.
Для зеркального отражения элемента:
• Выберите элемент или элементы для отсечения. В нашем случае мы хотим разместить стол и стулья симметрично на другой стороне комнаты.
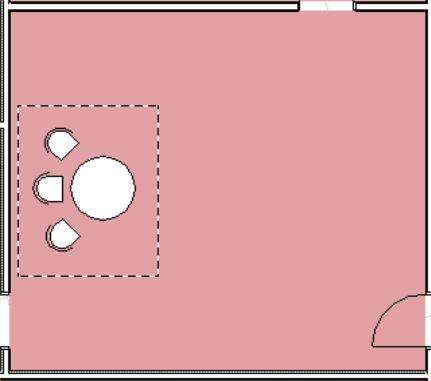
Затем выберите команду Редактор > Изменить расположение > Зеркальное отражение или одноименную команду в контекстном меню или локальной панели.
![]()
С помощью двух щелчков определите ось симметрии, как если бы вы строили линию.
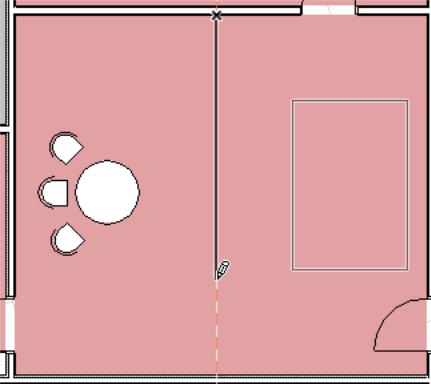
Зеркально отраженные элементы будут размещены после второго щелчка.
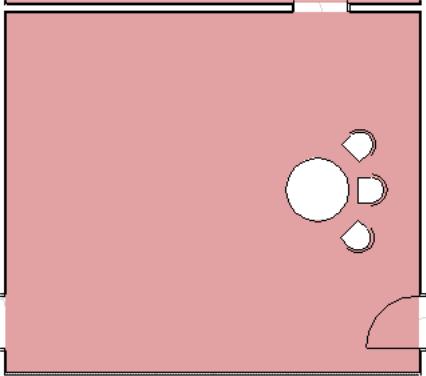
Примечания:
• Можно одновременно зеркально отразить любое количество дверей и окон. Зеркально отраженные двери/окна будут всегда размещены в их исходной стене. Выберите дверь/окно; произведите щелчок. Этот щелчок указывает ось зеркального отражения.
• Выполнение команды не влияет на текст, оконечные маркеры и размерные числа - отражению подвергается только (мысленно) окружающий их контур, символы остаются читабельными.
• Зеркально отраженные текстовые блоки, выносные надписи, размеры и выносные надписи площади заштрихованных многоугольников всегда читаются с нижней и левой стороны чертежа.
• Паспорта зон нельзя зеркально отражать.
Смещение элементов по вертикали
Команда Сместить по вертикали позволяет переместить выбранные элементы вертикально вдоль оси Z. Используйте для этого Редактор > Изменить расположение > Сместить по вертикали.
Для смещения элемента по вертикали на плане этажа и в окне разреза/фасада/внутреннего вида:
• Выберите элемент.
• Выберите команду Редактор > Изменить расположение > Сместить по вертикали или одноименную команду в локальной панели.
![]()
Откроется диалоговое окно Сместить.

• Введите нужное значение в окошко редактирования для перемещения элемента вверх или вниз.
• Чтобы собственный этаж элемента автоматически изменялся согласно его новому возвышению, отметьте маркер Установить собственный этаж по возвышению или установите Согласно возвышению в табло слежения.
• Нажмите кнопку ОК.
Команда очень удобна для изменения возвышения большого числа взаимосвязанных элементов (например, стен, деталей ландшафта, настилов полов, осветительной арматуры и т.п.), поскольку перемещение выполняется с сохранением относительного расположения элементов. Это лучший способ сохранить вертикальную взаимосвязь между объектами при их перемещении.
Примечание: В окне разреза/фасада/внутреннего вида сместить элемент по вертикали можно обычным его перетаскиванием.
В 3D-окне Вы также можете произвести щелчок на вершине элемента (при выбранном инструменте Указатель) и выбрать затем пиктограмму смещения по вертикали в появившейся локальной панели. Затем можно графически переместить элемент вверх или вниз.
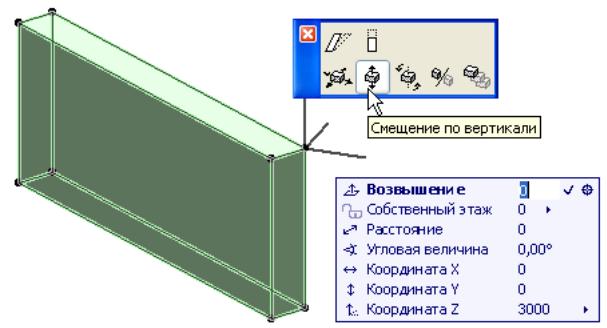
Чтобы собственный этаж элемента автоматически изменялся согласно его новому возвышению, установите Согласно возвышению для параметра Собственный этаж в табло слежения. Альтернативный вариант - использование управляющих элементов табло слежения для фиксации собственного этажа элемента.
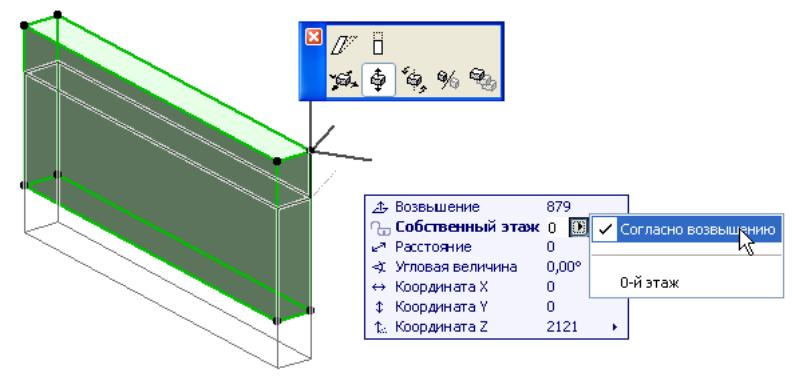
Смещение выбранного элемента
Используйте команду Редактор > Изменить форму > Сместить, чтобы переместить существующий элемент. Эта команда действует по отношению к многоугольным, линейным или дугообразным элементам, включая зоны и многоугольные крыши.
1. Выберите элемент или элементы для смещения.
2. Выберите команду перемещения одним из следующих способов:
• Пиктограмма Перемещение в локальной панели (щелкните на вершине, ребре или в конечной точке линии привязки выбранного элемента).
• Команда Сместить в подменю Редактор > Изменить форму.
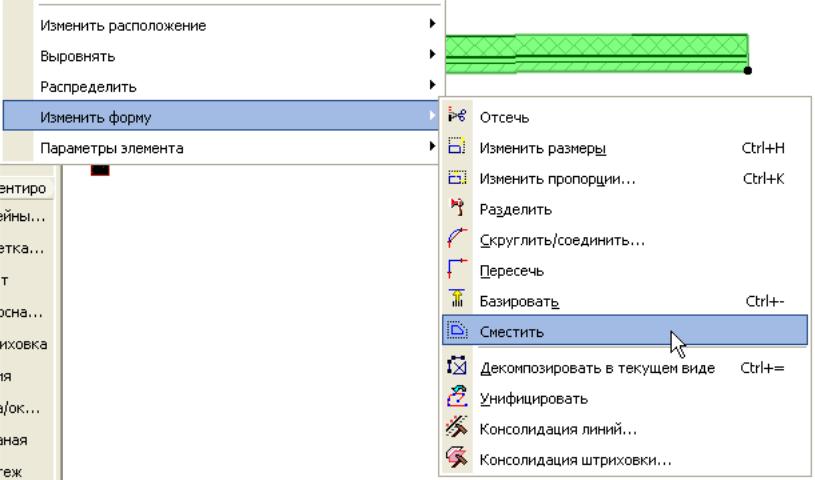
• Кнопка Сместить в табло команд Редактирование элементов.
Примечание: Если требуется сместить несколько элементов одновременно, то следует воспользоваться командой в меню или в табло команд; локальной панелью в этом случае невозможно воспользоваться.
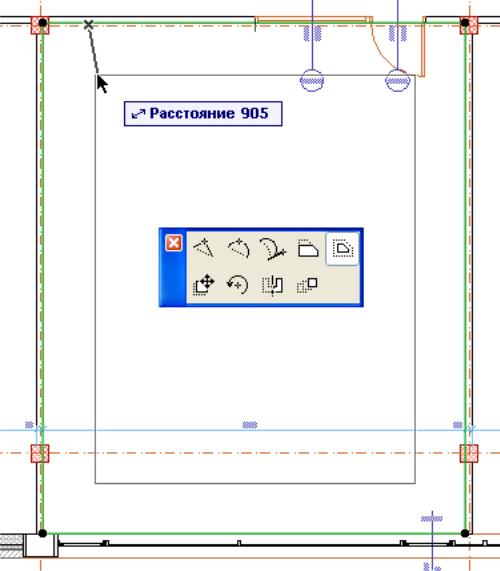
3. Появится серый контур элемента, который будет перемещаться, следуя за движением курсора. Определите новое место расположения элемента и сделайте щелчок.
Использование перемещения для создания копий элемента
1. Выберите элемент и выполните команду Сместить, как это описано выше.
2. Нажмите клавишу Ctrl (MacOS: Opt) и переместите курсор в требуемое место. Для создания многих копий: Нажмите клавиши Ctrl+Alt (MacOS: Cmd+Opt) и затем переместите курсор.
3. Щелчком разместите новый элемент/новые элементы.