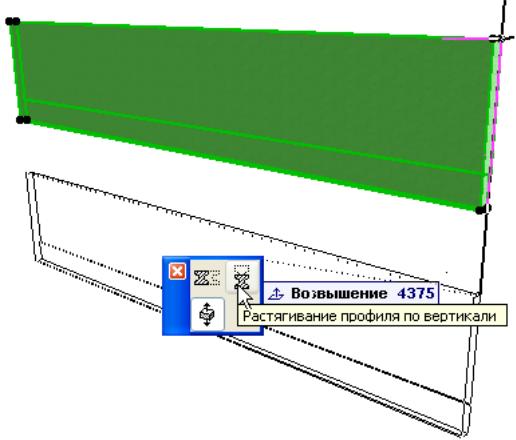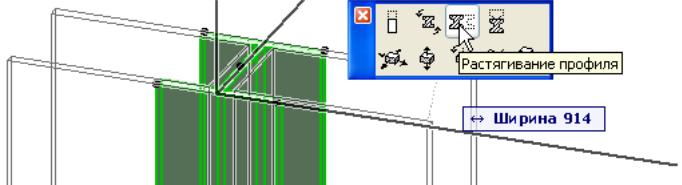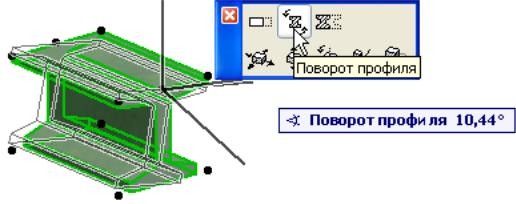- •Редактирование элементов
- •Основные операции редактирования
- •Операции отмены
- •Локальные панели
- •Изменение расположения элементов
- •Смещение выбранного элемента
- •Пересечение двух элементов
- •Выравнивание элементов
- •Распределение элементов
- •Изменение размеров элементов
- •Изменение формы многоугольных и многосекционных элементов Перемещение вершины многоугольника
- •Смещение стороны многоугольника
- •Добавление и вычитание многоугольников
- •Изменение размеров бегущей рамкой
- •Изменение высоты
- •Изменение пропорций элементов
- •Разделение элементов
- •Базирование элементов
- •Клавишная команда для разделения и базирования
- •Скругление или соединение элементов
- •Отсечение элементов в точках пересечения
- •Добавление вершин к элементам
- •Искривление/выпрямление стороны элемента
- •Декомпозиция в текущем виде
- •Создание дубликатов элементов
- •Метод перетаскивания
- •Передача параметров
- •Группирование элементов
- •Закрытие/открытие элементов
- •Порядок показа элементов
- •Волшебная палочка
Распределение элементов
Используйте команды подменю Редактор > Распределить, чтобы равномерно распределить выбранные элементы с использованием различных критериев:
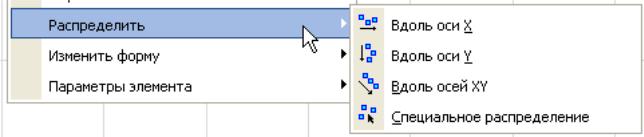
Команды распределения элементов оказываются доступными, когда выбрано не менее двух элементов.
ArchiCAD идентифицирует левую/правую/верхнюю/нижнюю/центральную точку элемента согласно (невидимого) прямоугольника, охватывающего элемент.
Например, Вы хотите произвести распределение расположения элементов, которые включают следующий угловой стол:
ArchiCAD будет использовать центральную точку ограничивающего прямоугольника стола (приведенного красным цветом):
Примечание: Если Вы хотите использовать для распределения элементов другую точку привязки, используйте возможность специального выравнивания (Редактор > Выровнять > Специальное выравнивание).
Вдоль оси Х. Два крайних выбранных элемента остаются на месте; остальные равномерно распределяются между ними.
Например, предположим, что три окна равномерно распределены вдоль стены.

В результате произведенных изменений стена была удлинена и в ней появились два новых окна.

Чтобы все они оказались равномерно распределенными вдоль стены, выберем их и выполним команду Редактор> Распределить > Вдоль оси Х.

Вдоль оси Y. Два крайних (по вертикали) выбранных элемента остаются на месте; остальные равномерно распределяются между ними.
Например, мы хотим равномерно распределить стулья вдоль задней стены комнаты. Выберем все стулья и выполним команду Редактор > Распределить > Вдоль оси Y.
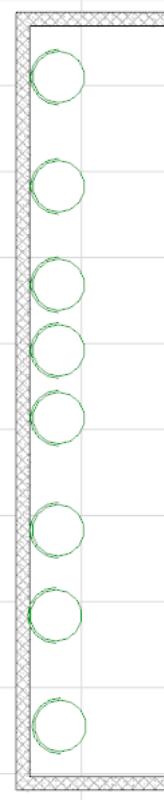

Вдоль осей XY. Два выбранных элемента в двух концах (в верхнем левом и нижнем правом) остаются на месте, а остальные равномерно распределяются вдоль диагонали XY.
Например, девять парт в классе располагаются согласно фигуры, приблизительно напоминающей символ V.
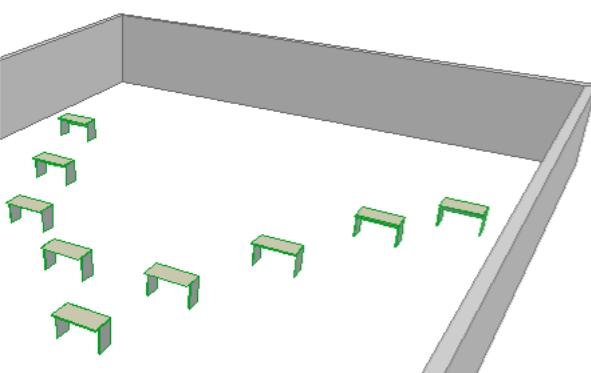
Чтобы парты располагались точно в соответствии с этой фигурой, выберем группу из 5 парт и выполним команду Редактор > Распределить > Вдоль осей XY.
Первая группа:
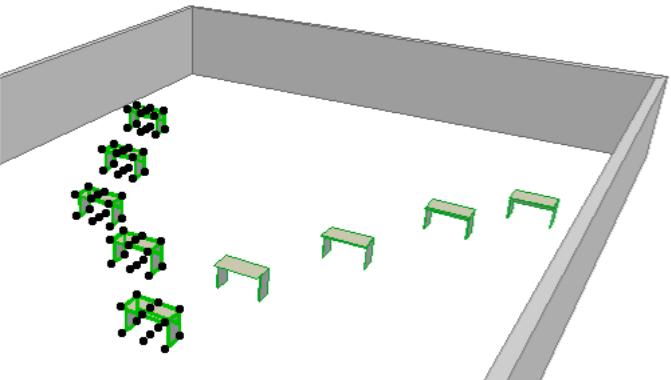
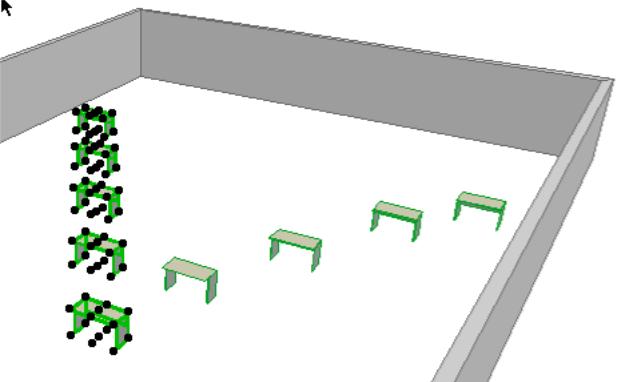
Повторим эту же процедуру для второй группы парт.
Конечный результат:
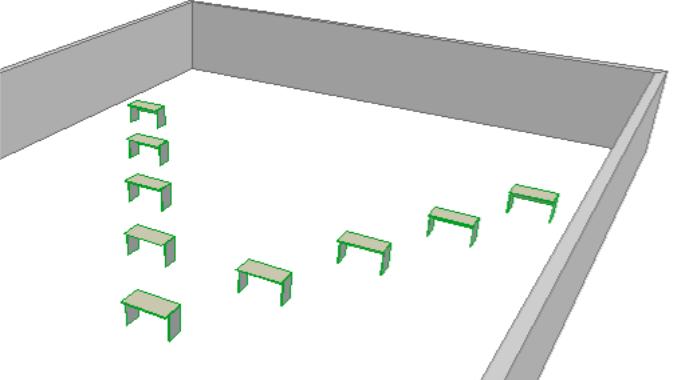
Специальное распределение
Команда Редактор > Распределить > Специальное распределение позволяет указать, какие точки будут равномерно распределяться и относительно чего они будут распределяться: временно начерченная линия/дуга или любая из существующих линий/сторон.

Предположим, что надо равномерно распределить растения в горшках вокруг шестиугольного объекта, представляющего землю:
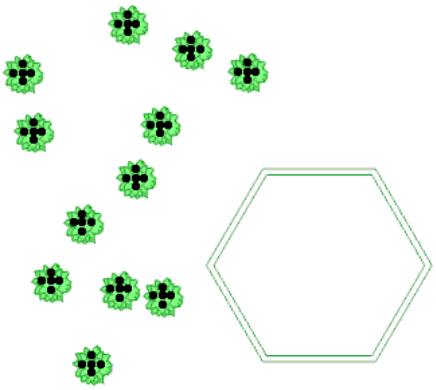
Выполним команду Редактор > Распределить > Специальное распределение. Выберем вариант Проведенная линия или дуга и затем щелкнем на OK для закрытия диалога.
Щелкнем для инициирования построения и выберем вариант Дуга по точке центра в открывшейся локальной панели. Затем построим временную окружность вокруг шестиугольного объекта. После завершения построения окружности растения будут равномерно распределены вдоль нее.
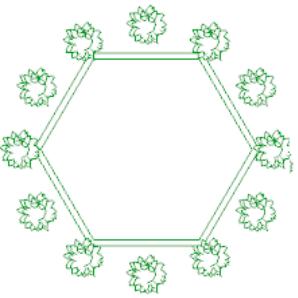
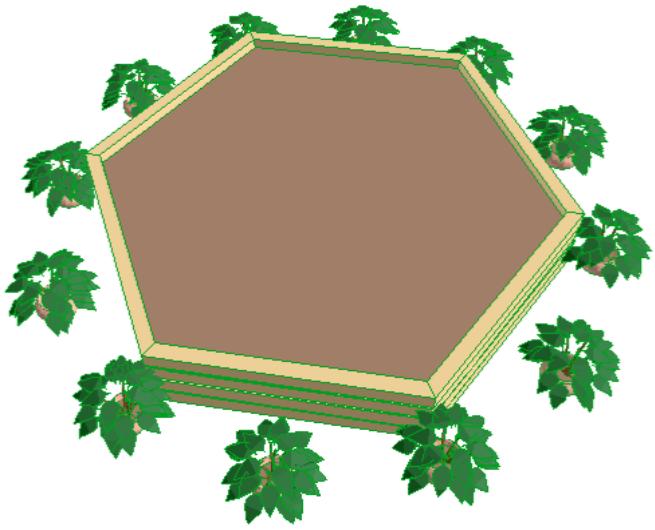
Изменение размеров элементов
Обзор способов изменения размеров элементов
Элементы различных типов имеют различные размерные характеристики: длина, ширина, высота, толщина, угол открывания и т.д. Некоторые из этих характеристик легче всего изменить обычным числовым вводом: выберите элемент, откройте окно установки его параметров, укажите в нем требуемые размерные характеристики.
Однако некоторые из размеров нельзя изменить числовым вводом (например, длину линейных элементов), а другие необходимо изменить так, чтобы каким-то образом "подогнать" один элемент к другому (в этом случае числовой ввод превращается в сложную задачу вычисления необходимого значения). Возможны также случаи, когда необходимо изменить размерные характеристики одновременно у многих элементов, сохраняя при этом их взаимное расположение или пропорции.
В этих случаях ArchiCAD предоставляет возможность изменить размеры элемента с помощью специальных операций.
Большинство из этих операций могут быть выполнены тремя способами:
• использование команд меню Редактор;
• использование клавишных команд;
• использование команд локальных панелей.
В некоторых случаях операцию можно выполнить только с использованием локальной панели.
Некоторые общие сведения.
• Вы не можете изменить размеры узловых точек, камер и маркеров деталей.
• Некоторые из объектов GDL предоставляют возможность проводить специфические операции изменениях их размеров или включают специальные узловые точки для редактирования объектов графически.
• Операции изменения размеров применимы для большинства типов выбранных элементов как в окне плана этажа, так и в 3D-окне. В окне разреза/фасада/внутреннего вида, 3D-документа и в окне детали/рабочего листа изменить размеры можно только у чертежных элементов.
• Команда Изменить размеры не может использоваться для многоугольных элементов, однако Вы можете графически изменить размеры их граней или расположение вершин.
Изменение размеров стен
Для растяжения или сжатия прямолинейных стен с помощью команды меню выполните следующие шаги:
1. Выберите стену.
2. Выберите команду Редактор > Изменить форму > Изменить размеры или пиктограмму Изменение размеров в локальной панели.
3. Сделайте щелчок на конечной точке линии привязки стены и переместите ее.
4. Сделайте щелчок, чтобы зафиксировать положение конечной точки. При этом стена увеличится по размерам или уменьшится и, в зависимости от расположения конечной точки, также может и повернуться. Другая конечная точка останется на месте.
Примечание: Можно одновременно изменить размеры многих стен, линий и дуг с накладывающимися конечными точками с помощью команды Изменить размеры или с использованием бегущей рамки.
При использовании локальной панели:
1. Выберите стену.
2. Щелкните на вершине линии привязки стены. Появится локальная панель. Выберите пиктограмму Изменение размеров.
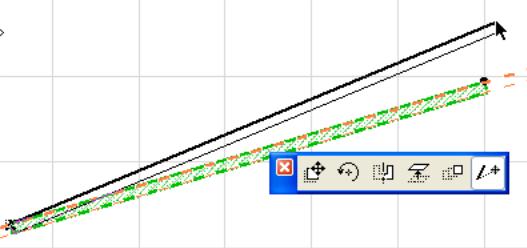
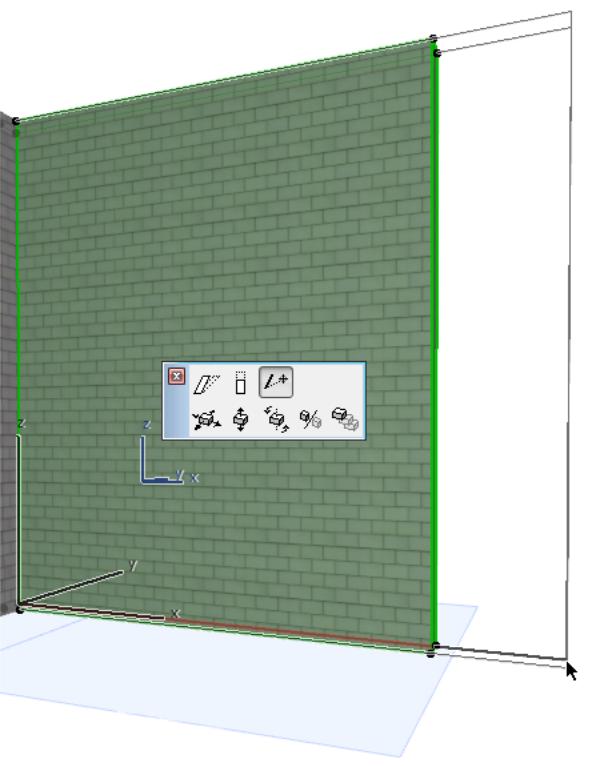
Щелчком определите новое расположение конечной точки.
Вы можете изменить размеры криволинейной стены с помощью специальных команд углового или радиального изменения размеров.
Для изменения размеров трапецеидальной стены Вы можете воспользоваться специальной командой Изменение размеров трапецеидальной стены в локальной панели: при этом происходит пропорциональное увеличение/уменьшения ширины стены.
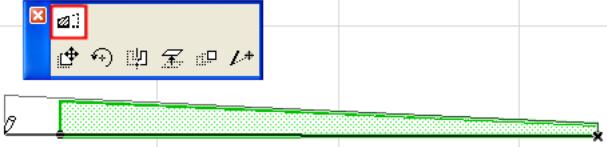
Изменение наклонных стен и колонн
Можно изменить размеры наклонных стен и колонн, а также можно изменить угол их наклона с помощью локальной панели в 3D-окне и в разрезах/фасадах. (Колонны могут быть изменены и в окне плана этажа.)
В 3D-окне Вы можете:
• Изменить наклон вертикальной стены/колонны или углов скоса наклонной стены/колонны путем выбора угловой вершины (для стены) или центра верхней плоскости колонны и перемещением ее вдоль горизонтальной плоскости. (Используйте команду локальной панели Изменение угла.)
Примечание: Вы не сможете наклонить стену, линия привязки которой располагается по центру.
• Изменить размеры наклонной стены/колонны перемещением ее верхнего или нижнего ребра вверх или вниз вдоль плоскости стены (используйте команду локальной панели Изменение размера наклонной высоты для стен или Изменение размера высоты при фиксированном угле для колонн.)
• Изменить размеры наклонной стены/колонны вертикально. (Команда Изменение размера высоты в локальной панели). В результате изменения высоты стены ее толщина остается прежней, однако угол наклона изменяется соответствующим образом.
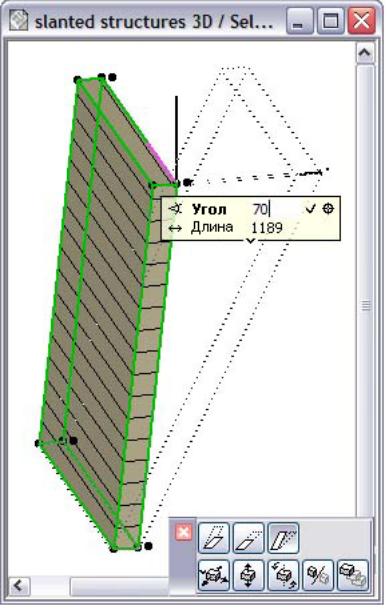
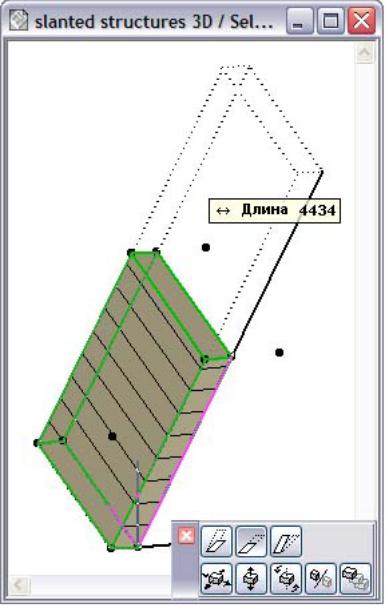
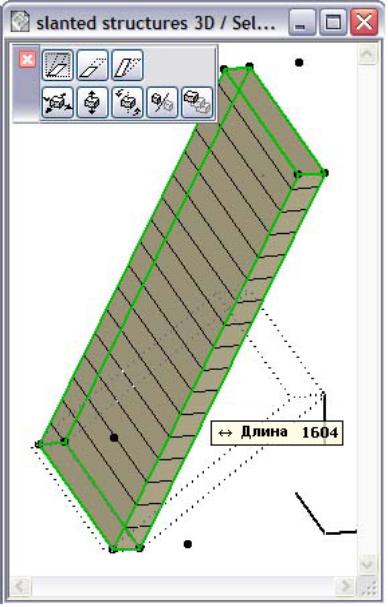
В разрезах можно использовать те же функции. (Изменение угла наклона возможно только в том случае, когда линия привязки стены располагается перпендикулярно линии сечения.) (В этом случае поле Расстояние в табло слежения предоставляет возможность редактировать наклон стены с помощью ее смещения, то есть значения расстояния.)
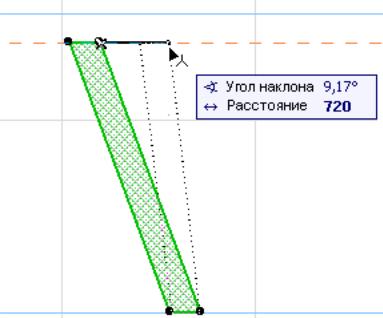
Кроме того, Вы можете редактировать наклонную с двух сторон стену:
• Если Вы смещаете по вертикали нижнюю или верхнюю поверхность наклонной с двух сторон стены, будут изменены углы наклона двух боковых поверхностей.
• Если Вы изменяете высоту одной из сторон стены, обе боковых поверхности сохраняют угол наклона (при этом верхняя поверхность может оказаться нулевой толщины).
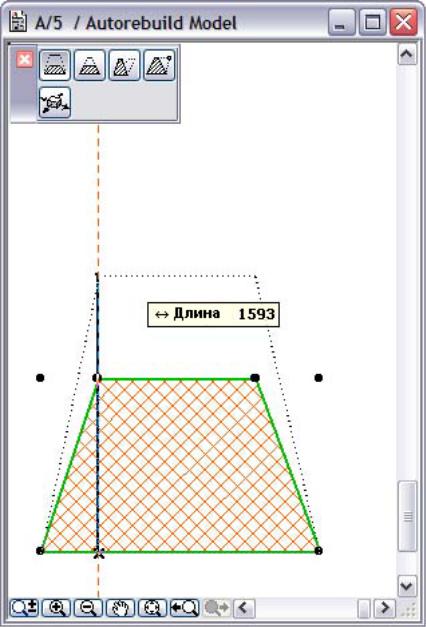
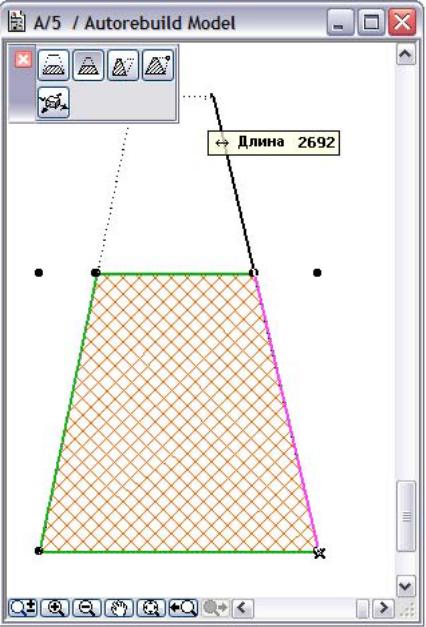
Следующие два метода действуют только в разрезах относительно наклонных с двух сторон стен при условии, что линия сечения разреза располагается перпендикулярно стене.
• Если Вы перемещаете верхнюю поверхность горизонтально, ее толщина остается прежней, а углы наклона обеих боковых поверхностей изменяются.
• Если Вы перемещаете одну из верхних вершин горизонтально, угол боковой поверхности с этой стороны стены изменяется, как и толщина верхней части стены, однако угол наклона боковой стены с противоположной стороны остается прежним.
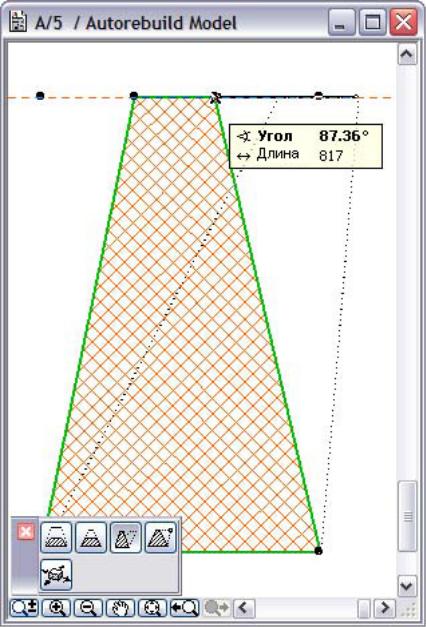
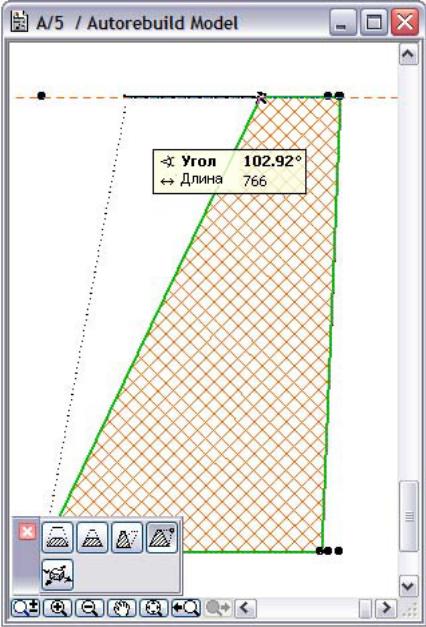
Вы можете графически изменять угол наклона колонн на плане этажа, а также в 3D-окне.
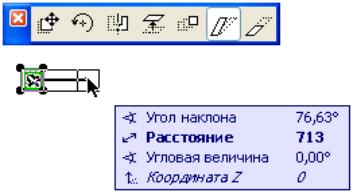
Изменение балок
Для изменения размеров балки с помощью локальной панели:
1. Выберите балку на плане этажа или в 3D-окне.
Примечание: Можно изменить размеры балки в разрезе при условии, что линия привязки балки проходит перпендикулярно линии сечения разреза.
2. Щелкните на вершине элемента. Появится локальная панель. Выберите соответствующую пиктограмму изменения размера:
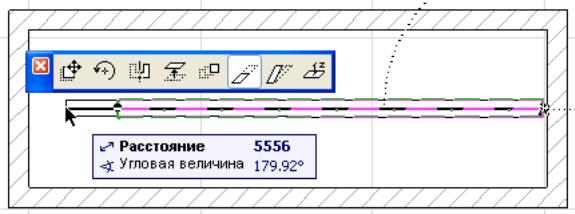
Щелчком определите новое расположение конечной точки.
Для изменения размеров с помощью команды меню выполните следующие шаги:
1. Выберите балку.
2. Выполните команду Редактор > Изменить форму > Изменить размеры.
3. Сделайте щелчок на вершине линии привязки и переместите ее.
4. Сделайте щелчок, чтобы зафиксировать положение конечной точки. При этом балка увеличится по размерам или уменьшится и, в зависимости от расположения конечной точки, также может и повернуться. Другая конечная точка останется на месте.
Для изменения угла наклона балки выберите ее на плане этажа или в 3D-окна.
Выберите команду Изменение угла в локальной панели.
Переместите балку графически, чтобы она приняла требуемый угол наклона.
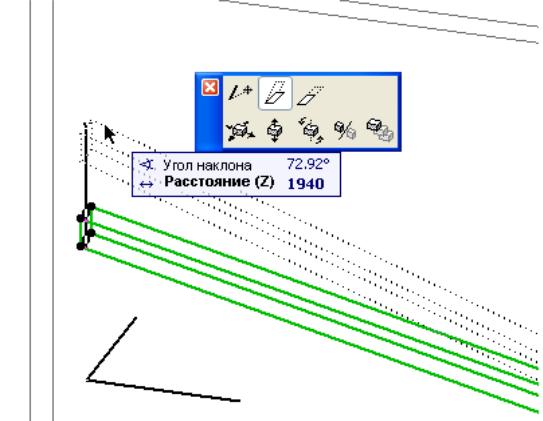
Изменение элементов со сложным профилем
Профильные стены, колонны и балки имеют специальные команды локальной панели для изменения размеров и поворотов.