
- •Редактирование элементов
- •Основные операции редактирования
- •Операции отмены
- •Локальные панели
- •Изменение расположения элементов
- •Смещение выбранного элемента
- •Пересечение двух элементов
- •Выравнивание элементов
- •Распределение элементов
- •Изменение размеров элементов
- •Изменение формы многоугольных и многосекционных элементов Перемещение вершины многоугольника
- •Смещение стороны многоугольника
- •Добавление и вычитание многоугольников
- •Изменение размеров бегущей рамкой
- •Изменение высоты
- •Изменение пропорций элементов
- •Разделение элементов
- •Базирование элементов
- •Клавишная команда для разделения и базирования
- •Скругление или соединение элементов
- •Отсечение элементов в точках пересечения
- •Добавление вершин к элементам
- •Искривление/выпрямление стороны элемента
- •Декомпозиция в текущем виде
- •Создание дубликатов элементов
- •Метод перетаскивания
- •Передача параметров
- •Группирование элементов
- •Закрытие/открытие элементов
- •Порядок показа элементов
- •Волшебная палочка
Базирование элементов
С помощью команды Редактор > Изменить форму > Базировать Вы можете привести (удлиняя или укорачивая) стены, балки, дуги и линии к общей базе, в качестве которой может использоваться прямая, дуга или ребро многоугольника.
Примечание: Также можно базировать плоскости крыш по отношению друг к другу или другим элементам:
1. Выберите элементы, которые Вы хотите привести к общей базе.
2. Выберите команду Редактор > Изменить форму > Базировать.
3. Проведите отрезок прямой или сделайте курсором-мерседесом щелчок на существующей прямой, дуге, окружности, стене или стороне многоугольника.
Выбранные стены и прямые пересекающиеся (фактически или при продолжении) с указанной прямой/дугой/контуром или построенным отрезком, будут либо обрезаны в точке пересечения с заданной базой, либо продлены до соприкосновения с ней.
Базированию подвергаются только те элементы, которые пересекаются фактически или на продолжении с выбранной дугой, прямой или контуром.
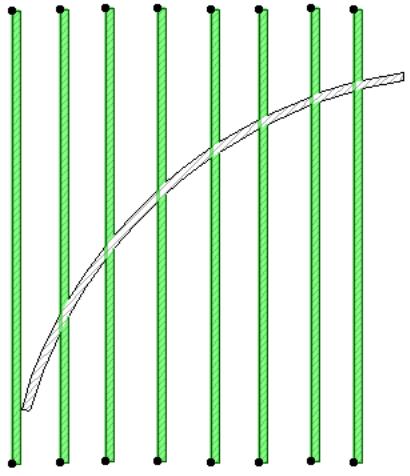
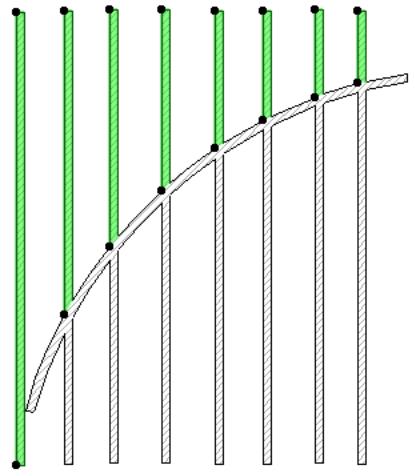
Команда Базировать доступна на плане этажа и в 3D-окне, а для чертежных элементов – в окнах разреза/фасада/внутреннего вида, 3D-документа и детали/рабочего листа. В 3D-окне можно произвести базирование выбранной стены или балки к вертикальной плоскости.
Клавишная команда для разделения и базирования
Имеется простая клавишная команда, которая позволяет продлить короткий элемент или разделить длинный по отношению одному и тому же ребру.
1. Выберите все элементы, которые Вы хотите продлить или разделить. Активным должен быть тот инструмент, которым построены выбранные элементы.
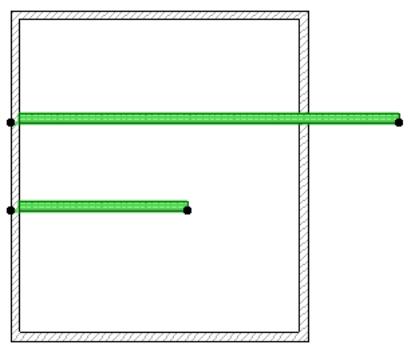
2. Нажмите клавишу Ctrl (Windows) или Cmd (MacOS) на ребре, которое используется для продления/отсечения.
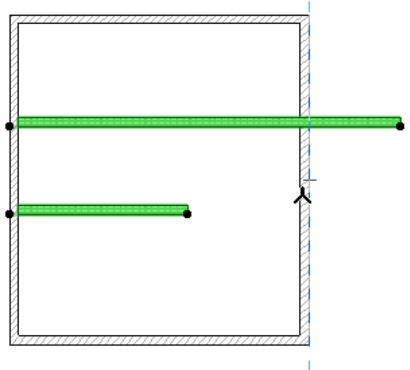
3. Операции продления/разделения сразу же выполняются. При этом все элементы остаются выбранными.
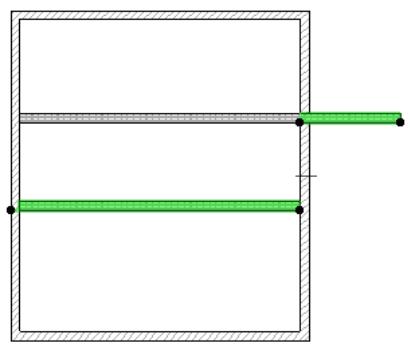
Скругление или соединение элементов
Используйте команду Редактор > Изменить форму > Скруглить/соединить для скругления или соединения пересечения двух прямолинейных линий, стен или углов многоугольного элемента.
Для открытия диалогового окна Скругление/соединение:
• Выберите две линии или многоугольный элемент.
• Выберите команду Редактор > Изменить форму > Скруглить/соединить или
• если выбранный элемент является многоугольником, выберите пиктограмму Скругление/соединение в локальной панели.
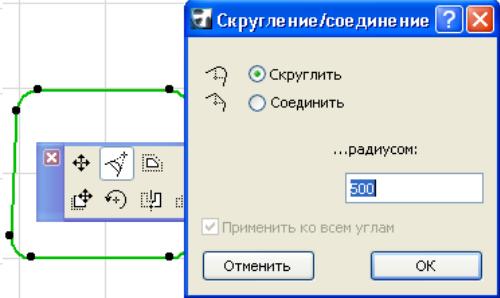
Выберите либо вариант скругления, либо вариант соединения:
• Скругление подразумевает соединение дугой конечных точек прямолинейных отрезков.
• Соединение подразумевает соединение прямолинейным отрезком конечных точек двух прямолинейных отрезков.
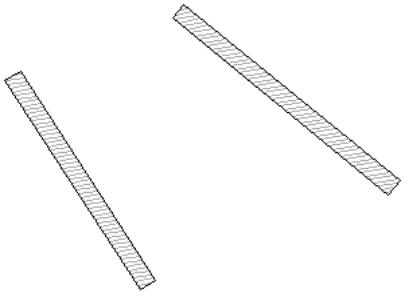

• Укажите радиус скругления/соединения. (Соединение не имеет радиуса, однако отрезок, соединяющий две линии, будет являться хордой дуги указанного радиуса.)
Примечание: Если радиус скругления выбран настолько большим, что для скругления нужно выйти за пределы одной из соседних вершин, то он автоматически устанавливается таким, что созданная дуга проходит через ближайшую соседнюю вершину.
• Нажмите кнопку ОК.
Примечание: Команды Скруглить, Соединить и Пересечь не действуют по отношению к сгруппированным элементам. Для их использования надо предварительно выполнить команду Временно разгруппировать.
При выполнении этих команд линии могут удлиняться и, наоборот, усекаться в зависимости от того, пересекаются они на чертеже или нет; если они не пересекаются, то для них определяется другая длина с тем, чтобы можно было их пересечь, скруглить или соединить.
Применить ко всем углам
Чтобы скругление/соединение применить ко всем углам выбранного многоугольника, отметьте маркер Применить ко всем углам.
Примечание: Этот маркер доступен только в том случае, когда выбран многоугольник.
Он не доступен, если выбраны два отдельных элемента.
Если Вы выбрали многоугольный элемент и затем выполнили команду Редактировать > Изменить форму > Скруглить/соединить, то этот маркер оказывается отмеченным и недоступным для редактирования; скругление/соединение применяется ко всем вершинам.
Для применения скругления/соединения к отдельной вершине многоугольника выберите ее и воспользуйтесь локальной панелью для открытия диалога Скругление/соединение.
