
- •Министерство образования и науки российской федерации федеральное агентство по образованию
- •Кафедра систем автоматизированного проектирования
- •Введение
- •1.2.2. Сервисы Internet
- •1.2.3. Информационный поиск в Internet
- •1.3. Порядок выполнения работы
- •1.4. Содержание отчета
- •Цель работы.
- •1.5. Контрольные вопросы и задания
- •2.2.2. Синтаксис html 3.2
- •2.2.3. Основные структуры html-документа (с примерами)
- •2.2.4. Разметка текста, выделение шрифта, цитирование, код
- •2.3. Порядок выполнения работы
- •2.4. Содержание отчета
- •Цель работы.
- •2.5. Контрольные вопросы и задания
- •3. Лабораторная работа № 3 «Инструментальные системы Web-дизайна. Dreamweaver»
- •3.1. Цель работы:
- •3.2. Теоретическая часть
- •3.2.1. Основные возможности программы Dreamweaver 3.0
- •3.2.2. Стилевое дополнение к стандартным возможностям
- •3.2.3. Задание текущей директории и редактирование свойств сайта в целом
- •3.2.4. Форматирование текста
- •3.2.5. Вставка изображения и редактирование его свойств
- •3.2.6. Настройка свойств изображения
- •3.2.7. Работа с таблицами
- •3.2.8. Работа с отдельными ячейками
- •3.2.9. Добавление новых ячеек в таблицу
- •3.3. Порядок выполнения работы
- •3.4. Содержание отчета
- •Цель работы.
- •3.5. Контрольные вопросы и задания
- •4.2.2. Встроенная программа «Звукозапись»
- •4.2.3. Встроенный Проигрыватель Windows Media
- •4.2.4. Программа cDex 1.51
- •4.2.5. Программа Ahead Nero
- •4.3. Порядок выполнения работы
- •4.4. Содержание отчета
- •Цель работы.
- •4.5. Контрольные вопросы и задания
- •5.2.2. Встроенная программа «Windows Movie Maker»
- •5.2.3. Встроенный Проигрыватель Windows Media
- •5.3. Порядок выполнения работы
- •5.4. Содержание отчета
- •Цель работы.
- •5.5. Контрольные вопросы и задания
- •Приложение 1. Оформление отчета по лабораторной работе
- •1. Цель работы.
- •Приложение 2. Оформление реферата по выбранной теме
- •Библиографический список
4.3. Порядок выполнения работы
Лабораторная работа выполняется в два этапа. Вначале студенты, используя удобный графический интерфейс пользователя ОС Windows XP, изучают аппаратные и программные средства, а также встроенные программы поддержки звука. Далее студенты изучают и практически осваивают возможности и особенности популярных программ поддержки звука известных производителей.
Изучение материалов по рассматриваемой теме рекомендуется проводить в следующей последовательности.
Получение данных о звуковой карте и других устройствах компьютера, обеспечивающих поддержку звука.
Изучение возможностей, порядка и особенностей настройки параметров поддержки звука в среде ОС Windows XP.
Изучение возможностей и практическое освоение встроенных программ поддержки звука ОС Windows XP («Звукозапись», Проигрыватель Windows Media).
Изучение возможностей и практическое освоение популярных программ поддержки звука (CDex 1.51, Ahead Nero 5.5.9.9).
В ходе выполнения работы студенты должны оценить возможности поддержки компонентов среды мультимедиа в ОС Windows XP на примере средств поддержки звука (удобство настройки, работы, интерфейса, системы встроенной помощи; эффективность реализации компонентов среды), а также аналогичные возможности внешних инструментальных программ поддержки звука.
4.4. Содержание отчета
Цель работы.
Описания процессов получения информации о звуковой карте и других устройствах компьютера, обеспечивающих поддержку звука, настройки аудиосредств компьютера в среде ОС Windows XP.
Результаты выполнения заданий (описания, файлы, CD).
Выводы по проделанной работе.
4.5. Контрольные вопросы и задания
Какие устройства входят в состав звуковой системы компьютера?
Как получить информацию о звуковой карте вашего компьютера?
Опишите порядок настройки средств поддержки аудио для компьютера, работающего под управлением ОС Windows XP.
Для чего используется вкладка «Аудио» окна «Свойства: Звуки и аудиоустройства»?
Для чего используется вкладка «Речь» окна «Свойства: Звуки и аудиоустройства»?
Для чего используется вкладка «Оборудование» окна «Свойства: Звуки и аудиоустройства»?
Для чего используется вкладка «Громкость» окна «Свойства: Звуки и аудиоустройства»?
Для чего используется вкладка «Звуки» окна «Свойства: Звуки и аудиоустройства»?
Настройка каких параметров производится в окне «Громкость»?
Выполните генеральную проверку аппаратных аудиосредств компьютера и опишите их.
Для чего предназначена встроенная программа «Звукозапись»?
Опишите систему меню встроенной программы «Звукозапись».
Какие возможности редактирования и эффекты поддерживает встроенная программа «Звукозапись»?
Как производится запись аудио во встроенной программе «Звукозапись»?
Подключите наушники и микрофон, проверьте их работоспособность, после чего сделайте запись своей речи в файл с помощью программы «Звукозапись».
С помощью встроенной программы «Звукозапись» запишите трек с аудио-CD продемонстрируйте возможности его редактирования.
Для чего предназначена встроенная программа «Проигрыватель Windows Media»?
Опишите возможности программы «Проигрыватель Windows Media».
Опишите графический интерфейс программы «Проигрыватель Windows Media».
Для чего предназначена встроенная программа CDex 1.51?
Опишите возможности программы CDex 1.51.
Опишите графический интерфейс программы CDex 1.51.
Выделите нечетные треки с аудио-CD c преобразованием в формат MP3 (для последующей записи), битрейт 256 Кбит/с, выберите остальные параметры.
Опишите параметры, которые можно задать в окне «CDex configuration», вкладка «Encoder».
Для чего предназначена программа Ahead Nero?
Опишите возможности программы Ahead Nero.
Опишите графический интерфейс программы Ahead Nero.
Выделите в программе Ahead Nero четные треки с аудио-CD c преобразованием в формат .wav (для последующей записи), выберите оптимальные значения параметров.
Опишите параметры, которые можно задать в окне «Сохранить дорожки» программы Ahead Nero.
Cформируйте проект аудио-CD заданной емкости в программе Ahead Nero и опишите реальные требования по его редактированию.
Опишите и продемонстрируйте возможности редактирования wav-файлов в среде программы Ahead Nero.
Произведите запись (прожиг) подготовленного проекта аудио-CD на подготовленный CD-RW в программе Ahead Nero и опишите параметры, которые вы установили.
Что такое перепрожиг (overburn) и каковы возможности его поддержки в программе Ahead Nero?
5. ЛАБОРАТОРНАЯ РАБОТА № 5 «Средства и программы поддержки видео в Windows XP»
5.1. Цель работы:
Знакомство со средствами определения состояния и настройки среды поддержки видео в ОС MS Windows.
Практическая настройка и использование средств видео Windows XP.
Получение навыков освоения и практического использования специальных программ создания и редактирования видеозаписей в форматах MOV, AVI, MPEG.
5.2. Теоретическая часть
5.2.1. Средства поддержки видео и их настройка
Как известно, поддержку видео на персональном компьютере осуществляет видеосистема, основными составляющими которой являются видео-карта и монитор.
Пользователь должен знать, какой видеокартой укомплектован его компьютер, чтобы ее характеристики и возможности соответствовали его целям использования компьютера.
Информацию о видеокарте можно получить, используя меню «Пуск», пункты «Настройка», «Панель управления», «Система», «Оборудование», «Диспетчер устройств» В результате появляется одноименное окно, где в многоуровневом списке устройств следует раскрыть строку «Видеоадаптеры (Display adapters)» (рис.5.1).
После выбора строки с названием видеоустройства появляется окно с описанием его свойств (рис.5.2) с тремя вкладками:
«Общие», где описаны тип устройства, изготовитель, размещение, состояние, есть кнопка для диагностики состояния устройства при наличии неполадок в его работе. Здесь же описано и можно задать применение устройства – используется (включено) / не используется (выключено);
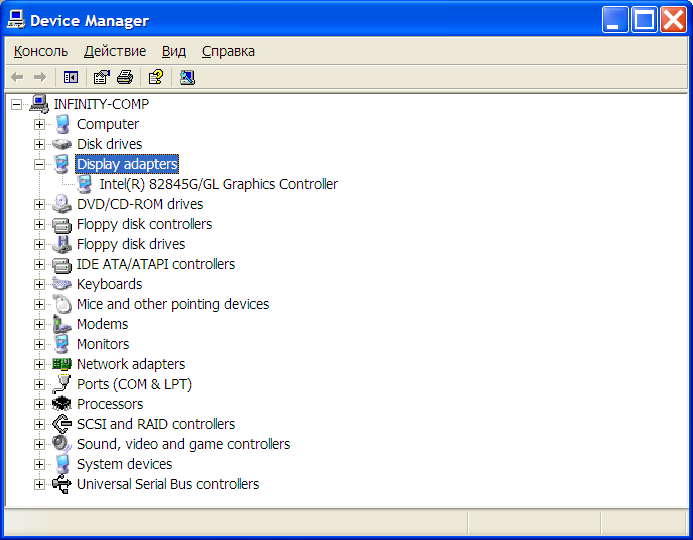
Рис.5.1. Окно «Диспетчер устройств»
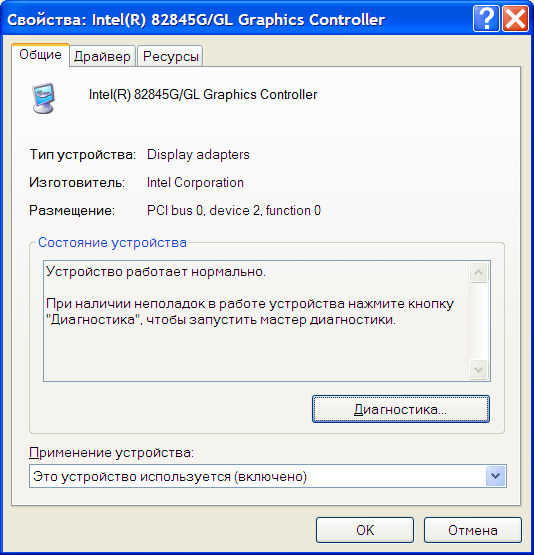
Рис.5.2. Окно с описанием свойств видеоустройства
«Драйвер», где в дополнительном окне (рис.5.3) можно получить сведения о файлах драйверов устройства;
«Ресурсы», где приведен перечень ресурсов устройства с параметрами, например, IRQ – 16, а также список конфликтующих устройств.
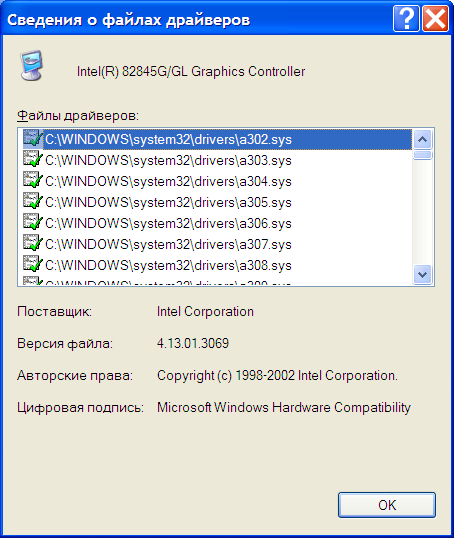
Рис.5.3. Окно «Сведения о файлах драйверов»
Настройку средств поддержки видео можно выполнить, используя основное меню «Пуск», пункты «Настройка», «Панель управления», «Экран».
В результате открывается окно «Свойства: Экран» (рис.5.4) с пятью вкладками:
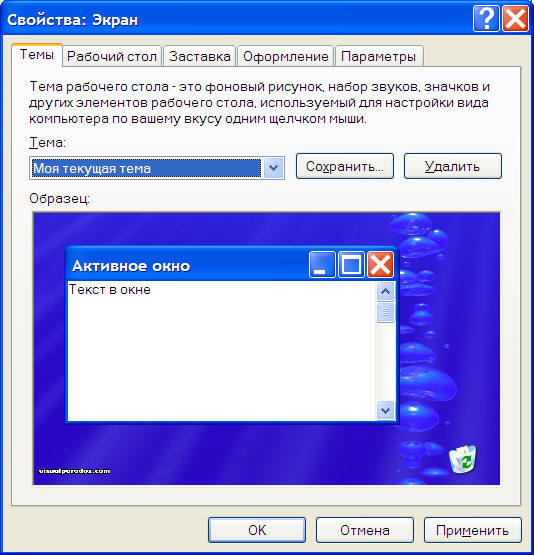
Рис.5.4. Окно «Свойства: Экран»
«Темы», где можно установить или удалить тему рабочего стола, а также создать новую тему путём сохранения текущих настроек рабочего стола (рис.5.4);
«Рабочий стол», где можно выбрать цвет или рисунок рабочего стола (рис.5.5). Для рисунка можно задать параметры его расположения на столе. Здесь же при помощи кнопки «Настройка рабочего стола» можно вызвать диалоговое окно позволяющее установить дополнительные параметры рабочего стола (рис.5.6) с двумя вкладками:
«Общие», где можно включить или выключить отображение стандартных значков, а также выбрать для их отображения другие значки. Кроме того, можно выполнить очистку рабочего стола от неиспользуемых элементов или включить/выключить автоматическую очистку каждые 60 дней;
«Веб», где можно настроить отображение Web-страницы на рабочем столе;

Рис.5.5. Выбор цвета и рисунка рабочего стола

Рис.5.6. Установка дополнительных параметров рабочего стола
«Заставка», где можно выбрать заставку и настроить её параметры, а также при необходимости защитить паролем возвращение к работе (рис.5.7). Кроме того, можно настроить параметры энергосбережения, позволяющего отключать монитор и диски при их не использовании;
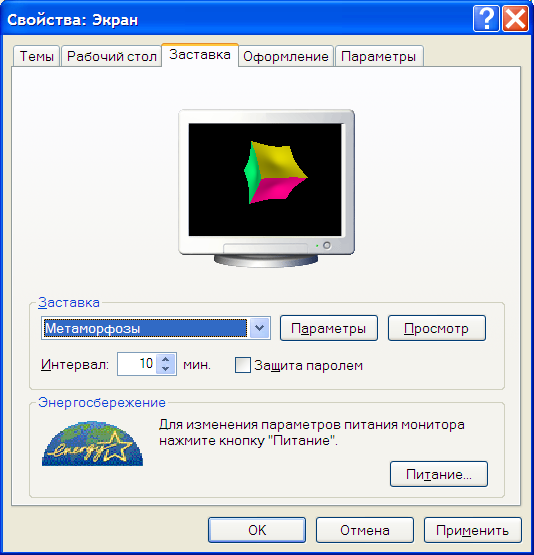
Рис.5.7. Установка свойств экрана
«Оформление», где можно выбрать общую схему отображения всех элементов рабочего стола (шрифт заголовков окон, цвет меню, ширину полос прокруток и т.д.) (рис.5.8). При помощи кнопки «Дополнительно» можно вызвать диалоговое окно и там настроить эти элементы по отдельности. При помощи кнопки «Эффекты» задаются такие параметры как:
переходный эффект при появлении или исчезновении меню и подсказок;
метод сглаживания экранных шрифтов;
отображение содержимого окна при перетаскивании или изменении его размера;
другие;
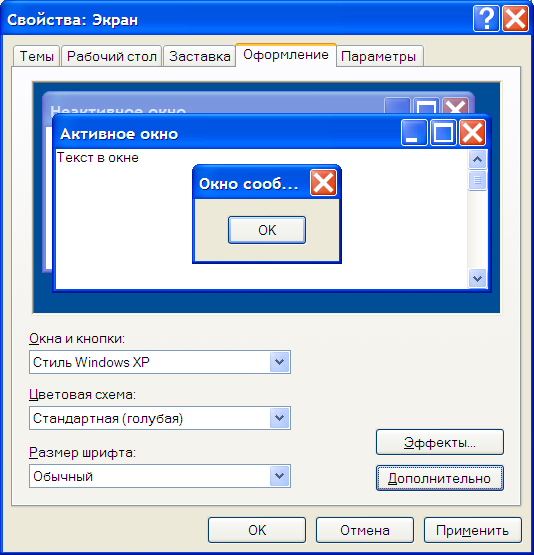
Рис.5.8. Выбор общей схемы отображения
«Параметры», где можно задать разрешение экрана, качество цветопередачи, выполнить диагностику (рис.5.9). При помощи кнопки «Дополнительно» вызывается диалоговое окно, в котором можно выполнить ряд дополнительных настроек, таких как:
Задать количество точек на дюйм. Это позволяет пропорционально изменить размер сразу всех шрифтов на экране.
Задать частоту обновления экрана. Это полезно, поскольку часто по умолчанию выставляется низкая частота, что плохо влияет на глаза.
Задать уровень аппаратного ускорения. Это теоретически может помочь в случае возникновения проблем с видеоустройством.
Посмотреть или изменить настройки драйвера видеоадаптера.
Посмотреть или изменить настройки драйвера монитора.
При помощи ещё одной закладки, содержимое которой зависит от имеющейся видеокарты, можно настроить дополнительные параметры графики. Можно задать яркость и контрастность изображения на экране не прибегая для этого к ручной настройке при помощи кнопок на мониторе. Или можно установить различные параметры трёхмерного отображения, что позволяет повысить скорость или качество воспроизведения трёхмерных сцен.
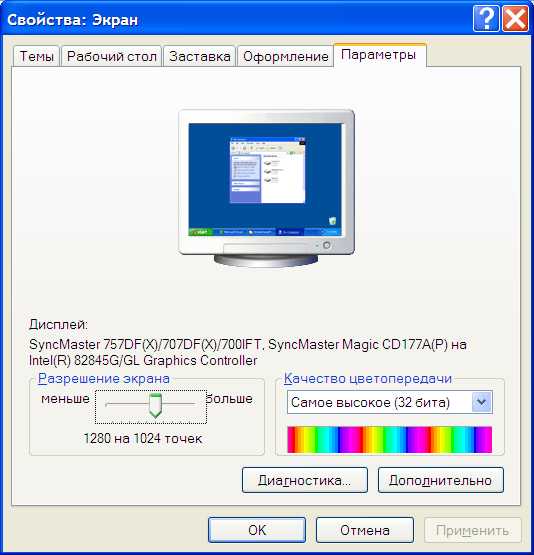
Рис.5.9. Задание разрешения экрана и качества цветопередачи
