
- •Министерство образования и науки российской федерации федеральное агентство по образованию
- •Кафедра систем автоматизированного проектирования
- •Введение
- •1.2.2. Сервисы Internet
- •1.2.3. Информационный поиск в Internet
- •1.3. Порядок выполнения работы
- •1.4. Содержание отчета
- •Цель работы.
- •1.5. Контрольные вопросы и задания
- •2.2.2. Синтаксис html 3.2
- •2.2.3. Основные структуры html-документа (с примерами)
- •2.2.4. Разметка текста, выделение шрифта, цитирование, код
- •2.3. Порядок выполнения работы
- •2.4. Содержание отчета
- •Цель работы.
- •2.5. Контрольные вопросы и задания
- •3. Лабораторная работа № 3 «Инструментальные системы Web-дизайна. Dreamweaver»
- •3.1. Цель работы:
- •3.2. Теоретическая часть
- •3.2.1. Основные возможности программы Dreamweaver 3.0
- •3.2.2. Стилевое дополнение к стандартным возможностям
- •3.2.3. Задание текущей директории и редактирование свойств сайта в целом
- •3.2.4. Форматирование текста
- •3.2.5. Вставка изображения и редактирование его свойств
- •3.2.6. Настройка свойств изображения
- •3.2.7. Работа с таблицами
- •3.2.8. Работа с отдельными ячейками
- •3.2.9. Добавление новых ячеек в таблицу
- •3.3. Порядок выполнения работы
- •3.4. Содержание отчета
- •Цель работы.
- •3.5. Контрольные вопросы и задания
- •4.2.2. Встроенная программа «Звукозапись»
- •4.2.3. Встроенный Проигрыватель Windows Media
- •4.2.4. Программа cDex 1.51
- •4.2.5. Программа Ahead Nero
- •4.3. Порядок выполнения работы
- •4.4. Содержание отчета
- •Цель работы.
- •4.5. Контрольные вопросы и задания
- •5.2.2. Встроенная программа «Windows Movie Maker»
- •5.2.3. Встроенный Проигрыватель Windows Media
- •5.3. Порядок выполнения работы
- •5.4. Содержание отчета
- •Цель работы.
- •5.5. Контрольные вопросы и задания
- •Приложение 1. Оформление отчета по лабораторной работе
- •1. Цель работы.
- •Приложение 2. Оформление реферата по выбранной теме
- •Библиографический список
3.2.9. Добавление новых ячеек в таблицу
Если вы хотите добавить в таблицу сразу целую строку или целый столбец, не обязательно (и нежелательно) пользоваться для этого делением уже существующих ячеек.
Примечание. При использовании рисунка в качестве фона, Navigator уверен, что если мы задали фоновый рисунок для всей таблицы, то мы просто обязаны в ячейках использовать его же. Таблица с фоновым рисунком и ячейками, залитыми цветом, не укладывается у него в голове. Чтобы обойти эту проблему, следует использовать в качестве фона ячеек однопиксельный прозрачный GIF. Тогда таблица с фоновым изображением и цветными ячейками будет отображена приблизительно одинаково и в IE, и в NC.
Установите курсор внутрь таблицы. Выберите в верхнем меню, главного окна, Modify пункт Table, а из предложенного списка — Insert Rows or Columns. Откроется диалоговое окошко (рис.3.19), в котором вам останется лишь установить нужные параметры: что добавлять – строку или столбец, и где – до или после (выше или ниже) того места, где находится курсор.
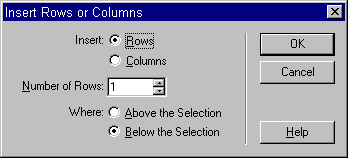
Рис.3.19. Окно добавления нужного количества строк или столбцов
Обратите внимание – в меню имеются также пункты Insert Row и Insert Column. Если вы вставляете строку таким способом, то она всегда вставится выше курсора. Если вы этим способом вставляете столбец, он вставится перед курсором. Выбирайте сами, какой способ вам удобнее.
3.3. Порядок выполнения работы
Лабораторная работа включает в себя изучение возможностей программы Dreamweaver 3.0 для создания HTML-страниц.
Необходимо выполнить набор операций: обзор основных элементов управления, задание основных свойств HTLM-страницы, форматирование текста, задание основных параметров сайта, вставка изображения, редактирование свойств изображения, вставка таблиц, редактирование свойств таблиц.
Изучение материалов по рассматриваемой теме рекомендуется проводить в следующей последовательности.
Ознакомление с описанием возможностей изучаемого HTML-редактора.
Загрузка изучаемой программы и создание HTLM-страницы содержащей текст, рисунки, таблицы.
Настройка и конфигурирование созданных атрибутов HTLM-страницы.
Выполнение заданий преподавателя, связанных с разработкой пользовательских страниц по согласованной теме.
В ходе выполнения работы студент должен оценить возможности изучаемого визуального HTLM-редактора (удобство настройки, работы, интерфейса, системы встроенной помощи, эффективность реализации компонентов среды).
3.4. Содержание отчета
Цель работы.
Тестовые примеры, показывающие умение создания HTML-страницы (текст, таблицы, рисунки).
Результаты выполнения комплексного задания.
Выводы по проделанной работе.
3.5. Контрольные вопросы и задания
Дайте краткий обзор основных возможностей программы Dreamweaver 3.0.
Опишите различия основных возможностей программ Dreamweaver 3.0 и FrontPage.
Опишите процесс задания основных свойств страницы.
Опишите процесс задания основных параметров сайта.
Опишите процесс форматирования текста (формата абзаца, группа шрифтов, размер).
Опишите процесс вставки и редактирования свойств изображения.
Охарактеризуйте основные свойства изображения.
Опишите процесс вставки и редактирования свойств таблицы.
Охарактеризуйте основные свойства таблицы.
Опишите основные приемы работы с отдельными ячейками (добавление/удаление).
Проведите разработку тематической страницы по согласованному с преподавателем вопросу или группы вопросов дисциплины «Перспективные информационные технологии и среды» из разделов, посвященных телекоммуникационным средам (телеконференции, телевидеоконфренции, электронная почта), мультимедиа (технологии поддержки звука, видео, анимации), виртуальной реальности (способы отображения, аппаратура и дополнительные принадлежности).
4. ЛАБОРАТОРНАЯ РАБОТА № 4 «Средства и программы поддержки звука в Windows XP»
4.1. Цель работы:
Знакомство со средствами определения состояния и настройки среды поддержки аудио в ОС MS Windows.
Практическая настройка и использование аудиосредств Windows XP.
Получение навыков освоения и практического использования специальных программ создания и редактирования аудиозаписей в форматах MP3, Wave и CD-DA, а также прожига CD.
4.2. Теоретическая часть
4.2.1. Средства поддержки звука и их настройка
Как известно, поддержку звука на персональном компьютере осуществляет аудиосистема, основными составляющими которой являются звуковая карта, акустическая система, наушники, микрофон.
Пользователь должен знать, какой звуковой картой укомплектован его компьютер, чтобы ее характеристики и возможности соответствовали его целям использования компьютера.
Информацию о звуковой карте можно получить, используя меню «Пуск», пункты «Настройка», «Панель управления», «Система», «Оборудование», «Диспетчер устройств» В результате появляется одноименное окно, где в многоуровневом списке устройств следует раскрыть строку «Звуковые, видео и игровые устройства» (рис.4.1).
После выбора строки с названием аудиоустройства появляется окно с описанием его свойств (рис.4.2) с четырьмя вкладками:
«Общие», где описаны тип устройства, изготовитель, размещение, состояние, есть кнопка для диагностики состояния устройства при наличии неполадок в его работе. Здесь же описано и можно задать применение устройства – используется (вкл.) / не используется (выкл.);
«Свойства», где можно определить свойства устройств мультимедиа (рис.4.3);
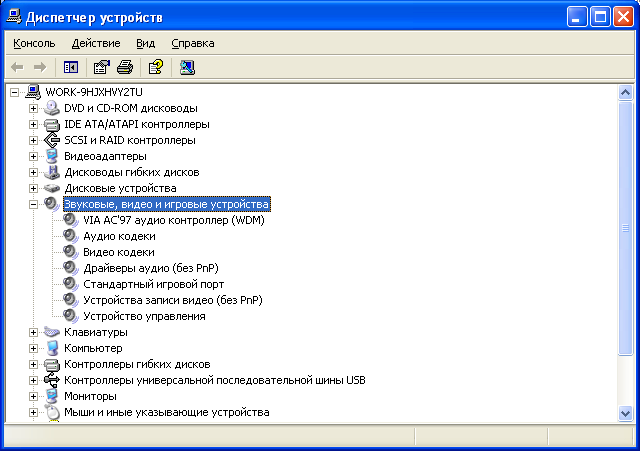
Рис.4.1. Окно «Диспетчер устройств»

Рис.4.2. Окно «Свойства»
«Драйвер», где в дополнительном окне (рис.4.4) можно получить сведения о файлах драйверов устройства;
«Ресурсы», где приведен перечень ресурсов устройства с параметрами, например, IRQ – 05, а также список конфликтующих устройств.
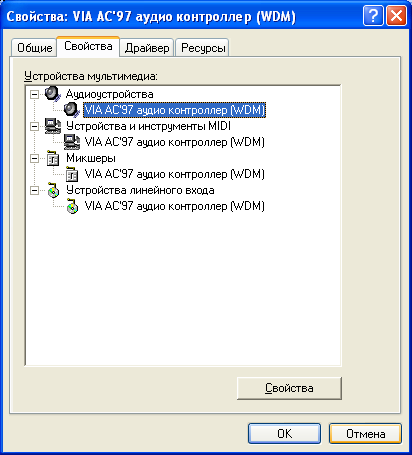
Рис.4.3. Свойства устройств мультимедиа

Рис.4.4. Сведения о файлах драйверов
Настройку средств поддержки аудио можно выполнить, используя основное меню «Пуск», пункты «Настройка», «Панель управления», «Звуки и аудиоустройства». В результате открывается окно «Свойства: Звуки и аудиоустройства» (рис.4.5) с пятью вкладками:
«Аудио», где можно установить с помощью кнопок громкость (рис.4.6) и произвести настройку устройств воспроизведения звука (динамиков моделей до 7.1 включительно и качества воспроизведения) (рис.4.7), а также настройку устройств записи звука и воспроизведения MIDI;
«Речь», где можно установить громкость и произвести настройку устройств воспроизведения и записи речи;
«Оборудование», где можно посмотреть свойства и состояние устройств, выполнить диагностику (рис.4.8);
«Громкость», где можно настроить упрощенно или детально громкость устройств;
«Звуки», где можно связать выбираемые пользователем звуки с определенными событиями в работе системы. Набор событий задается перечнем.
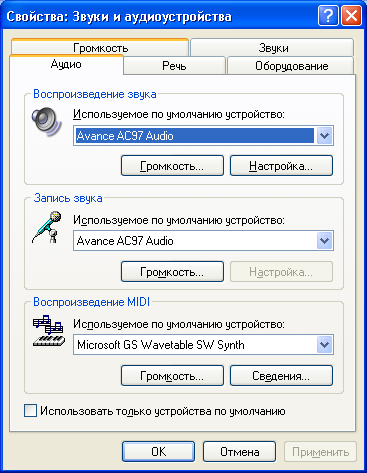
Рис.4.5. Окно «Свойства: Звуки и аудиоустройства»
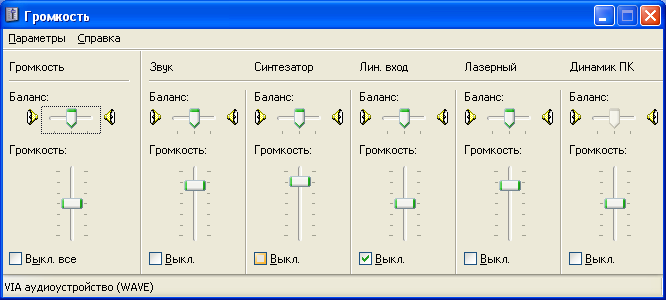
Рис.4.6. Окно «Громкость»
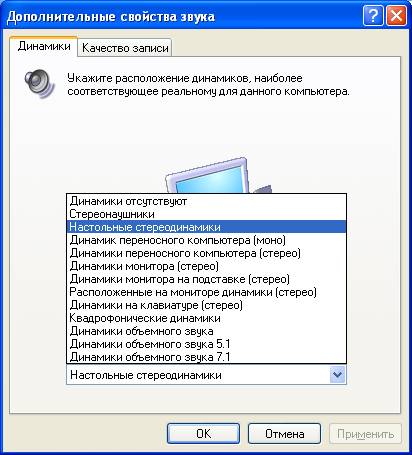
Рис.4.7. Окно «Дополнительные свойства звука»

Рис.4.8. Вкладка «Оборудование»
