
- •Иллюстрированный самоучитель по Windows xp
- •I. Основы работы с Windows xp
- •I. Основы работы с Windows xp
- •1. Знакомство с Windows
- •1.3. Файловая система и структура
- •1.5. Работа с мышью
- •1.6. Начало и завершение работы, главное меню
- •1.7. Запуск и завершение программ
- •1.8. Окна и диалоги, панель задач
- •1.9. Работа с несколькими программами
- •1.10. Использование клавиатуры
- •II. Работа с программами в составе Windows хр
- •5. Создание текстовых документов
- •5.1. Знакомство с окном редактора WordPad
- •5.2. Ввод первого текста
- •5.3. Особенности работы с клавиатурой
- •5.4. Использование мыши
- •5.5. Редактирование текста
- •5.6. Оформление документа
- •5.6.1. Выделение фрагментов текста
- •5.6.2. Форматирование символов
- •5.6.3. Форматирование абзацев
- •5.7. Печать и сохранение документов
- •5.7.1. Печать документов
- •5.7.2. Сохранение документов в файлах
- •5.8. Открытие ранее созданных документов
- •5.9. Дополнительные возможности редактора
- •5.9.1. Добавление даты и времени
- •5.9.2. Поиск в тексте
- •5.9.3. Отмена, буфер обмена и использование цвета
- •6. Работа с изображениями
- •6.1. Работа с папкой Мои рисунки
- •6.3. Графический редактор Paint
- •6.3.1. Знакомство с программой
- •6.3.2. Рисование разными инструментами
- •6.3.3. Работа с цветом и закрашивание областей
- •6.3.4. Быстрое рисование простых фигур
- •6.3.5. Вставка фрагментов текста в рисунок
- •6.3.6. Изменение масштаба просмотра
- •6.3.7. Выделение фрагментов
- •6.3.8. Сохранение, открытие и печать рисунков
- •6.3.9. Дополнительные возможности Paint
- •7. Работа в сети Интернет
- •7.1. Настройка системы для работы с Интернетом
- •7. Работа в сети Интернет
- •7.2. Путешествие по всемирной паутине
- •7.3. Посылка и прием электронных писем
- •7.4. Облегчение работы с Интернетом
- •7.5. Размещение файлов в Интернете и получение файлов
- •8. Работа с аудио и видео
- •8.1. Работа с папками Мои музыкальные записи и Мои видеозаписи
- •8.2. Автоматическое воспроизведение аудио и видео на сменных носителях
- •8.3.1. Регулятор громкости
- •8.3.2.Звукозапись
- •8.3.3. Звуковое оформление Windows
- •8.4. Проигрыватель Windows Media
- •8.4.1. Знакомство с проигрывателем
- •8.4.2. Использование Интернета проигрывателем
- •8.4.3. Поиск и прослушивание радиостанций
- •8.4.4. Воспроизведение компакт-дисков
- •8.4.5. Воспроизведение dvd-дисков
- •8.4.6. Копирование музыки
- •8.4.7. Работа с библиотеками записей
- •8.4.8. Работа с портативными устройствами
- •8.4.9. Запись музыкальных компакт-дисков
- •8.4.10. Настройка внешнего вида проигрывателя
- •8.5. Редактирование видеофильмов в Windows
- •8.5.1. Знакомство с редактором видеофильмов
- •8.5.2. Запись и сохранение видео
- •8.5.3. Редактирование записей
- •8.5.4. Запись звукового пояснения
- •8.5.5. Сохранение фильма
- •8.5.6. Передача видео по электронной почте
- •8.5.7. Размещение фильма в Интернете
- •9. Вспомогательные программы
- •9.1. Проверка диска
- •9.2. Очистка диска
- •9.3. Дефрагментация диска
- •9.4. Назначение заданий
- •9.5. Резервное копирование
- •9.7. Работа с командной строкой
- •9.8. Отправка и прием факсимильных сообщений
- •10. Игры, поставляемые в составе Windows
- •10.1. Пасьянс Косынка
- •0.2. Пасьянс Свободная ячейка
- •10.3. Пасьянс Паук
- •10.4. Сапер
- •10.5. Пинбол
- •10.6. Червы
- •10.7. Интернет-игры
- •III. Дополнительные возможности Windows xp
- •11. Основы совместной работы
- •1.1. Работа в локальной вычислительной сети
- •1.1.1. Построение домашней сети
- •11.1.2. Совместное использование принтеров
- •11.1.3. Совместное использование папок и файлов
- •11.1.4. Совместное использование доступа в Интернет
- •11.1.5. Соединение сетей через Интернет
- •11.2. Работа нескольких пользователей на компьютере
- •IV. Установка и настройка системы
- •15. Установка системы и ее компонентов
- •15.1. Установка Windows xp на новый компьютер
- •15.2. Установка Windows xp на компьютер вместо предыдущей версии Windows
- •15.3. Установка и удаление компонентов Windows
- •15.4. Установка и удаление программ
9.7. Работа с командной строкой
До настоящего времени некоторые люди используют устаревшие программы, написанные для операционной системы ДОС. Чтобы эти люди могли работать и с Windows, в состав системы включена специальная программа для запуска устаревших программ, которая называется командная строка. Чтобы запустить этот режим работы, следует выбрать команду главного меню Другие программы * Стандартные * Командная строка (More Programs * Accessories * Command prompt). На экране появится окно, напоминающее экран компьютера, на котором работает операционная система ДОС. Мигающий горизонтальный курсор указывает место ввода команд. Вы можете ввести с помощью клавиатуры любую команду системы ДОС. Вы можете редактировать набранную команду, передвигая курсор влево и вправо с помощью клавиш и Нажимая клавиши и вы вызовете в строку ввода ранее введенные команды. Для переключения языка используется та же комбинация клавиш, что и при обычной работе в Windows. Для завершения ввода команды и ее выполнения следует нажать клавишу на клавиатуре. Результат выполнения команды будет отображен в окне (Рис. 9.21).
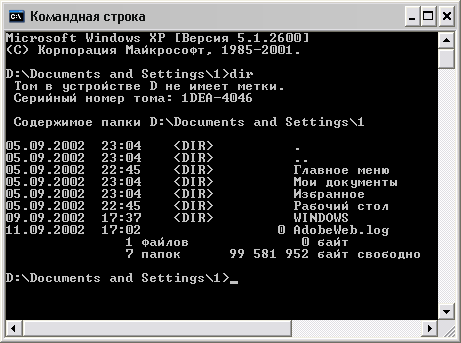
Рис 9.21. Работа с командной строкой
Все, что выводится на экран, запоминается. Вы можете прокрутить назад список с помощью линии прокрутки, чтобы увидеть результат выполнения предыдущих команд. Отметим, что в режиме командной строки, в отличие от работы в операционной системе ДОС, поддерживаются длинные имена файлов и папок.
Следует отметить, что не все программы для операционной системы ДОС будут работать с командной строкой Windows XP. Командная строка представляет собой программу, которая эмулирует работу ДОС, а не заменяет ее. Если программа для ДОС использует нестандартные возможности аппаратуры компьютера или работает с устройствами не через драйверы, а напрямую, то такая программа не будет работать в командной строке Windows XP.
9.8. Отправка и прием факсимильных сообщений
При работе с Windows XP у вас имеется возможность отправки и приема факсимильных сообщений без использования
дополнительных программ. Единственным 'условием является наличие модема, умеющего работать и с факсами. Кроме того, вы можете указать, что факс-модем является совместно используемым ресурсом. В этом случае отправлять и принимать факсимильные сообщения сможете не только вы, но и другие пользователи сети.
После установки Windows XP среди принтеров должен появиться еще один, с именем Факс (Fax). Работа с принтерами подробно рассмотрена выше, поэтому сейчас мы не будем ее рассматривать. Если факс не установлен, то следует на панели управления выбрать ссылку Установка и удаление программ (Add/ Remove Programs), а в появившемся диалоге выбрать установку и удаление компонент Windows, после Чего выбрать службу факса. Подробно про установку и удаление компонент Windows вы узнаете ниже.
Откройте панель управления и выберите элемент Принтеры и другое оборудование (Printers and other hardware), и перейдите по ссылке Принтеры и факсы (Printers and Faxes). На экране появится список установленных принтеров. Дважды щелкните на значке, обозначающем факс, чтобы открыть диалог настройки. Если факс не настроен, то будет запущен соответствующий мастер и появится его первый диалог. Нажмите кнопку Далее (Next), чтобы перейти к диалогу настройки параметров титульной страницы (Рис. 9.22).
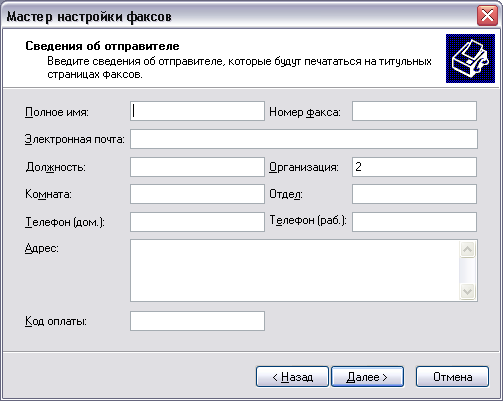
Рис 9.22. Настройка титульной страницы и выбор устройства
Информация, вводимая в полях этого диалога, используется при подготовке титульной страницы факса. При отправке факса, к нему будет добавлена титульная страница, содержащая информацию о вас. Введите нужную информацию и нажмите кнопку Далее (Next), чтобы продолжить работу.
Появится диалог мастера, предназначенный для выбора устройства, которое будет использовано для отправки факса (Рис. 9.22). Обычно в качестве такого устройства используется факс-модем. Выберите в списке устройств желаемое устройство для отправки факсов и нажмите кнопку Далее (Next), чтобы продолжить работу. Появится диалог для задания строки идентификации данного устройства. Эта строка будет передаваться приемной стороне и будет характеризовать передающее устройство. Введите в поле ввода любую информацию, которую вы пожелаете, и затем нажмите кнопку Далее (Next). Появится диалог для выбора устройства, используемого для приема факсов. В общем случае устройства для передачи и приема могут не совпадать, хотя часто это одно и то же устройство. Выберите в списке нужное устройство, укажите число звонков, после которых модем должен снять трубку, и нажмите кнопку Далее (Next), чтобы продолжить работу. Появится диалог для ввода строки идентификации устройства при ответе. Эта строка будет передаваться вашим факсом удаленному факсу при приеме документа. Введите любую строку или используйте предлагаемую по умолчанию, а затем нажмите кнопку Далее (Next), чтобы продолжить работу. Появится следующий диалог мастера. Данный диалог предназначен для выбора дальнейших действий с принятым факсом. Вы можете с помощью установки флажков отправлять принятые факсы автоматически на печать или сохранять их в выбранной папке. Возможно также одновременное выполнение этих действий. Если вы выберете вариант печати, то в списке нужно будет выбрать принтер. Для второго варианта следует указать папку, куда будут сохраняться принятые факсы. После настройки переадресации факсов нажмите кнопку Далее (Next), чтобы открыть заключительный диалог мастера. Нажмите кнопку Готово (Finish), чтобы закрыть диалог и закончить работу мастера настройки. Чтобы подготовить факс, вы можете использовать любой текстовый редактор. Далее вы печатаете подготовленный документ, а в качестве принтера выбираете факс. Поскольку отправка факса требует дополнительной информации о месте доставки факса, будет запущен мастер отправки факсов. Нажмите кнопку Далее (Next), чтобы начать работу мастера. Второй диалог мастера предназначен для указания координат отправляемого факса (Рис. 9.23).
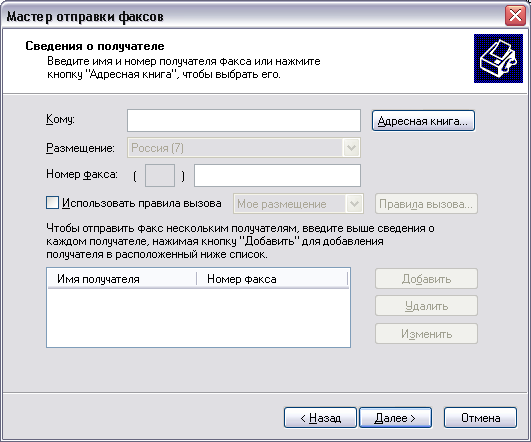
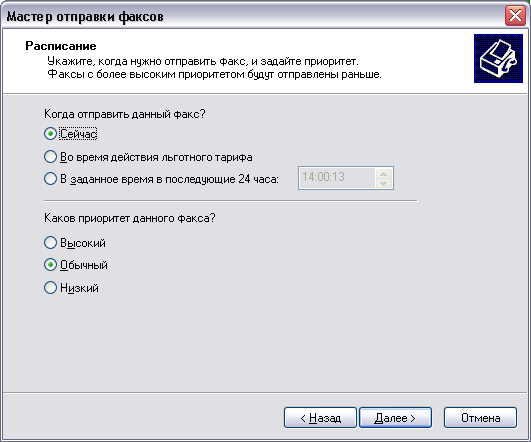
Рис 9.23. Настройка параметров отправки факса
Заполнение предлагаемых полей является обязательным. Вы должны указать имя получателя и его телефон. Есть возможность отправки факса нескольким получателям. Для этого после ввода параметров отправки нажмите кнопку Добавить (Add). Получатель будет добавлен в список. После окончания подготовки списка отправки нажмите кнопку Далее (Next), чтобы продолжить работу. Следующий диалог мастера предлагает вам выбрать один из вариантов оформления титульной страницы. Сейчас мы не будем этого делать.
Нажмите кнопку Далее (Next), чтобы отобразить диалог настройки расписания отправки (Рис. 9.24). С помощью установки переключателя вы можете выбрать немедленную отправку, отправку по расписанию и так далее. Выберите вариант отправки, при необходимости установите время отправки и нажмите кнопку Далее (Next). Появится диалог для выбора, информировать ли вас о том, что факс доставлен или нет. С помощью переключателя выберите желаемый вариант и нажмите кнопку Далее (Next), чтобы отобразить заключительный диалог мастера. Нажмите кнопку Готово (Finish), чтобы закрыть диалог. Если вы указали, что факс должен быть отправлен немедленно, начнется процесс отправки факса.
Прием факсов осуществляется автоматически. После прохождения выбранного ранее числа звонков, факс-модем снимет трубку и начнется прием документа. По окончании приема, если он прошел успешно, документ будет или распечатан, или помещен в особую папку. Все зависит от того, как вы настроили соответствующий параметр в мастере. Вы можете просмотреть принятые факсы, при необходимости удалить их или снова распечатать. Чтобы сделать это, дважды щелкните на значке факса в списке принтеров в панели управления. Откроется окно управления факсами (Рис. 9.25).

Рис 9.24. Окно управления факсами
В левой части окна расположен список папок, где в отсортированном виде хранятся принятые и отправленные факсы. Выбрав папку, вы отобразите ее содержимое в правой части окна. Выбрав конкретный факс, с помощью кнопок на панели инструментов вы можете посмотреть его, распечатать, переслать по электронной почте и так далее. По окончании работы с факсами не забудьте закрыть рабочее окно.
