
- •Иллюстрированный самоучитель по Windows xp
- •I. Основы работы с Windows xp
- •I. Основы работы с Windows xp
- •1. Знакомство с Windows
- •1.3. Файловая система и структура
- •1.5. Работа с мышью
- •1.6. Начало и завершение работы, главное меню
- •1.7. Запуск и завершение программ
- •1.8. Окна и диалоги, панель задач
- •1.9. Работа с несколькими программами
- •1.10. Использование клавиатуры
- •II. Работа с программами в составе Windows хр
- •5. Создание текстовых документов
- •5.1. Знакомство с окном редактора WordPad
- •5.2. Ввод первого текста
- •5.3. Особенности работы с клавиатурой
- •5.4. Использование мыши
- •5.5. Редактирование текста
- •5.6. Оформление документа
- •5.6.1. Выделение фрагментов текста
- •5.6.2. Форматирование символов
- •5.6.3. Форматирование абзацев
- •5.7. Печать и сохранение документов
- •5.7.1. Печать документов
- •5.7.2. Сохранение документов в файлах
- •5.8. Открытие ранее созданных документов
- •5.9. Дополнительные возможности редактора
- •5.9.1. Добавление даты и времени
- •5.9.2. Поиск в тексте
- •5.9.3. Отмена, буфер обмена и использование цвета
- •6. Работа с изображениями
- •6.1. Работа с папкой Мои рисунки
- •6.3. Графический редактор Paint
- •6.3.1. Знакомство с программой
- •6.3.2. Рисование разными инструментами
- •6.3.3. Работа с цветом и закрашивание областей
- •6.3.4. Быстрое рисование простых фигур
- •6.3.5. Вставка фрагментов текста в рисунок
- •6.3.6. Изменение масштаба просмотра
- •6.3.7. Выделение фрагментов
- •6.3.8. Сохранение, открытие и печать рисунков
- •6.3.9. Дополнительные возможности Paint
- •7. Работа в сети Интернет
- •7.1. Настройка системы для работы с Интернетом
- •7. Работа в сети Интернет
- •7.2. Путешествие по всемирной паутине
- •7.3. Посылка и прием электронных писем
- •7.4. Облегчение работы с Интернетом
- •7.5. Размещение файлов в Интернете и получение файлов
- •8. Работа с аудио и видео
- •8.1. Работа с папками Мои музыкальные записи и Мои видеозаписи
- •8.2. Автоматическое воспроизведение аудио и видео на сменных носителях
- •8.3.1. Регулятор громкости
- •8.3.2.Звукозапись
- •8.3.3. Звуковое оформление Windows
- •8.4. Проигрыватель Windows Media
- •8.4.1. Знакомство с проигрывателем
- •8.4.2. Использование Интернета проигрывателем
- •8.4.3. Поиск и прослушивание радиостанций
- •8.4.4. Воспроизведение компакт-дисков
- •8.4.5. Воспроизведение dvd-дисков
- •8.4.6. Копирование музыки
- •8.4.7. Работа с библиотеками записей
- •8.4.8. Работа с портативными устройствами
- •8.4.9. Запись музыкальных компакт-дисков
- •8.4.10. Настройка внешнего вида проигрывателя
- •8.5. Редактирование видеофильмов в Windows
- •8.5.1. Знакомство с редактором видеофильмов
- •8.5.2. Запись и сохранение видео
- •8.5.3. Редактирование записей
- •8.5.4. Запись звукового пояснения
- •8.5.5. Сохранение фильма
- •8.5.6. Передача видео по электронной почте
- •8.5.7. Размещение фильма в Интернете
- •9. Вспомогательные программы
- •9.1. Проверка диска
- •9.2. Очистка диска
- •9.3. Дефрагментация диска
- •9.4. Назначение заданий
- •9.5. Резервное копирование
- •9.7. Работа с командной строкой
- •9.8. Отправка и прием факсимильных сообщений
- •10. Игры, поставляемые в составе Windows
- •10.1. Пасьянс Косынка
- •0.2. Пасьянс Свободная ячейка
- •10.3. Пасьянс Паук
- •10.4. Сапер
- •10.5. Пинбол
- •10.6. Червы
- •10.7. Интернет-игры
- •III. Дополнительные возможности Windows xp
- •11. Основы совместной работы
- •1.1. Работа в локальной вычислительной сети
- •1.1.1. Построение домашней сети
- •11.1.2. Совместное использование принтеров
- •11.1.3. Совместное использование папок и файлов
- •11.1.4. Совместное использование доступа в Интернет
- •11.1.5. Соединение сетей через Интернет
- •11.2. Работа нескольких пользователей на компьютере
- •IV. Установка и настройка системы
- •15. Установка системы и ее компонентов
- •15.1. Установка Windows xp на новый компьютер
- •15.2. Установка Windows xp на компьютер вместо предыдущей версии Windows
- •15.3. Установка и удаление компонентов Windows
- •15.4. Установка и удаление программ
6. Работа с изображениями
Работа с папкой Мои рисунки
Установка сканеров и цифровых фотокамер
Графический редактор Paint
Знакомство с программой
Рисование разными инструментами
Работа с цветом и закрашивание областей
Быстрое рисование простых фигур
Вставка фрагментов текста в рисунок
Изменение масштаба просмотра
Выделение фрагментов
Сохранение, открытие и печать рисунков
Дополнительные возможности Paint
В состав операционной системы Windows XP входят простые и удобные средства для работы с графическими файлами. Вам не потребуется помощь никакой дополнительной программы, чтобы получить изображение со сканера или цифровой фотокамеры, нарисовать простой рисунок, отредактировать готовую иллюстрацию и распечатать результат на принтере.
Программы, входящие в поставку Windows помогут вам в работе с рисунками. Простые операции над изображениями в системе выполняются без использования какой-либо специальной программы. Просто нужно поместить графические файлы в специальную папку Мои рисунки (My pictures). Познакомимся с возможностями этой папки.
6.1. Работа с папкой Мои рисунки
Выберите команду главного меню Мои рисунки (My pictures), чтобы открыть одноименную папку. Внешний вид содержимого папки с рисунками несколько отличается от вида других папок при работе в проводнике Windows (Рис. 6.1).
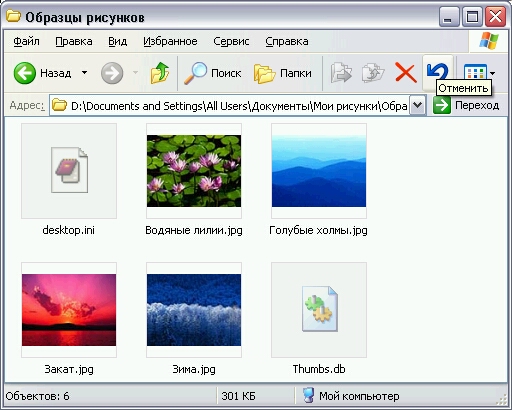
Рис 6.1. Папка Мои рисунки (My Pictures)
Все графические файлы, расположенные в данной папке, представлены небольшими эскизами. Вы можете увидеть содержимое папки без помощи дополнительных средств, верхней части окна над эскизами расположено поле предварительного просмотра. Щелкните мышью на одном из эскизов, и в поле предварительного просмотра появится выбранный рисунок. Вы можете выполнить некоторые операции над этим рисунком с помощью кнопок, расположенных немного ниже на специальной панели инструментов. Рассмотрим действие этих кнопок.
Нажмите кнопку а затем щелкните мышью на рисунке в поле предварительного просмотра, чтобы увеличить масштаб просмотра. Рисунок не поместится полностью в поле и по его краям появятся полосы прокрутки для просмотра всего изображения. Повторный щелчок мышью увеличит масштаб еще раз. Так вы можете сильно увеличить масштаб просмотра рисунка чтобы рассмотреть мелкие детали изображения. Для уменьшения масштаба следует нажать кнопку и щелкнуть мышью на рисунке. При каждом щелчке мышью масштаб будет уменьшаться. С помощью кнопок и вы можете выбрать любой масштаб просмотра рисунка, но есть и более удобный способ. Если вы нажмете кнопку рисунок будет показан в своем истинном размере, без увеличения и уменьшения. Кнопка позволяет подогнать масштаб таким образом чтобы рисунок занимал все поле предварительного просмотра и целиком помещался в нем.
При работе с фотографиями часто возникает необходимость поворота изображения на девяносто градусов. Теперь для выполнения этой процедуры не требуется никакая специальная программа - вы можете повернуть рисунок прямо в папке Мои рисунки (My pictures). Для этого следует нажать кнопку. Вы повернете рисунок на девяносто градусов по часовой стрелке. Повторное нажатие кнопки повернет изображение еще раз. Нажатие кнопки позволит повернуть изображение в противоположном направлении. В отличие от изменения масштаба, данная операция поменяет информацию в файле.
Три работе с папкой Мои рисунки (My pictures) в панели задач являются дополнительные ссылки, связанные с рисунками.
Чтобы распечатать рисунок на принтере, следует выбрать ссылку на панели задач. После этого на экране появится стандартный диалог Windows, в котором можно выбрать и настроить принтер. После того, как вы нажмете кнопку ОК в диалоге, выбранный рисунок начнет печататься на подключенном к вашему компьютеру принтере. Ссылка в панели задач позволяет отправить рисунок через Интернет в специальную службу где рисунок распечатают на высококачественном принтере и отправят вам отпечаток по почте. Насколько нам известно, в нашей стране такие службы не работают.
Вы можете просмотреть все рисунки, расположенные в папке, в полноэкранном режиме с автоматической сменой одного другим. Этот режим называется показом слайдов или слайд-шоу. Щелкните мышью на ссылке в панели задач. Текущий рисунок будет показан на весь экран. Через некоторое время будет показан следующий рисунок а потом - еще один. Так вы можете просмотреть все рисунки, расположенные в папке Мои рисунки (My pictures).
Чтобы управлять режимом просмотра рисунков при показе слайдов, немного подвигайте мышь. При этом в правом верхнем углу экрана появится панель управления просмотром, на которой расположено несколько кнопок (Рис. 6.2).
![]()
Рис 6.2. Панель управления показом слайдов
Кнопка приостанавливает показ слайдов а кнопка - снова запускает эту процедуру. Для перехода к предыдущему рисунку следует нажать кнопку а для перехода к следующему - кнопку. К следующему рисунку можно перейти, просто щелкнув мышью в любом месте экрана. Для выхода из режима полноэкранного показа следует нажать кнопку в панели управления.
Если к вашему компьютеру подключен сканер или цифровая фотокамера, вы можете получить с них изображение прямо из папки работы с рисунками. Для этого следует выбрать ссылку в панели задач. Будет запущен мастер получения изображений, следуя советам которого, вы легко сможете получить новый рисунок. Данная ссылка появляется только в том случае, когда у вас имеется устройство, поддерживаемое системными средствами Windows XP. Такие цифровые камеры и сканеры устанавливаются с помощью специального мастера. Подробнее о работе мастера установки оборудования рассказано ниже.
Если у вас установлено несколько устройств получения изображений после щелчка мышью на ссылке на экране появится диалог выбора устройства (Рис. 6.3). Выбрав нужное устройство, щелкнув на нем мышью, нажмите кнопку ОК. Будет запущен мастер получения рисунков, особенности работы которого зависят от типа выбранного устройства.

Рис 6.3. Выбор устройства для получения изображения
Если вы выбрали для получения рисунка сканер то появится первый диалог мастера, содержащий приветствие и название выбранной модели сканера. Положите лист с нужным рисунком на стекло сканера и закройте крышку. Естественно для получения рисунка сканер должен быть включен. Нажав в диалоге кнопку Далее (Next), вы перейдете к основному диалогу мастера сканирования. Автоматически будет выполнено предварительное сканирование, и его результат будет виден в правой части диалога. С помощью переключателя в левой части диалога следует выбрать параметры получаемого изображения. Можно задать черно-белое или цветное сканирование различного качества. Вы также можете сдвинуть или заменить оригинал, лежащий в сканере. Для повторного предварительного сканирования следует нажать кнопку Просмотр (Preview). В поле предварительного просмотра можно ограничить область сканирования, перетащив с помощью мыши маркеры, расположенные по краям рамки ограничения рисунка. Чтобы лучше рассмотреть детали рисунка, следует воспользоваться кнопками под полем просмотра. Если вы нажмете кнопку, рисунок будет показан в своем истинном размере, без увеличения и уменьшения. Кнопка позволяет подогнать масштаб таким образом, чтобы рисунок занимал все поле предварительного просмотра и целиком помещался в нем.
Нажав кнопку Настройка (Custom settings), вы откроете диалог более точной настройки параметров сканирования . В нем можно вручную настроить яркость и контрастность сканирования, а также задать нужное разрешение. Выполнив настройку, нажмите кнопку ОК, чтобы вернуться к предыдущему диалогу. В нем нажмите кнопку Далее (Next) для перехода к следующему диалогу мастера сканирования. В этом диалоге выбирается место для сохранения файла рисунка вводится его имя и выбирается формат файла в котором вы хотите сохранить отсканированное изображение. Также вы можете установить флажок для отправки рисунка в Интернет. Обратите внимание что рисунки могут сохраняться не в папке Мои рисунки (My Pictures), а в любой другой папке. При создании рисунка к указанному вами имени будет добавлен порядковый номер.
Введя нужные значения в поля диалога, нажмите кнопку Далее (Next). После этого начнется процедура основного сканирования. Во время сканирования на экране будет отображаться диалог, показывающий ход выполнения этого процесса. По окончании сканирования появится завершающий диалог мастера. Нажмите кнопку Готово (Ready), диалог закроется а в нужной папке на жестком диске вашего компьютера появится новый графический файл, содержащий отсканированное изображение.
Если вы выбрали для получения изображения цифровую камеру получить изображение будет еще проще. На экране появится окно, в котором будут расположены небольшие эскизы всех фотографий, находящихся в памяти камеры. Необходимо выбрать одну из фотографий, щелкнув на ней мышью, и нажать кнопку Получить (Get picture) в окне. Кроме того, вы можете в диалоге просмотреть некоторую дополнительную информацию о фотографиях, хранящихся в памяти фотокамеры например, узнать дату и время, когда они были сделаны. Для этого следует просто щелкнуть мышью на соответствующей ссылке, предварительно выделив интересующую вас фотографию. Вы также можете очистить память камеры, освободив ее для новых снимков. Полученный снимок, как и при работе со сканером, можно расположить в нужной папке.
После рассмотрения способов получения изображений вернемся к рассмотрению особенностей работы с папкой Мои рисунки (My pictures). Для перехода к следующему и предыдущему рисунку в папке можно воспользоваться кнопками и . Выбрав ссылку на панели задач, вы сможете использовать понравившийся вам рисунок в качестве фона рабочего стола Windows.
Для просмотра любого рисунка расположенного в папке в отдельном окне, можно воспользоваться простой программой вызываемой двойным щелчком мыши. На экране появится окно программы в котором будет расположен текущий графический файл (Рис. 6.4). Кнопки, расположенные на панели инструментов программы не отличаются от кнопок в папке Мои рисунки (My pictures), рассмотренных выше. Точно также вы можете менять масштаб просмотра, поворачивать рисунок и просматривать следующий или предыдущий рисунок. Несколько дополнительных кнопок позволяют выполнить некоторые другие действия. Нажав кнопку вы распечатаете графический файл. Кнопка откроет диалог настройки и изменения свойств рисунка. Вы можете например, указать автора и тему иллюстрации. Кнопка позволяет сохранить текущее изображение в другом файле. При этом старый файл останется неизменным. Если вы нажмете кнопку файл с текущим рисунком будет удален. Для выхода из программы просмотра следует нажать кнопку в заголовке окна.

Рис 6.4. Программа просмотра рисунков
Дополнительные возможности папки Мои рисунки (My pictures) существенно облегчают работу с графическими файлами в операционной системе Windows ХР, и мы рекомендуем хранить свои рисунки именно в этой папке. Кстати, как отмечалось при описании проводника, вы можете назначить любой папке компьютера внешний вид, как у данной папки.
.2. Установка сканеров и цифровых фотокамер
Чтобы получить возможность использовать все преимущества работы со сканерами и цифровыми камерами в Windows ХР, необходимо правильно установить их. Многие современные устройства не требуют дополнительной установки. Если подсоединить и включить их, система сама обнаружит новое устройство и установит необходимые драйверы. Однако иногда автоматическое обнаружение устройств не срабатывает, и приходится вручную устанавливать оборудование.
Для установки сканера или цифровой фотокамеры требуется подсоединить их к компьютеру, включить и загрузить Windows ХР. Далее следует выбрать команду главного меню Панель управления (Control Panel), и будет открыта одноименная папка. Если вы работаете в основном режиме работы с этой папкой, щелкните мышью на значке с названием Принтеры и другие устройства (Printers and Other Hardware), чтобы перейти к работе с принтерами сканерами, цифровыми фотокамерами, клавиатурой, мышью, игровыми устройствами и факсами.
Щелкните мышью на значке с названием Сканеры и фотокамеры (Scanners and cameras), чтобы перейти в нужную папку. Если вы используете классический вид панели управления, все значки появятся в правой части окна проводника при выборе команды главного меню Панель управления (Control Panel). Дважды щелкнув на значке , вы перейдете в нужную папку. В этой папке описаны подключенные к вашему компьютеру устройства работы с изображениями (Рис. 6.5).

Рис 6.5. Папка Сканеры и камеры (Scanners and Cameras)
В папке значками представлены все сканеры и цифровые фотокамеры, а также аналогичные устройства работы с изображениями. Кроме того в папке расположен мастер подключения новых устройств. Если в папке отсутствует значок вашего устройства, то необходимо установить его. Щелкните дважды на значке Установка устройства (Add Device), и будет запущен мастер подключения сканеров и цифровых, камер. В первом диалоге мастера кратко описаны действия, которые он должен выполнить (Рис. 6.6).


Рис 6.6. Первые диалоги мастера установки сканеров и цифровых фотокамер
Нажмите кнопку Далее (Continue) для перехода к следующему диалогу мастера (Рис. 6.6). В нем вам предлагается выбрать из списка устанавливаемое устройство. В левой части диалога расположен список производителей. После выбора названия производителя оборудования следует выбрать конкретную модель в правом списке. Если же вы не найдете в списке свою модель, то, возможно, в комплекте с устройством находился диск с драйверами. В таком случае следует нажать кнопку Установить с диска (Have Disk) и ввести адрес драйверов в появившемся диалоге (Рис. 6.7), после чего нажать кнопку ОК для продолжения работы с мастером. Если точный адрес вам не известен, нажмите кнопку Обзор (Browse) и найдите искомые драйверы переходя по дискам и папкам компьютера.
Если на прилагаемом к устройству диске система не обнаружит требуемых драйверов, то ваш сканер не удастся подключить с помощью мастера. В таком случае можно попробовать получить драйверы из Интернета, со страницы производителя оборудования, или установить поддержку, пользуясь руководством к сканеру или цифровой фотокамере. Однако если вы установите оборудование не с помощью мастера а иным способом, некоторые возможности поддержки таких устройств в Windows XP будут недоступны, например не будет работать мастер, облегчающий получение рисунков и фотографий. Возможно ваше устройство не поддерживается операционной системой Windows XP. В этом случае ничего сделать нельзя. Вам придется сменить устройство или сменить операционную систему. Напоминаем, что при покупке нового оборудования всегда следует интересоваться, работает ли оно в вашей операционной системе.


Рис 6.7. Диалоги установки и настройки оборудования
Если же вы нашли свое устройство в списке или система обнаружила требуемые файлы на диске, вам следует нажать кнопку Далее (Continue) для перехода к следующему диалогу мастера (Рис. 6.7). В нем вы должны определить, к какому порту подключено ваше устройство. Если вы не уверены, лучше выбрать вариант Автоматический выбор порта (Automatic port select). После выбора порта, нажмите кнопку Далее (Continue). Вы перейдете к предпоследнему диалогу мастера (Рис. 6.8). В этом диалоге вам предлагается назвать устанавливаемое устройство. Под этим именем оно будет присутствовать во всех диалогах, меню и папках, где используются сканеры и цифровые камеры.
После ввода имени, нажмите кнопку Далее (Continue), и вы перейдете к завершающему диалогу (Рис. 6.8). В нем ничего вводить не надо, просто нажмите кнопку Готово (Ready). Теперь система установит все необходимое программное обеспечение, и вы сможете работать с новым устройством. В папке Сканеры и камеры (Scanners and cameras) появится новый значок, связанный с ним.


Рис 6.8. Завершающие диалоги мастера установки оборудования
Для получения отсканированного изображения или фотографии из цифровой фотокамеры можно воспользоваться специальным мастером. О работе с ним рассказывалось выше, при описании особенностей работы с папкой Мои рисунки (My Pictures). Кроме того, после установки устройства, оно станет доступным из любых программ, работающих с изображениями. Одна из таких программ, входящая в состав Windows XP и называющаяся Paint, будет описана ниже. С ее помощью также можно самому создавать любые рисунки.
