
Зразок РГР №2
.pdf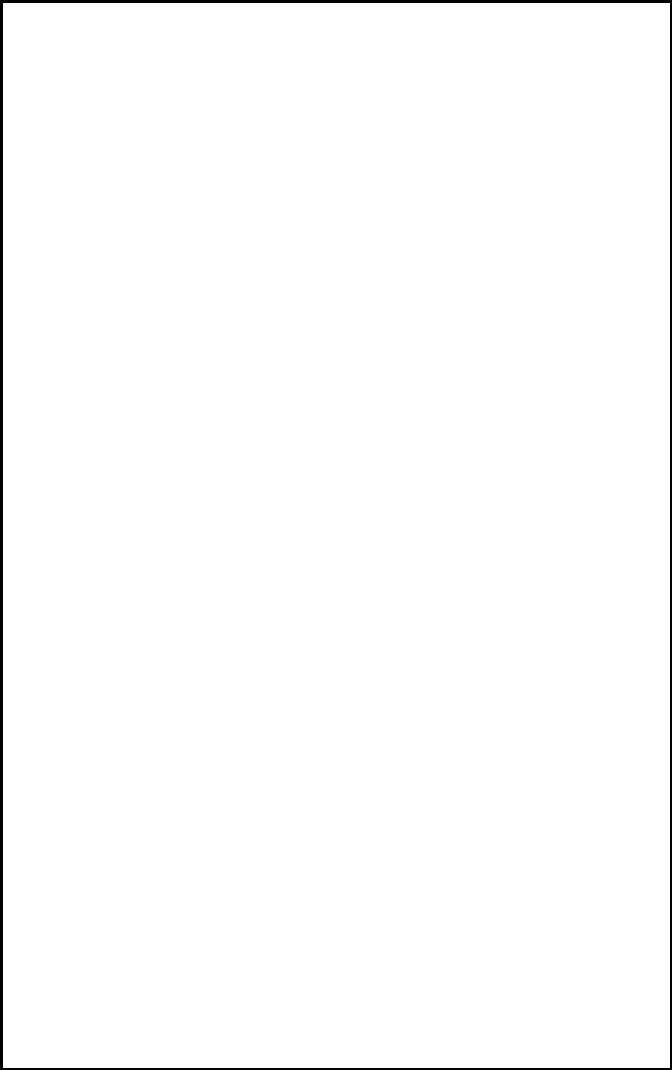
Міністерство освіти і науки, молоді та спорту України Полтавський національний технічний університет імені Юрія Кондратюка
Будівельний факультет Кафедра будівельної механіки
Розрахунково-графічна робота № 2
Із дисципліни: „Інформатика”
на тему: „Робота із документами у текстовому
редакторі MS Word”
Інд. план № 11054 Виконав студент групи 101-Б Іванов І.І.
Керівник: Климов А.Л.
Полтава 2011
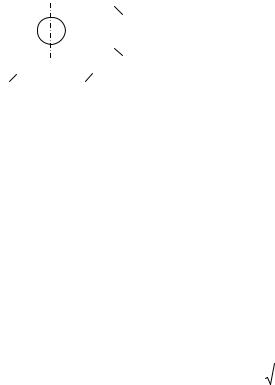
|
Міністерство освіти і науки, молоді та спорту України |
|
|
||||
Полтавський національний технічний університет імені Юрія Кондратюка |
|
|
|||||
|
Кафедра будівельної механіки |
|
|
||||
Факультет: Будівельний |
Курс: 1 |
|
Дисципліна: Інформатика |
||||
Студент: Іванов І.І. |
Група: 101-Б |
|
|
|
|
|
|
Завдання на розрахунково-графічну роботу № 2 |
|
|
|||||
«Робота із документами у текстовому редакторі MS Word» |
|
|
|||||
Строки виконання РГР № 2: початок |
|
р. закінчення |
р. |
||||
|
|
|
|
|
|
|
|
У розрахунково-графічній роботі необхідно виконати у редакторі MS Word наступні завдання:
1.Робота з текстом у MS Word. Вказати якими командами в MS Word здійснюється наступне форматування тексту:
а) символи мають тип шрифту Arial висотою 12 пт, нахилені, розріджені на 1,5 пт;
б) інтервал між рядками 1.5, текст вирівняний по ширині і має відступ першого рядка 1.25 см.
2.Робота з графічними об’єктами у MS Word. Створити креслення деталі, використовуючи наступні автофігури, згрупувати їх, і вказати команди, за допомогою яких це виконується:
|
|
|
|
|
|
|
а) прямокутник розмірами h×b = 5×4 см товщиною ліній 1 пт; |
|
|
|
|
|
|
|
|
|
|
|
|
|
h |
|
б) коло діаметром 3 см товщиною ліній 1 пт; |
|
|
|
|
|
|
|
|
|
|
|
|
|
|
|
в) всі інші лінії товщиною 0,25 пт; |
|
|
|
|
|
|
|
|
|
b |
|
|
|
|
|
|
|
|
|
|
|
|
г) підписати розміри деталі за зразком (в мм). |
|
|
|
|
|
||||
|
|
|
|
|
|
|
|
|
|
|
|
|
|
|
3. Робота з таблицями у MS Word. Створити таблицю 7 рядки і 4 стовпців, яку заповнити інформацією. Назву стовпців вирівняти по центру (по горизонталі та по вертикалі); 2-й стовпець вирівняти по горизонталі – по лівому краю, по вертикалі – по центру; всі інші комірки вирівняти по горизонталі – по центру, по вертикалі – по центру. Товщина ліній таблиці повинна бути 1 пт. Вказати команди, за допомогою яких виконується створення цієї таблиці. Вигляд таблиці наведено нижче.
№ |
Прізвище І.П. |
Стать |
Дата |
|
з.п. |
народження |
|||
|
|
|||
|
|
|
|
|
|
|
|
|
|
|
|
|
|
4. Робота з редактором формул у MS Word. Створити наведену нижче формулу. Вказати команди та шаблони, за допомогою яких це виконується.
y = |
|
cos(x) |
|
|
|
|
|
||
w2 + sin2 |
(x) |
|||
|
|
Після виконання поставлених завдань необхідно створити звіт про виконану розрахунково-графічну роботу, що повинен містити: титульну сторінку; бланк завдання; зміст; опис порядку виконання кожного завдання із наведенням відповідних копій екрану, список використаних літературних джерел. Всі сторінки повинні бути пронумеровані. Титульна сторінка і бланк завдання включаються до нумерації сторінок, але номери на них не проставляються. Звіт повинен бути оформлений у відповідності з вимогами
ДСТУ Б А. 2. 4 – 4 – 99. Система проектної документації для будівництва. Основні вимоги до робочої документації. – К.– 1999., і оформлений на аркушах формату А4.
При захисті роботи студент повинен відповісти на питання стосовно виконаної роботи та вміти редагувати і форматувати текст, працювати із таблицями та графічними об’єктами, користуватись вбудованим редактором формул в документі.
Студент _________________________ |
Завдання видав _______________________ |
(підпис) |
(підпис) |
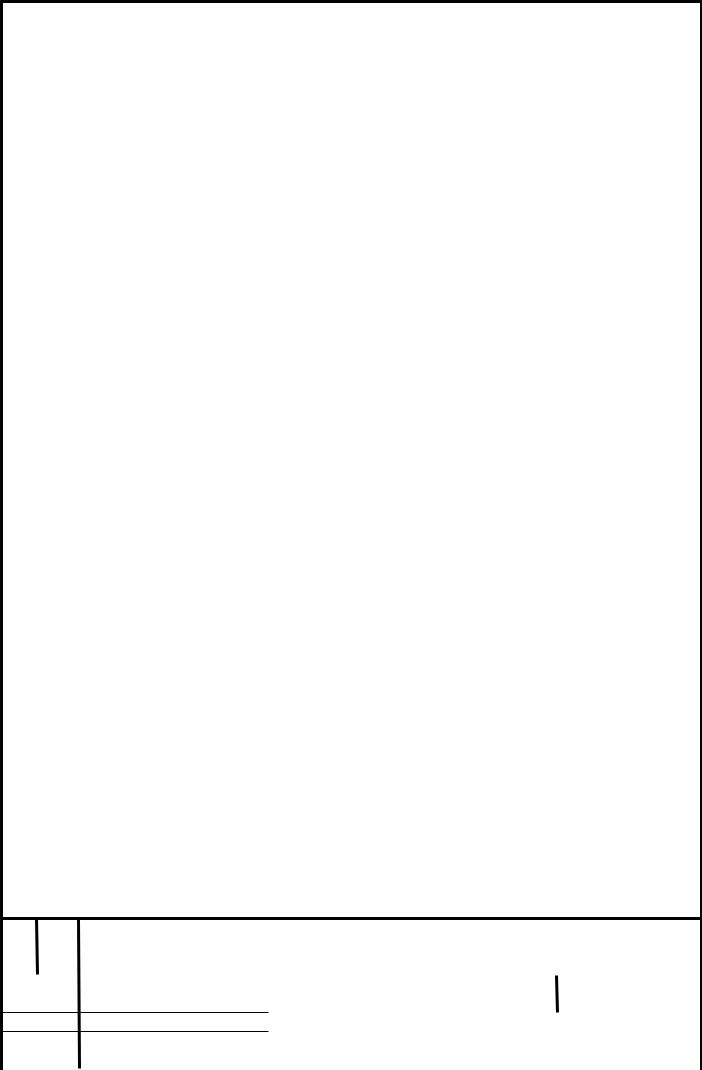
|
ЗМІСТ |
|
1. |
РОБОТА ІЗ ТЕКСТОМ У MS WORD ................................................................. |
4 |
2. |
РОБОТА ІЗ ГРАФІЧНИМИ ОБ’ЄКТАМИ У MS WORD................................. |
5 |
3. |
РОБОТА ІЗ ТАБЛИЦЯМИ У MS WORD ........................................................... |
8 |
4. |
РОБОТА ІЗ РЕДАКТОРОМ ФОРМУЛ У MS WORD..................................... |
10 |
ПЕРЕЛІК ВИКОРИСТАНИХ ЛІТЕРАТУРНИХ ДЖЕРЕЛ ................................ |
12 |
|
|
|
|
2011 |
РГР 2. 101-Б. 11054 |
|
|
|
|
|
|
|
|
|
|
|
||
Змн. Арк. |
№ докум. |
Підпис |
Дата |
|
|
|
|
|
Розроб. |
Іванов І.І. |
|
|
|
Стадія |
Арк. |
|
Аркушів |
Перевір. |
Климов А.Л. |
|
|
Робота із документами у |
|
3 |
|
11 |
Реценз. |
|
|
|
текстовому редакторі MS Word |
|
ПолтНТУ |
|
|
Н. Контр. |
|
|
|
|
|
|
||
|
|
|
|
Кафедра будівельної механіки |
||||
Затверд. |
|
|
|
|
||||
|
|
|
|
|
|
|
|
|
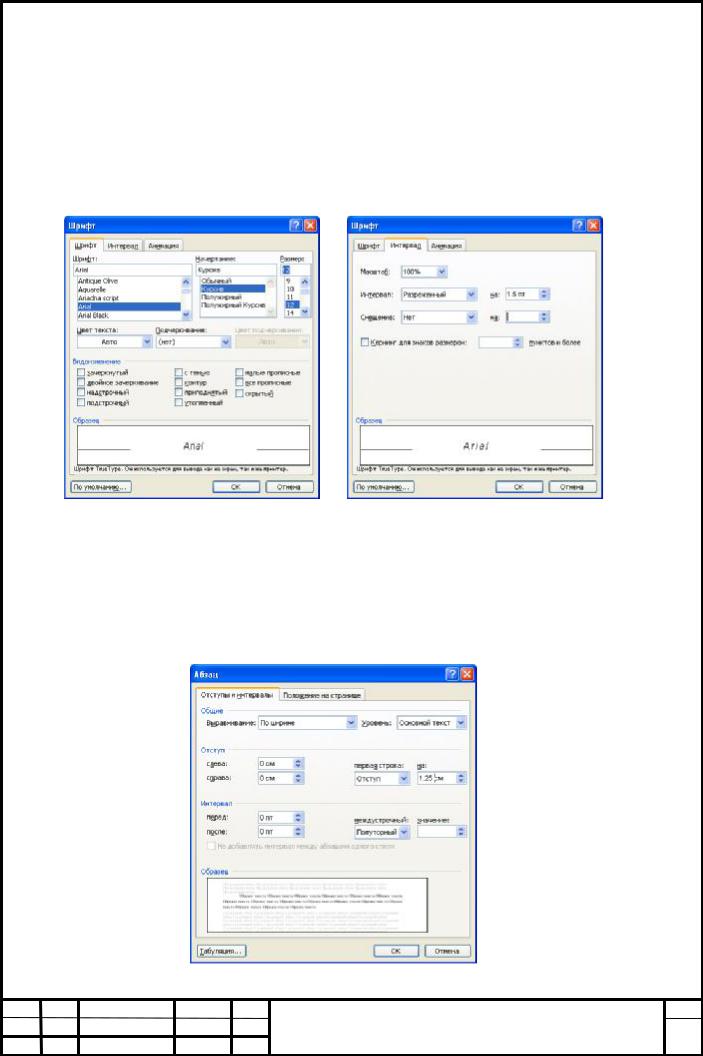
1. РОБОТА ІЗ ТЕКСТОМ У MS WORD
Для встановлення параметрів символів згідно завдання (рис. 1.1) виконуємо команду меню Формат → Шрифт. Вибираємо на вкладці Шрифт: шрифт – Arial, начертание – курсив; размер – 12 пт. На вкладці Интервал вибираємо: интервал – разреженный на 1,5 пт.
Рис.1.1 – Діалогове вікно «Шрифт» із відповідними параметрами Для встановлення параметрів абзацу згідно завдання (рис. 1.2)
виконуємо команду меню Формат → Абзац. На вкладці Отступы и интервалы встановлюємо: выравнивание – по ширине, первая строка отступ – 1.25 см, интервал междустрочный – полуторный.
Рис.1.2 – Діалогове вікно «Абзац» із відповідними параметрами
РГР 2. 101-Б. 11054
Змн. Арк. |
№ докум. |
Підпис Дата |
Арк.
4
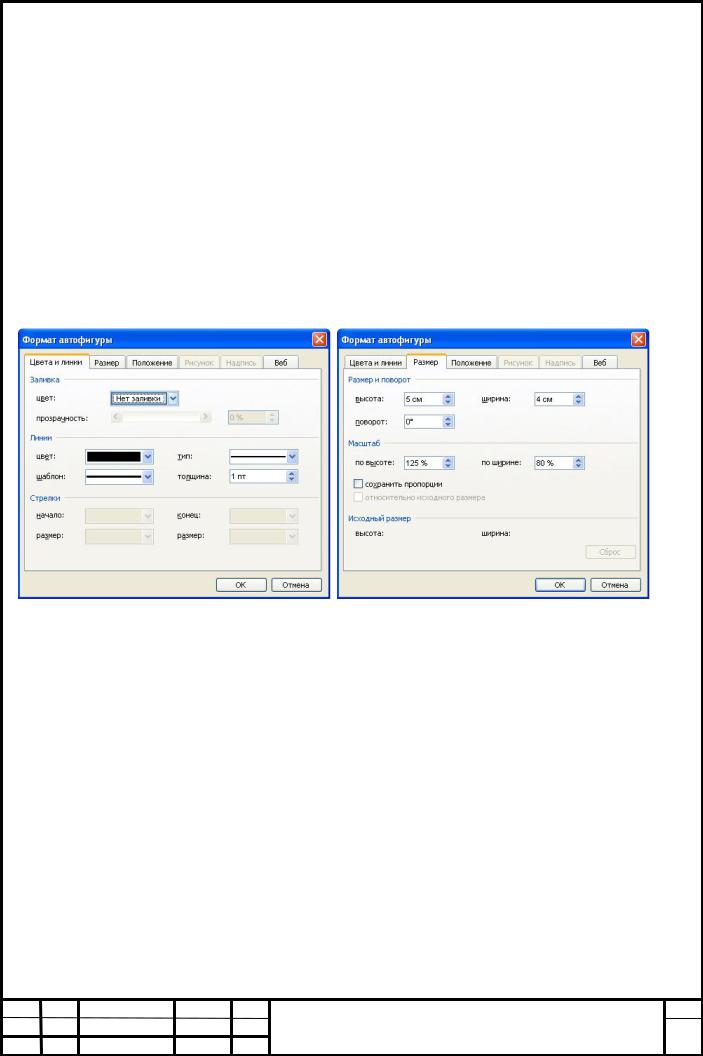
2. РОБОТА ІЗ ГРАФІЧНИМИ ОБ’ЄКТАМИ У MS WORD
Для створення креслення деталі згідно завдання необхідно створити автофігури, з яких складається креслення.
Створення прямокутника виконуємо командою меню Вставка → Рисунок → Автофигуры. На панелі інструментів, що з’явиться, обираємо фігуру Прямоугольник. Після створення фігури змінюємо її параметри у діалоговому вікні Формат автофигуры (рис. 2.1), що викликається командою меню Формат → Автофигура. На вкладці Цвета и линии встановлюємо:
толщина – 1 пт; а на вкладці Размер задаємо: высота – 5 см, ширина – 4 см.
Рис.2.1 – Встановлення параметрів для прямокутника Створення кола виконуємо командою меню Вставка → Рисунок →
Автофигуры. На панелі інструментів, що з’явиться, обираємо фігуру Овал. Після створення фігури змінюємо її параметри у діалоговому вікні Формат автофигуры (рис. 2.2), що викликається командою меню Формат → Автофигура. На вкладці Цвета и линии встановлюємо: толщина – 1 пт; а на вкладці Размер задаємо: высота – 3 см, ширина – 3 см.
Створення ліній виконуємо командою меню Вставка → Рисунок → Автофигуры. На панелі інструментів, що з’явиться, обираємо фігуру Линия. Після створення ліній змінюємо її параметри у діалоговому вікні Формат автофигуры (рис. 2.3), що викликається командою меню Формат → Автофигура.
РГР 2. 101-Б. 11054
Змн. Арк. № докум. Підпис Дата
Арк.
5
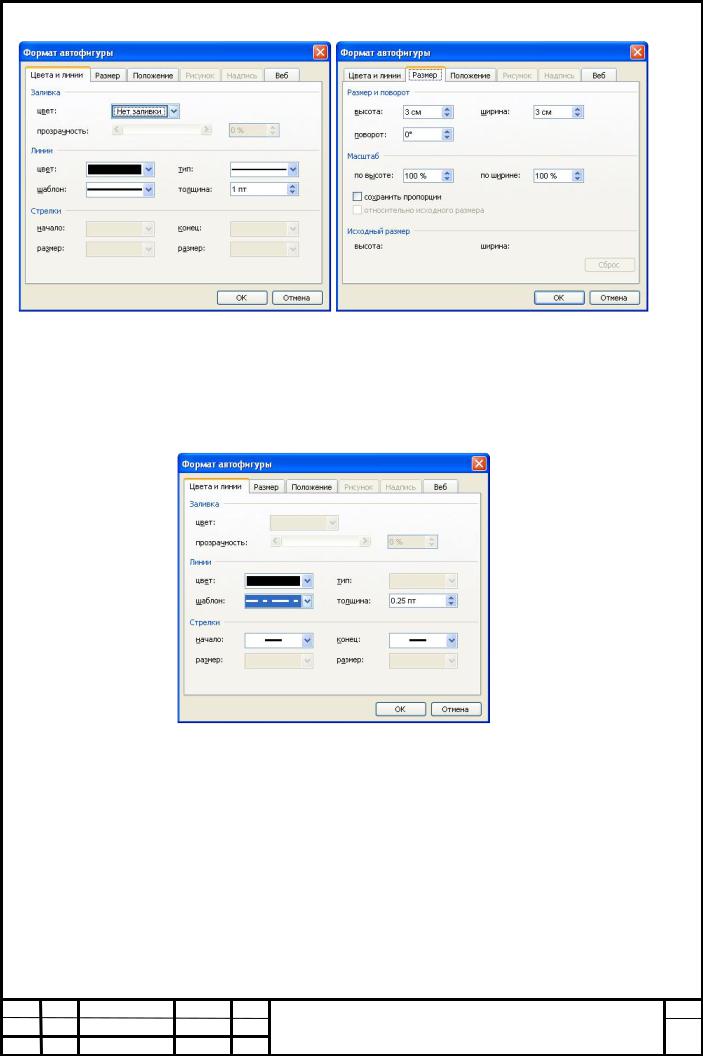
Рис.2.2 – Встановлення параметрів для овалу
На вкладці Цвета и линии встановлюємо для осьових ліній: шаблон – длинный штрих-пунктир, толщина – 0,25 пт. Для розмірних ліній встановлюємо: шаблон – сплошная линия, толщина – 0,25 пт.
Рис.2.3 – Встановлення параметрів для осьових ліній Створення написів виконуємо командою меню Вставка → Надпись.
Після створення напису змінюємо його параметри у діалоговому вікні Формат надписи (рис. 2.4), що викликається командою меню Формат → Надпись. На вкладці Цвета и линии встановлюємо для напису: заливка цвет – нет заливки, линии цвет – нет линии. Після встановлення параметрів записуємо в написі текстову інформацію (розміри деталі), яку форматуємо як звичайний текст.
РГР 2. 101-Б. 11054
Змн. Арк. |
№ докум. |
Підпис Дата |
Арк.
6
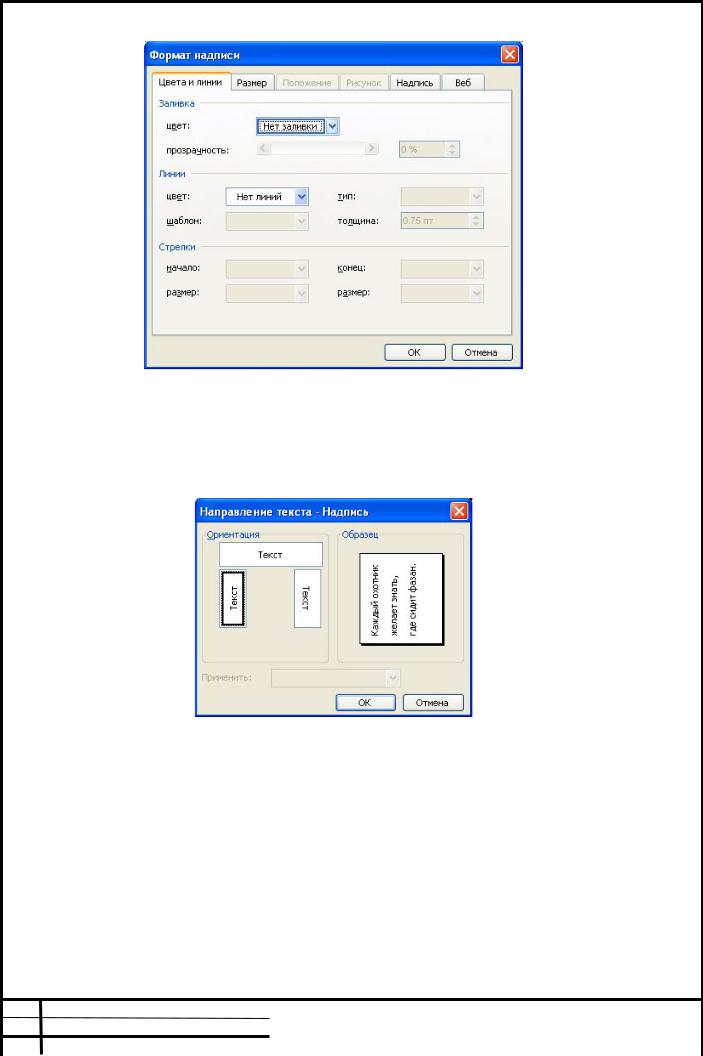
Рис.2.4 – Встановлення параметрів для написів Для напису із вертикальним розміром змінюємо напрямок тексту в
діалоговому вікні Направление текста – Надпись (рис. 2.5), що викликається командою Формат → Направление текста.
Рис.2.5 – Встановлення напрямку тексту для напису Після встановлення параметрів окремих автофігур переміщуємо фігури,
щоб утворити креслення деталі. Для об’єднання всіх створених автофігур у єдиний об’єкт (креслення) необхідно за допомогою піктограми  (выбор объектов) панелі інструментів «Рисование» виділити рамкою всі автофігури і з панелі інструментів виконати команду Рисование → Группировать (рис. 2.6).
(выбор объектов) панелі інструментів «Рисование» виділити рамкою всі автофігури і з панелі інструментів виконати команду Рисование → Группировать (рис. 2.6).
|
|
|
|
РГР 2. 101-Б. 11054 |
Арк. |
|
Змн. Арк. |
№ докум. |
Підпис |
Дата |
7 |
||
|
||||||
|
|
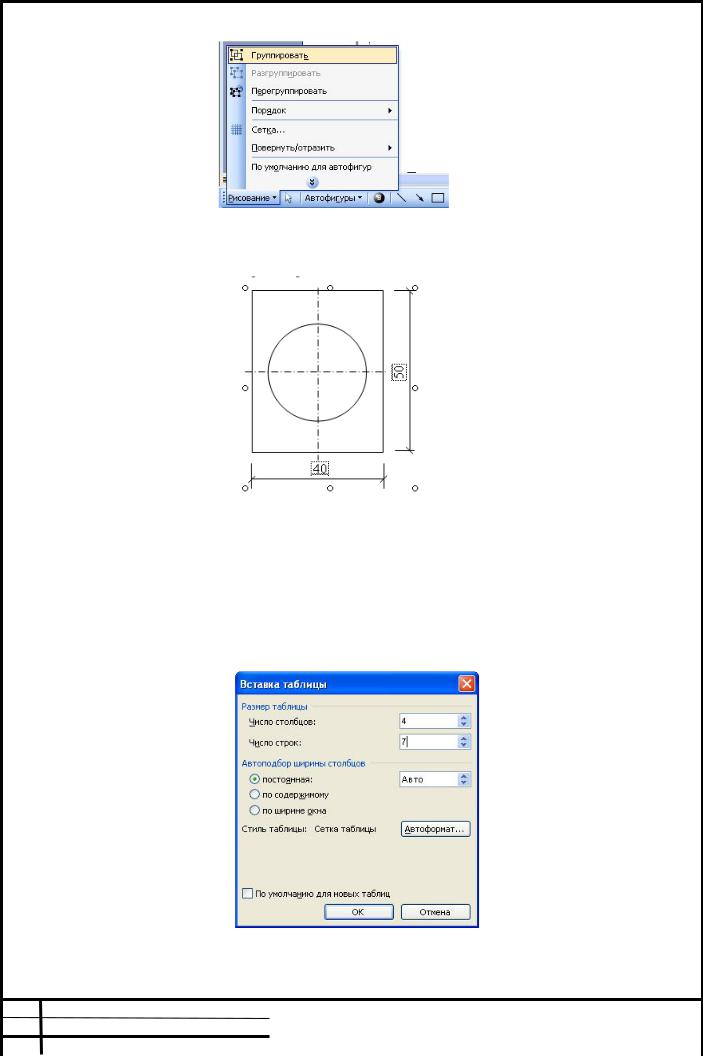
Рис.2.6 – Команда «Группировать» на панелі інструментів «Рисование» В результаті буде створено креслення, наведене на рисунку 2.7.
Рис.2.7 – Креслення деталі
3. РОБОТА ІЗ ТАБЛИЦЯМИ У MS WORD
Для створення таблиці згідно завдання необхідно виконати команду меню Таблица → Добавить таблицу. В діалоговому вікні Вставка таблицы
(рис. 3.1) задаємо розміри таблиці: число столбцов – 4, число строк – 7.
Рис.3.1 – Встановлення кількості рядків і стовбців в таблиці
|
|
|
|
РГР 2. 101-Б. 11054 |
Арк. |
|
Змн. Арк. |
№ докум. |
Підпис |
Дата |
8 |
||
|
||||||
|
|
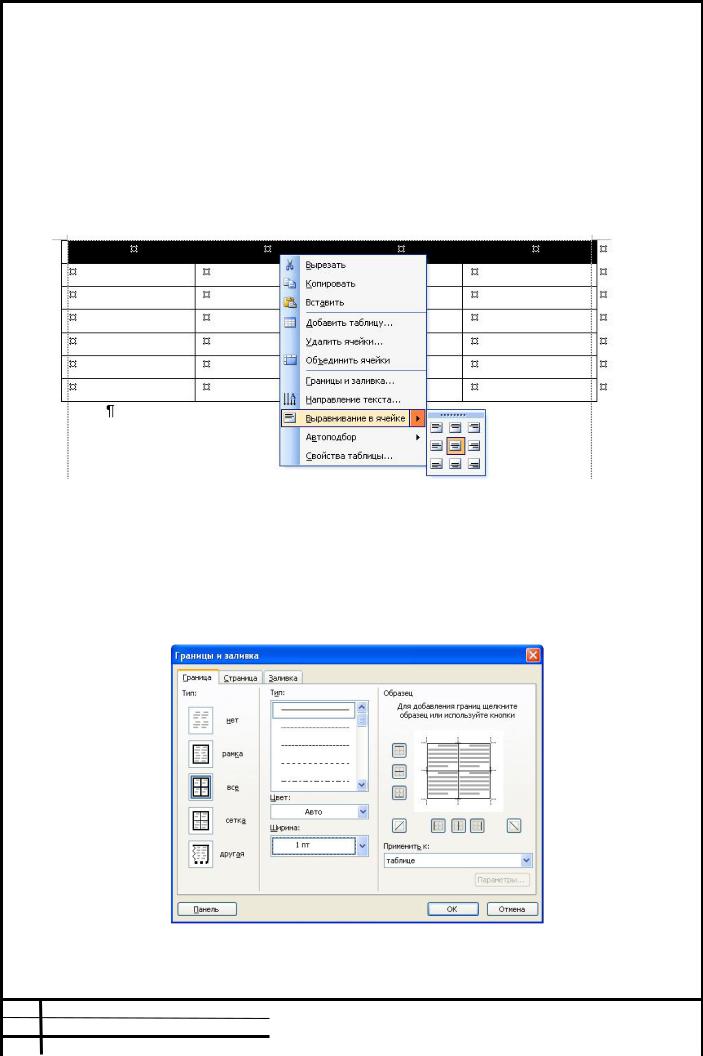
Виділяємо комірки з назвами полів таблиці та за допомогою контекстного меню (рис. 3.2) застосовуємо команду Выравнивание в ячейке → по центру (по горизонтали и по вертикалі). Всі інші вирівнювання комірок таблиці, згідно завдання, виконуємо аналогічно. Зміну розмірів стовпців і рядків виконуємо за допомогою пересування мишкою вертикальних і горизонтальних ліній таблиці.
Рис.3.2 – Встановлення параметрів для вирівнювання комірок Для встановлення товщини ліній таблиці згідно завдання виділяємо
таблицю та викликаємо діалогове вікно Границы и заливка, що викликається командою меню Формат → Границы и заливка. У цьому вікні (рис. 3.3) на вкладці Граница встановлюємо: тип – все, ширина – 1 пт.
Рис.3.3 – Встановлення параметрів для таблиці
|
|
|
|
РГР 2. 101-Б. 11054 |
Арк. |
|
Змн. Арк. |
№ докум. |
Підпис |
Дата |
9 |
||
|
||||||
|
|
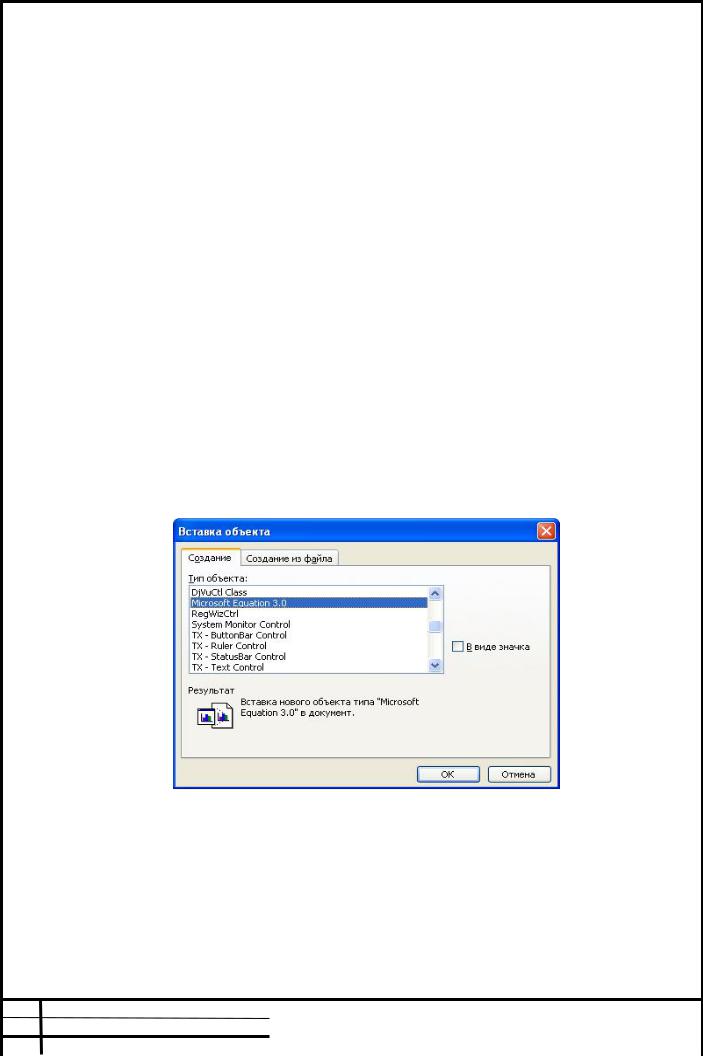
Після встановлення всіх параметрів таблицю заповнюємо необхідним текстом. В результаті отримаємо таблицю згідно завдання (табл. 3.1).
Таблиця 3.1
Інформація про студентів
№ |
Прізвище І.П. |
Стать |
Дата |
|
з.п. |
народження |
|||
|
|
|||
|
|
|
|
|
1 |
Берсанукаєв Р.А. |
чол. |
10.02.1956 |
|
2 |
Гладкіх Т.М. |
жін. |
25.06.1985 |
|
3 |
Гнітько С.П. |
чол. |
03.08.1963 |
|
4 |
Грицюк Д.С. |
жін. |
18.09.1996 |
|
5 |
Гук М.Б. |
чол. |
21.01.1975 |
|
6 |
Карпенко Я.О. |
жін. |
08.05.1936 |
|
|
|
|
|
4. РОБОТА ІЗ РЕДАКТОРОМ ФОРМУЛ У MS WORD
Для створення формули за допомогою редактора формул застосовуємо команду меню Вставка → Объект, а у діалоговому вікні Вставка объекта
обираємо Microsoft Equation 3.0 (рис. 4.1).
Рис.4.1 – Діалогове вікно «Вставка объекта» з вибором редактора формул Після запуску редактора формул на сторінці документу з’явиться
контейнер для введення формули. Для введення формули збудуємо структуру формули, застосувавши наступні шаблони з панелі інструментів «Формула»: дробу, дужок, кореня та верхнього індексу (рис. 4.2).
|
|
|
|
РГР 2. 101-Б. 11054 |
Арк. |
|
Змн. Арк. |
№ докум. |
Підпис |
Дата |
10 |
||
|
||||||
|
|
