
- •Иллюстрированный самоучитель по Windows xp
- •I. Основы работы с Windows xp
- •I. Основы работы с Windows xp
- •1. Знакомство с Windows
- •1.3. Файловая система и структура
- •1.5. Работа с мышью
- •1.6. Начало и завершение работы, главное меню
- •1.7. Запуск и завершение программ
- •1.8. Окна и диалоги, панель задач
- •1.9. Работа с несколькими программами
- •1.10. Использование клавиатуры
- •II. Работа с программами в составе Windows хр
- •5. Создание текстовых документов
- •5.1. Знакомство с окном редактора WordPad
- •5.2. Ввод первого текста
- •5.3. Особенности работы с клавиатурой
- •5.4. Использование мыши
- •5.5. Редактирование текста
- •5.6. Оформление документа
- •5.6.1. Выделение фрагментов текста
- •5.6.2. Форматирование символов
- •5.6.3. Форматирование абзацев
- •5.7. Печать и сохранение документов
- •5.7.1. Печать документов
- •5.7.2. Сохранение документов в файлах
- •5.8. Открытие ранее созданных документов
- •5.9. Дополнительные возможности редактора
- •5.9.1. Добавление даты и времени
- •5.9.2. Поиск в тексте
- •5.9.3. Отмена, буфер обмена и использование цвета
- •6. Работа с изображениями
- •6.1. Работа с папкой Мои рисунки
- •6.3. Графический редактор Paint
- •6.3.1. Знакомство с программой
- •6.3.2. Рисование разными инструментами
- •6.3.3. Работа с цветом и закрашивание областей
- •6.3.4. Быстрое рисование простых фигур
- •6.3.5. Вставка фрагментов текста в рисунок
- •6.3.6. Изменение масштаба просмотра
- •6.3.7. Выделение фрагментов
- •6.3.8. Сохранение, открытие и печать рисунков
- •6.3.9. Дополнительные возможности Paint
- •7. Работа в сети Интернет
- •7.1. Настройка системы для работы с Интернетом
- •7. Работа в сети Интернет
- •7.2. Путешествие по всемирной паутине
- •7.3. Посылка и прием электронных писем
- •7.4. Облегчение работы с Интернетом
- •7.5. Размещение файлов в Интернете и получение файлов
- •8. Работа с аудио и видео
- •8.1. Работа с папками Мои музыкальные записи и Мои видеозаписи
- •8.2. Автоматическое воспроизведение аудио и видео на сменных носителях
- •8.3.1. Регулятор громкости
- •8.3.2.Звукозапись
- •8.3.3. Звуковое оформление Windows
- •8.4. Проигрыватель Windows Media
- •8.4.1. Знакомство с проигрывателем
- •8.4.2. Использование Интернета проигрывателем
- •8.4.3. Поиск и прослушивание радиостанций
- •8.4.4. Воспроизведение компакт-дисков
- •8.4.5. Воспроизведение dvd-дисков
- •8.4.6. Копирование музыки
- •8.4.7. Работа с библиотеками записей
- •8.4.8. Работа с портативными устройствами
- •8.4.9. Запись музыкальных компакт-дисков
- •8.4.10. Настройка внешнего вида проигрывателя
- •8.5. Редактирование видеофильмов в Windows
- •8.5.1. Знакомство с редактором видеофильмов
- •8.5.2. Запись и сохранение видео
- •8.5.3. Редактирование записей
- •8.5.4. Запись звукового пояснения
- •8.5.5. Сохранение фильма
- •8.5.6. Передача видео по электронной почте
- •8.5.7. Размещение фильма в Интернете
- •9. Вспомогательные программы
- •9.1. Проверка диска
- •9.2. Очистка диска
- •9.3. Дефрагментация диска
- •9.4. Назначение заданий
- •9.5. Резервное копирование
- •9.7. Работа с командной строкой
- •9.8. Отправка и прием факсимильных сообщений
- •10. Игры, поставляемые в составе Windows
- •10.1. Пасьянс Косынка
- •0.2. Пасьянс Свободная ячейка
- •10.3. Пасьянс Паук
- •10.4. Сапер
- •10.5. Пинбол
- •10.6. Червы
- •10.7. Интернет-игры
- •III. Дополнительные возможности Windows xp
- •11. Основы совместной работы
- •1.1. Работа в локальной вычислительной сети
- •1.1.1. Построение домашней сети
- •11.1.2. Совместное использование принтеров
- •11.1.3. Совместное использование папок и файлов
- •11.1.4. Совместное использование доступа в Интернет
- •11.1.5. Соединение сетей через Интернет
- •11.2. Работа нескольких пользователей на компьютере
- •IV. Установка и настройка системы
- •15. Установка системы и ее компонентов
- •15.1. Установка Windows xp на новый компьютер
- •15.2. Установка Windows xp на компьютер вместо предыдущей версии Windows
- •15.3. Установка и удаление компонентов Windows
- •15.4. Установка и удаление программ
8.4.9. Запись музыкальных компакт-дисков
В проигрывателе Windows Media поставляемом в составе Windows XP, появилась возможность записывать музыкальные компакт-диски из композиций, хранящихся в вашей музыкальной библиотеке. Если у вас есть устройство для записи компакт-дисков то оно интерпретируется программой как переносное устройство при записи музыки на которое происходит не сжатие информации а наоборот ее распаковка в стандарт Audio-CD.
Нажмите кнопку Переносные устройства (Portable Devices) на панели режимов чтобы перейти в соответствующий режим работы. Теперь в правой верхней части рабочего окна в списке портативных устройств следует выбрать устройство для записи компакт-дисков. Теперь настроим параметры записи. Выберите команду меню Сервис* Параметры (Tools * Options), чтобы открыть одноименный диалог. В этом диалоге выберите вкладку Устройства (Devices). Обратите внимание что в списке устройств уже выбрано необходимое устройство. Нажмите кнопку Параметры (Properties) чтобы открыть диалог настройки. Чтобы использовать это устройство для записи следует установить флажок, разрешающий использование. Кроме того при записи на диск система формирует временные файлы поэтому на диске вашего компьютера должно быть не менее 700 мегабайт свободного места. В соответствующем списке укажите диск, на котором есть столько свободного места. Далее следует выбрать скорость записи. Это делается путем выбора элемента в соответствующем открывающемся списке. В этом списке перечислены все скорости, с которыми ваше устройство может записывать информацию. Современные устройства для записи компакт-дисков могут записывать информацию с разными скоростями. Чем выше скорость записи, тем быстрее происходит процесс. Также следует учитывать, что различные заготовки рассчитаны на разную скорость записи. Обычно это указывается на обложке конверта с заготовкой. По умолчанию предлагается максимальная скорость, которую поддерживает ваше устройство записи. Лучше использовать этот выбор, и только если во время записи или последующего воспроизведения дисков будут ошибки, следует выбрать меньшую скорость записи дисков. Если вы установите флажок, расположенный в нижней части диалога настройки то по окончании записи диск будет автоматически извлечен из устройства. После настройки параметров записи нажмите кнопку ОК, чтобы закрыть диалог. Теперь мы готовы к записи. Далее нужно выбрать композиции для записи. Это можно сделать, выбрав в открывающемся списке, расположенном в правом верхнем углу рабочего окна, список композиций. Перечень композиций появится в левой части рабочего окна. Нажмите кнопку Копировать музыку (Copy Music), расположенную в верхней части рабочего окна. Начнется процесс записи музыкального компакт-диска который может занять довольно продолжительное время. Это время зависит от длительности композиций и скорости записи. Обращаем ваше внимание, что отменить процесс создания диска нельзя.
8.4.10. Настройка внешнего вида проигрывателя
Проигрыватель Windows Media позволяет чрезвычайно легко менять свой внешний вид. Это можно сделать, нажав кнопку Выбор обложки (Skin Chooser) на панели режима. В рабочем окне появится список обложек, в котором представлен перечень доступных обложек. Выбрать обложку можно, щелкнув мышью на нужном элементе этого списка. При этом в правой части будет показан вид выбираемой обложки (Рис. 8.21, слева).

Рис 8.21. Выбор обложки программы
После того, как обложка выбрана, нажмите кнопку Применить (Apply Skin), или дважды щелкните на требуемом элементе списка, чтобы изменения вступили в силу. При этом внешний вид рабочего окна изменится в соответствии с выбранной вами обложкой.
Если вы подключены к Интернету вы можете выбрать дополнительные обложки, которых нет в списке. Нажмите кнопку Другие Обложки (Other Skins). Будет запущен обозреватель Интернета. В этом окне появятся различные варианты обложек для программы Проигрыватель Windows Media (Windows Media Player). Для выбора какого-либо варианта обложки дважды щелкните на нем мышью. Появится диалог загрузки файла из Интернета (Рис. 8.22), не отличающийся от аналогичных диалогов при использовании других программ.
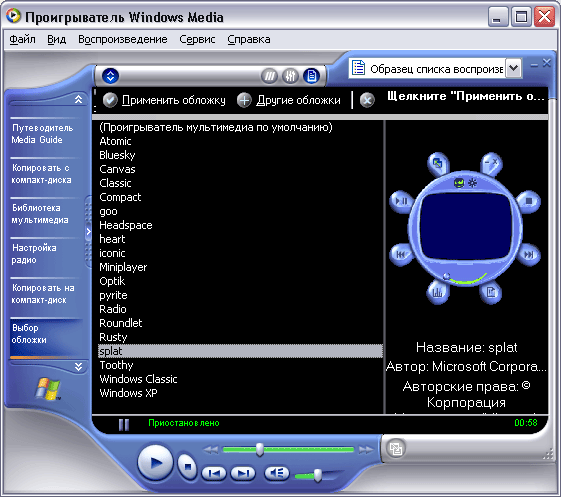
Рис 8.22. Загрузка информации и новая обложка
Прогресс-индикатор данного диалога позволяет наглядно увидеть процесс загрузки файла. Установите флажок в нижней части этого диалога, и по окончании загрузки диалог автоматически будет закрыт. После того, как файл переписан из Интернета на ваш компьютер, в списке обложек появится новый элемент. Как вы уже знаете, чтобы его выбрать, следует дважды щелкнуть на нем мышью. Сделайте это, и вид проигрывателя изменится.
Чтобы вернуться к обычному виду программы, необходимо нажать большую кнопку, расположенную в правом нижнем углу рабочего стола Windows. В появившемся вспомогательном меню необходимо выбрать команду Вернуться к полному режиму (Return to Full Mode). Внешний вид проигрывателя будет восстановлен. Нажмите кнопку в правом верхнем углу окна программы, чтобы завершить ее работу. В заключение отметим что программа позволяет не прерывать воспроизведение аудио- и видеофайлов даже во время работы в различных режимах. Так, можно слушать музыку во время копирования информации на портативные устройства или во время настройки внешнего вида программы.
