
- •Иллюстрированный самоучитель по Windows xp
- •I. Основы работы с Windows xp
- •I. Основы работы с Windows xp
- •1. Знакомство с Windows
- •1.3. Файловая система и структура
- •1.5. Работа с мышью
- •1.6. Начало и завершение работы, главное меню
- •1.7. Запуск и завершение программ
- •1.8. Окна и диалоги, панель задач
- •1.9. Работа с несколькими программами
- •1.10. Использование клавиатуры
- •II. Работа с программами в составе Windows хр
- •5. Создание текстовых документов
- •5.1. Знакомство с окном редактора WordPad
- •5.2. Ввод первого текста
- •5.3. Особенности работы с клавиатурой
- •5.4. Использование мыши
- •5.5. Редактирование текста
- •5.6. Оформление документа
- •5.6.1. Выделение фрагментов текста
- •5.6.2. Форматирование символов
- •5.6.3. Форматирование абзацев
- •5.7. Печать и сохранение документов
- •5.7.1. Печать документов
- •5.7.2. Сохранение документов в файлах
- •5.8. Открытие ранее созданных документов
- •5.9. Дополнительные возможности редактора
- •5.9.1. Добавление даты и времени
- •5.9.2. Поиск в тексте
- •5.9.3. Отмена, буфер обмена и использование цвета
- •6. Работа с изображениями
- •6.1. Работа с папкой Мои рисунки
- •6.3. Графический редактор Paint
- •6.3.1. Знакомство с программой
- •6.3.2. Рисование разными инструментами
- •6.3.3. Работа с цветом и закрашивание областей
- •6.3.4. Быстрое рисование простых фигур
- •6.3.5. Вставка фрагментов текста в рисунок
- •6.3.6. Изменение масштаба просмотра
- •6.3.7. Выделение фрагментов
- •6.3.8. Сохранение, открытие и печать рисунков
- •6.3.9. Дополнительные возможности Paint
- •7. Работа в сети Интернет
- •7.1. Настройка системы для работы с Интернетом
- •7. Работа в сети Интернет
- •7.2. Путешествие по всемирной паутине
- •7.3. Посылка и прием электронных писем
- •7.4. Облегчение работы с Интернетом
- •7.5. Размещение файлов в Интернете и получение файлов
- •8. Работа с аудио и видео
- •8.1. Работа с папками Мои музыкальные записи и Мои видеозаписи
- •8.2. Автоматическое воспроизведение аудио и видео на сменных носителях
- •8.3.1. Регулятор громкости
- •8.3.2.Звукозапись
- •8.3.3. Звуковое оформление Windows
- •8.4. Проигрыватель Windows Media
- •8.4.1. Знакомство с проигрывателем
- •8.4.2. Использование Интернета проигрывателем
- •8.4.3. Поиск и прослушивание радиостанций
- •8.4.4. Воспроизведение компакт-дисков
- •8.4.5. Воспроизведение dvd-дисков
- •8.4.6. Копирование музыки
- •8.4.7. Работа с библиотеками записей
- •8.4.8. Работа с портативными устройствами
- •8.4.9. Запись музыкальных компакт-дисков
- •8.4.10. Настройка внешнего вида проигрывателя
- •8.5. Редактирование видеофильмов в Windows
- •8.5.1. Знакомство с редактором видеофильмов
- •8.5.2. Запись и сохранение видео
- •8.5.3. Редактирование записей
- •8.5.4. Запись звукового пояснения
- •8.5.5. Сохранение фильма
- •8.5.6. Передача видео по электронной почте
- •8.5.7. Размещение фильма в Интернете
- •9. Вспомогательные программы
- •9.1. Проверка диска
- •9.2. Очистка диска
- •9.3. Дефрагментация диска
- •9.4. Назначение заданий
- •9.5. Резервное копирование
- •9.7. Работа с командной строкой
- •9.8. Отправка и прием факсимильных сообщений
- •10. Игры, поставляемые в составе Windows
- •10.1. Пасьянс Косынка
- •0.2. Пасьянс Свободная ячейка
- •10.3. Пасьянс Паук
- •10.4. Сапер
- •10.5. Пинбол
- •10.6. Червы
- •10.7. Интернет-игры
- •III. Дополнительные возможности Windows xp
- •11. Основы совместной работы
- •1.1. Работа в локальной вычислительной сети
- •1.1.1. Построение домашней сети
- •11.1.2. Совместное использование принтеров
- •11.1.3. Совместное использование папок и файлов
- •11.1.4. Совместное использование доступа в Интернет
- •11.1.5. Соединение сетей через Интернет
- •11.2. Работа нескольких пользователей на компьютере
- •IV. Установка и настройка системы
- •15. Установка системы и ее компонентов
- •15.1. Установка Windows xp на новый компьютер
- •15.2. Установка Windows xp на компьютер вместо предыдущей версии Windows
- •15.3. Установка и удаление компонентов Windows
- •15.4. Установка и удаление программ
5.6. Оформление документа
В отличие от пишущей машинки в которой внешний вид букв изменить нельзя текстовый редактор позволяет менять написание символов расстояние между буквами словами строками а также многое другое. Изменение внешнего вида текста при котором не меняется его содержимое, называется форматированием. Например слово «пример» можно отформатировать такими различными способами: Пример, пример, Пример . При этом буквы из которых состоит слово не изменятся. Изменится только их начертание, то есть внешний вид. Такое форматирование называется форматированием символов. Кроме него, в текстовых редакторах используется форматирование абзацев, то есть установка отступов абзацев и их выравнивание. Например, следующие два абзаца отформатированы иначе, чем остальной текст книги.
В этом абзаце используется выравнивание по центру и отступ от краев текста.
При этом форматирование абзацев может сочетаться с форматированием символов .
Давайте приступим к форматированию текста и на примерах разберемся с возможностями текстового редактора WordPad по оформлению документов. Однако перед тем как приступить к форматированию, надо научиться выделять фрагменты текста. Форматируется выделенная часть текста. Давайте разберемся, что такое выделение и как его делать.
5.6.1. Выделение фрагментов текста
Выделенный текст на экране отображается негативом, то есть белыми буквами на темном фоне (Рис. 5.5). В нашем примере выделены четыре буквы слова. Если выбрать команды меню или нажать кнопки на панелях инструментов, которые меняют форматирование символов, то изменится начертание только этих четырех букв.
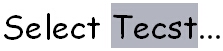
Рис 5.5. Выделенный фрагмент
Выделять фрагменты можно, как мышью, так и клавиатурой, но без определенного навыка работать с мышью несколько сложно, поэтому мы вначале рассмотрим способы выделения фрагментов с помощью клавиатуры.
Установите текстовый курсор перед первой буквой любого введенного ранее слова. Нажмите клавишу и, не отпуская ее, нажмите несколько раз клавишу Н. после чего отпустите . Несколько букв данного слова остались выделенными.
Нажмите еще раз клавишу и выделение будет снято. Таким способом удобно выделять небольшие фрагменты текста от одного символа до нескольких слов. Если же вам надо выделить одну или несколько строк или целый абзац (Рис. 5.6), то можно воспользоваться немного иным способом.

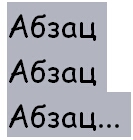
Рис 5.6. Выделение строк и абзаца
Установите курсор в начало любого абзаца, нажмите клавишу и не отпуская ее нажмите клавишу Shift . Будет выделена первая строка абзаца (Рис. 5.6, слева). Все еще удерживая клавишу нажмите несколько раз клавишу Shift пока не будут выделены все строки абзаца (Рис. 5.6, справа). Теперь можно отпустить клавишу
Иногда требуется выделить весь текст целиком. В этом случае установите курсор перед первым символом текста, нажмите клавишу и, не отпуская ее, несколько раз нажмите клавишу пока не будет выделен весь текст после чего отпустите клавишу
С помощью нескольких описанных приемов вы можете выделять любой фрагмент текста. Для этого необходимо установить курсор в начало фрагмента, нажать клавишу и, не отпуская ее, переместить курсор в конец выделяемого фрагмента, после чего отпустить клавишу Существует также возможность выделения всего текста. Выделение всего текста осуществляется при одновременном нажатии клавиш и . Попробуйте самостоятельно выделить различные фрагменты текста.
Следует отметить что если после выделения фрагмента текста вы нажмете клавишу или то весь выделенный фрагмент будет удален. При начале ввода любого текста если имеется выделенный фрагмент новый текст заменит старый. Так можно удалять и заменять целые блоки текста.
Текст можно выделять и с помощью мыши. Чтобы выделить отдельное слово необходимо дважды щелкнуть на нем мышью. Если щелкнуть на слове трижды будет выделен целиком весь абзац. Если вы хотите выделить произвольный фрагмент текста необходимо выполнить более сложные действия. Сначала подведите указатель мыши к началу выделяемого текста. Затем нажмите кнопку мыши и не отпуская ее перемещайте указатель в сторону конца выделяемого фрагмента. По мере передвижения указателя текст будет выделяться. После того, как вы достигнете конца выделяемого фрагмента текста отпустите кнопку мыши. Текст между местом, на котором вы нажали кнопку мыши и местом где вы ее отпустили останется выделенным. Щелкнув мышью в произвольном месте вы снимете выделение.
Для выделения больших фрагментов текста используются щелчки на левом поле документа, левее текста, которое называется полосой выделения. Подведите указатель мыши левее текста абзацев и он примет вид . Если указатель примет вид значит, вы не попали на полосу выделения. Установите указатель мыши на полосу выделения левее абзаца и щелкните мышью один раз. Одна строка текста, напротив которой находился указатель будет выделена. Не двигая мышь, щелкните дважды. Выделен будет уже весь абзац. Щелкните мышью трижды, и будет выделен весь текст. Возможно, тройной щелчок у вас не получится с первого раза. В этом случае попытайтесь еще раз выделить текст.
Научившись выделять с помощью мыши произвольные фрагменты текста, вы существенно ускорите редактирование и форматирование документов. Помните, что мышь является основным инструментом в любой программе работающей под управлением Windows. После того, как вы научились выделять любые части текста, можно приступать к форматированию и начнем мы с форматирования символов.
