
- •Иллюстрированный самоучитель по Windows xp
- •I. Основы работы с Windows xp
- •I. Основы работы с Windows xp
- •1. Знакомство с Windows
- •1.3. Файловая система и структура
- •1.5. Работа с мышью
- •1.6. Начало и завершение работы, главное меню
- •1.7. Запуск и завершение программ
- •1.8. Окна и диалоги, панель задач
- •1.9. Работа с несколькими программами
- •1.10. Использование клавиатуры
- •II. Работа с программами в составе Windows хр
- •5. Создание текстовых документов
- •5.1. Знакомство с окном редактора WordPad
- •5.2. Ввод первого текста
- •5.3. Особенности работы с клавиатурой
- •5.4. Использование мыши
- •5.5. Редактирование текста
- •5.6. Оформление документа
- •5.6.1. Выделение фрагментов текста
- •5.6.2. Форматирование символов
- •5.6.3. Форматирование абзацев
- •5.7. Печать и сохранение документов
- •5.7.1. Печать документов
- •5.7.2. Сохранение документов в файлах
- •5.8. Открытие ранее созданных документов
- •5.9. Дополнительные возможности редактора
- •5.9.1. Добавление даты и времени
- •5.9.2. Поиск в тексте
- •5.9.3. Отмена, буфер обмена и использование цвета
- •6. Работа с изображениями
- •6.1. Работа с папкой Мои рисунки
- •6.3. Графический редактор Paint
- •6.3.1. Знакомство с программой
- •6.3.2. Рисование разными инструментами
- •6.3.3. Работа с цветом и закрашивание областей
- •6.3.4. Быстрое рисование простых фигур
- •6.3.5. Вставка фрагментов текста в рисунок
- •6.3.6. Изменение масштаба просмотра
- •6.3.7. Выделение фрагментов
- •6.3.8. Сохранение, открытие и печать рисунков
- •6.3.9. Дополнительные возможности Paint
- •7. Работа в сети Интернет
- •7.1. Настройка системы для работы с Интернетом
- •7. Работа в сети Интернет
- •7.2. Путешествие по всемирной паутине
- •7.3. Посылка и прием электронных писем
- •7.4. Облегчение работы с Интернетом
- •7.5. Размещение файлов в Интернете и получение файлов
- •8. Работа с аудио и видео
- •8.1. Работа с папками Мои музыкальные записи и Мои видеозаписи
- •8.2. Автоматическое воспроизведение аудио и видео на сменных носителях
- •8.3.1. Регулятор громкости
- •8.3.2.Звукозапись
- •8.3.3. Звуковое оформление Windows
- •8.4. Проигрыватель Windows Media
- •8.4.1. Знакомство с проигрывателем
- •8.4.2. Использование Интернета проигрывателем
- •8.4.3. Поиск и прослушивание радиостанций
- •8.4.4. Воспроизведение компакт-дисков
- •8.4.5. Воспроизведение dvd-дисков
- •8.4.6. Копирование музыки
- •8.4.7. Работа с библиотеками записей
- •8.4.8. Работа с портативными устройствами
- •8.4.9. Запись музыкальных компакт-дисков
- •8.4.10. Настройка внешнего вида проигрывателя
- •8.5. Редактирование видеофильмов в Windows
- •8.5.1. Знакомство с редактором видеофильмов
- •8.5.2. Запись и сохранение видео
- •8.5.3. Редактирование записей
- •8.5.4. Запись звукового пояснения
- •8.5.5. Сохранение фильма
- •8.5.6. Передача видео по электронной почте
- •8.5.7. Размещение фильма в Интернете
- •9. Вспомогательные программы
- •9.1. Проверка диска
- •9.2. Очистка диска
- •9.3. Дефрагментация диска
- •9.4. Назначение заданий
- •9.5. Резервное копирование
- •9.7. Работа с командной строкой
- •9.8. Отправка и прием факсимильных сообщений
- •10. Игры, поставляемые в составе Windows
- •10.1. Пасьянс Косынка
- •0.2. Пасьянс Свободная ячейка
- •10.3. Пасьянс Паук
- •10.4. Сапер
- •10.5. Пинбол
- •10.6. Червы
- •10.7. Интернет-игры
- •III. Дополнительные возможности Windows xp
- •11. Основы совместной работы
- •1.1. Работа в локальной вычислительной сети
- •1.1.1. Построение домашней сети
- •11.1.2. Совместное использование принтеров
- •11.1.3. Совместное использование папок и файлов
- •11.1.4. Совместное использование доступа в Интернет
- •11.1.5. Соединение сетей через Интернет
- •11.2. Работа нескольких пользователей на компьютере
- •IV. Установка и настройка системы
- •15. Установка системы и ее компонентов
- •15.1. Установка Windows xp на новый компьютер
- •15.2. Установка Windows xp на компьютер вместо предыдущей версии Windows
- •15.3. Установка и удаление компонентов Windows
- •15.4. Установка и удаление программ
8.4. Проигрыватель Windows Media
В состав Windows XP включена программа, которая предназначена для воспроизведения разнообразных мультимедийных файлов. Под мультимедийными файлами понимаются различные звуковые или видеофайлы всевозможных форматов, как использующих сжатие, так и не использующих. Эта программа называется Проигрыватель Windows Media (Windows Media Player) и входит в состав стандартных программ. Проигрыватель автоматически запускается, когда вы выбираете мультимедийный файл в проводнике Windows. Кроме того вы можете запустить проигрыватель с помощью главного меню Windows и выбрать любой файл для воспроизведения. Давайте рассмотрим, как это происходит.
Выберите в главном меню команду Мои музыкальные записи (My Music), чтобы открыть соответствующую папку (Рис. 8.1). Папка Мои музыкальные записи (My Music) предназначена для хранения создаваемых вами, полученных из Интернета или переписанных с компакт-дисков музыкальных файлов. Кроме того, в ней находится нисколько, примеров, поставляемых вместе с Windows. Значки в этой папке имеют различный внешний вид. Разный вид значков показывает, что используются мультимедийные файлы различных стандартов и форматов. Чаще всего из изображения значка понятно, какую информацию содержит файл, обозначаемый данным значком. Давайте послушаем один из них, воспользовавшись для этой цели программой Проигрыватель Windows Media (Windows Media Player)
8.4.1. Знакомство с проигрывателем
Дважды щелкните мышью на значке, обозначающем один из мультимедийных файлов. Будет загружена программа Проигрыватель Windows Media (Windows Media Player) и начнется воспроизведение выбранного музыкального файла (Рис. 8.10). Вы можете выделить несколько файлов и выбрать команду воспроизведения в панели задач или во вспомогательном меню, которое вызывается правым щелчком мыши. При выборе нескольких файлов они будут воспроизводиться последовательно, друг за другом.
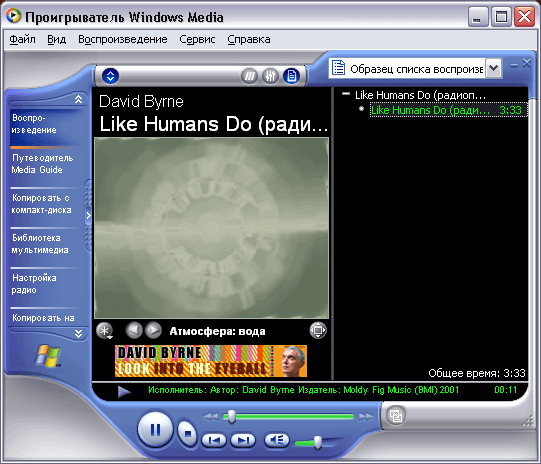
Рис 8.10. Воспроизведение фонограммы
Рабочее окно программы, как и все окна Windows, имеет заголовок окна и меню. В правом верхнем углу расположен список воспроизведения. В данном случае он состоит из одного файла, но может содержать и много файлов. Подробнее об этом вы узнаете позже. Ниже меню выводится название композиции, которая в настоящий момент воспроизводится. В левой части окна имеется панель режимов с несколькими кнопками, нажатие которых позволяет выбирать режим работы программы. Далее мы рассмотрим каждый из имеющихся в проигрывателе режимов, а пока лишь отметим, что в данное время проигрыватель находится в режиме воспроизведения, который является основным режимом работы.
В нижней части окна проигрывателя располагается панель управления воспроизведением, которая содержит обычные для такого рода программ элементы: кнопку паузы или воспроизведения кнопку полной остановки, регулятор громкости, кнопки перемотки вперед и назад а также ползунок, показывающий текущее положение воспроизведения в файле. Большая кнопка, расположенная в левой части панели, может выглядеть как или . Во время Воспроизведения кнопка имеет вид ). Нажатие данной кнопки приостановит воспроизведение, а кнопка изменит свой вид на. Нажав кнопку, вы продолжите воспроизведение с прерванного места. Кнопка, расположенная правее предназначена для прекращения воспроизведения. Если позже вы нажмете кнопку, композиция будет снова воспроизведена с самого начала. С помощью ползунка регулируется громкость звука.
Если вы работаете с несколькими звукозаписями или фильмами с помощью кнопок и можно переходить к предыдущему или следующему файлу. Если в списке воспроизведения имеется только один файл данные кнопки недоступны. Для ускоренной перемотки вперед и назад используются кнопки и соответственно. Следует отметить что ускоренная перемотка не работает для некоторых типов файлов. Вы можете перейти к любой части воспроизводимого произведения перетащив мышью ползунок расположенный над кнопками. Если вы просматриваете видеофильм можно остановить воспроизведение и перетащить ползунок в произвольное место чтобы отобразить выбранный кадр.
Центральная часть окна предназначена для воспроизведения видеоинформации. При прослушивании аудиозаписей это место обычно используется для отображения различных
визуальных эффектов. У вас есть возможность выбрать эффекты с помощью кнопок, расположенных над панелью управления. Далее мы покажем, что внешний вид проигрывателя можно настроить по своему вкусу, поэтому вид окна программы на вашем компьютере может отличаться от вида приведенного в рисунке. Но все равно он будет работать точно так же как и описанный нами. Воспроизведение видео- и аудиофайлов в проигрывателе выполняется так легко что практически не требует особых знаний. Все действия просты и понятны, органы управления похожи на аналогичные органы бытового музыкального центра. Познакомившись с основными элементами окна проигрывателя мультимедийных файлов, рассмотрим некоторые другие, кроме воспроизведения звуковых и видеофайлов, возможности проигрывателя.
