
- •Иллюстрированный самоучитель по Windows xp
- •I. Основы работы с Windows xp
- •I. Основы работы с Windows xp
- •1. Знакомство с Windows
- •1.3. Файловая система и структура
- •1.5. Работа с мышью
- •1.6. Начало и завершение работы, главное меню
- •1.7. Запуск и завершение программ
- •1.8. Окна и диалоги, панель задач
- •1.9. Работа с несколькими программами
- •1.10. Использование клавиатуры
- •II. Работа с программами в составе Windows хр
- •5. Создание текстовых документов
- •5.1. Знакомство с окном редактора WordPad
- •5.2. Ввод первого текста
- •5.3. Особенности работы с клавиатурой
- •5.4. Использование мыши
- •5.5. Редактирование текста
- •5.6. Оформление документа
- •5.6.1. Выделение фрагментов текста
- •5.6.2. Форматирование символов
- •5.6.3. Форматирование абзацев
- •5.7. Печать и сохранение документов
- •5.7.1. Печать документов
- •5.7.2. Сохранение документов в файлах
- •5.8. Открытие ранее созданных документов
- •5.9. Дополнительные возможности редактора
- •5.9.1. Добавление даты и времени
- •5.9.2. Поиск в тексте
- •5.9.3. Отмена, буфер обмена и использование цвета
- •6. Работа с изображениями
- •6.1. Работа с папкой Мои рисунки
- •6.3. Графический редактор Paint
- •6.3.1. Знакомство с программой
- •6.3.2. Рисование разными инструментами
- •6.3.3. Работа с цветом и закрашивание областей
- •6.3.4. Быстрое рисование простых фигур
- •6.3.5. Вставка фрагментов текста в рисунок
- •6.3.6. Изменение масштаба просмотра
- •6.3.7. Выделение фрагментов
- •6.3.8. Сохранение, открытие и печать рисунков
- •6.3.9. Дополнительные возможности Paint
- •7. Работа в сети Интернет
- •7.1. Настройка системы для работы с Интернетом
- •7. Работа в сети Интернет
- •7.2. Путешествие по всемирной паутине
- •7.3. Посылка и прием электронных писем
- •7.4. Облегчение работы с Интернетом
- •7.5. Размещение файлов в Интернете и получение файлов
- •8. Работа с аудио и видео
- •8.1. Работа с папками Мои музыкальные записи и Мои видеозаписи
- •8.2. Автоматическое воспроизведение аудио и видео на сменных носителях
- •8.3.1. Регулятор громкости
- •8.3.2.Звукозапись
- •8.3.3. Звуковое оформление Windows
- •8.4. Проигрыватель Windows Media
- •8.4.1. Знакомство с проигрывателем
- •8.4.2. Использование Интернета проигрывателем
- •8.4.3. Поиск и прослушивание радиостанций
- •8.4.4. Воспроизведение компакт-дисков
- •8.4.5. Воспроизведение dvd-дисков
- •8.4.6. Копирование музыки
- •8.4.7. Работа с библиотеками записей
- •8.4.8. Работа с портативными устройствами
- •8.4.9. Запись музыкальных компакт-дисков
- •8.4.10. Настройка внешнего вида проигрывателя
- •8.5. Редактирование видеофильмов в Windows
- •8.5.1. Знакомство с редактором видеофильмов
- •8.5.2. Запись и сохранение видео
- •8.5.3. Редактирование записей
- •8.5.4. Запись звукового пояснения
- •8.5.5. Сохранение фильма
- •8.5.6. Передача видео по электронной почте
- •8.5.7. Размещение фильма в Интернете
- •9. Вспомогательные программы
- •9.1. Проверка диска
- •9.2. Очистка диска
- •9.3. Дефрагментация диска
- •9.4. Назначение заданий
- •9.5. Резервное копирование
- •9.7. Работа с командной строкой
- •9.8. Отправка и прием факсимильных сообщений
- •10. Игры, поставляемые в составе Windows
- •10.1. Пасьянс Косынка
- •0.2. Пасьянс Свободная ячейка
- •10.3. Пасьянс Паук
- •10.4. Сапер
- •10.5. Пинбол
- •10.6. Червы
- •10.7. Интернет-игры
- •III. Дополнительные возможности Windows xp
- •11. Основы совместной работы
- •1.1. Работа в локальной вычислительной сети
- •1.1.1. Построение домашней сети
- •11.1.2. Совместное использование принтеров
- •11.1.3. Совместное использование папок и файлов
- •11.1.4. Совместное использование доступа в Интернет
- •11.1.5. Соединение сетей через Интернет
- •11.2. Работа нескольких пользователей на компьютере
- •IV. Установка и настройка системы
- •15. Установка системы и ее компонентов
- •15.1. Установка Windows xp на новый компьютер
- •15.2. Установка Windows xp на компьютер вместо предыдущей версии Windows
- •15.3. Установка и удаление компонентов Windows
- •15.4. Установка и удаление программ
9.5. Резервное копирование
Чрезвычайно полезно хранить резервные копии важной информации. Можно просто копировать информацию на дискету или другой диск. Однако Windows XP предлагает вам удобное средство для создания резервных копий важной информации. Существуют специальные устройства для резервного копирования, которые могут хранить большие объемы информации. В домашних условиях для резервного копирования удобно использовать устройство записи на компакт-диски. Значительно реже используются стримеры, хранящие информацию на магнитной ленте.
Выберите команду главного меню Другие программы * Стандартные * Служебные * Архивация данных (More Programs * Accessories * System Tools * Backup), чтобы запустить мастер архивации данных и открыть его первый диалог (Рис. 9.12).


Рис 9.12. Выбор режима и операции
Данный диалог позволяет выбрать режим работы: простой или расширенный. Ничего не меняйте в этом диалоге и просто нажмите кнопку Далее (Next), чтобы продолжить работу в простом режиме. Появится следующий диалог мастера архивации, который с помощью переключателя устанавливает, какую операцию вы хотите выполнить (Рис. 9.12). Можно создать архив, восстановить файлы из архива и создать диск аварийного восстановления Windows. Установите переключатель в положение Выполнить архивацию (Perform Backup) и нажмите кнопку Далее (Next), чтобы продолжить работу и отобразить следующий диалог мастера архивации (Рис. 9.13).


Рис 9.13. Выбор режима и элементов
В этом диалоге с помощью переключателя определяется, какие данные вы хотите сохранить. Вы можете сделать полный архив всех данных на всех дисках компьютера, можете сами выбрать файлы для сохранения, а можете сохранить только системные файлы. Какой вариант выбрать, зависит от того, какую информацию вы хотите продублировать для надежного хранения.
Давайте рассмотрим вариант выборочного сохранения файлов, как наиболее удобный. Установите переключатель в среднее положение и нажмите кнопку Далее (Next), чтобы продолжить работу. Появится очередной диалог мастера, предназначенный для выбора папок, которые следует сохранить (Рис. 9.13). В левой части диалога можно выбрать папки для сохранения, при этом в правой части появится содержимое выбранной папки. Установив флажок напротив файла или папки, вы помечаете его для сохранения. Для удобства флажки появляются как в левой, так и в правой части диалога, После выбора файлов и папок нажмите кнопку Далее (Next), чтобы продолжить работу и отобразить следующий диалог мастера, который определяет расположение создаваемого архива, а также имя архивного файла (Рис. 9.14).


Рис 9.14. Выбор носителя и завершение мастера
Если система обнаружит на вашем компьютере устройства для резервного копирования, то в списке Тип носителя (Backup media type) появится соответствующий элемент. Достаточно часто в качестве носителя для резервного копирования выступает стример - устройство для хранения информации на магнитной ленте. В домашних условиях чаще используются устройства для работы с магнито-оптическими дисками или устройства записи на компакт-диски. Если таких устройств не обнаружено, то первый список диалога будет недоступен, и архив можно будет создать на дискете или на другом жестком диске компьютера, информация на котором не требует архивации.
По умолчанию вам предлагается имя архива, и лучше не менять его. Нажав кнопку Обзор (Browse), вы откроете диалог, в котором можете указать диск и папку, где располагается архив. После выбора места расположения архива и его имени нажмите кнопку Далее (Next), чтобы закрыть диалоги и продолжить работу. На экране появится заключительный диалог мастера, отображающий в одном месте всю собранную информацию о предстоящем создании архива (Рис. 9.14). Нажмите кнопку Готово (Finish), чтобы закрыть этот диалог и продолжить работу. Начнется процесс архивации выбранных файлов и папок на указанный носитель, сопровождающийся появлением диалога с подробной информацией о ходе выполнения этой процедуры (Рис. 9.15).

Рис 9.15. Диалог с информацией о ходе архивации
Если вы используете для резервного копирования носители информации, которые имеют недостаточный объем для хранения всей нужной информации, то в процессе записи вам будет предложено вставить новый носитель, когда предыдущий будет полностью заполнен. Например, записав один компакт-диск, вы установите следующий, когда потребуется. Помните, что современные жесткие диски имеют очень большие размеры, и для полной архивации вам может понадобиться достаточно много носителей. Архивация может занять достаточно много времени. По окончании процесса архивации появится диалог с результатами. Нажмите кнопку Закрыть (Close), чтобы закрыть этот диалог.
Теперь в любое время вы можете восстановить копии тех файлов, которые вы поместили в архив. Давайте рассмотрим, как это сделать. Снова запустите мастер архивации данных. Появится его первый диалог (Рис. 9.12). Нажмите кнопку Далее (Next), чтобы продолжить работу. В появившемся диалоге установите переключатель в положение Восстановить файлы (Restore Files from Backup), чтобы выбрать соответствующий режим работы, и нажмите кнопку Далее (Next), чтобы продолжить работу. Появится диалог мастера, отображающий список созданных архивов (Рис. 9.16).

Рис 9.16. Выбор архива и файлов
В левой части диалога нужно выбрать один из созданных архивов для восстановления. Дважды щелкнув на элементе списка, вы откроете его содержимое. Возможно, при этом появится диалог, информирующий о необходимости вставки носителя. В правой части с помощью установки флажков можно выбрать файлы и папки для восстановления. После выбора файлов и папок нажмите кнопку Далее (Next), чтобы продолжить работу. Появится заключительный диалог мастера. Нажмите кнопку Готово (Finish), чтобы закрыть диалог и начать восстановление. Процесс восстановления также сопровождается диалогом, иллюстрирующим ход выполнения операции. По окончании восстановления, нажмите кнопку Закрыть (Close), чтобы закрыть диалог. Теперь файлы заменены на те, которые хранились в архиве.
.6. Прочие полезные программы
Для выполнения различных математических расчетов в состав системы Windows включена программа Калькулятор (Calculator), запуск которой осуществляется с помощью команды главного меню Другие программы * Стандартные * Калькулятор (More Programs * Accessories * Calculator), и рабочее окно которой в точности повторяет внешний вид обычного настольного или карманного калькулятора (Рис. 9.17).
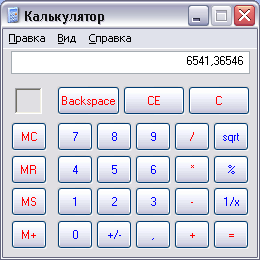

Рис 9.17. Варианты работы с калькулятором
Вводить числа и задавать операции можно мышью, нажимая с ее помощью соответствующие кнопки в рабочем окне, или с помощью нажатия одноименных клавиш на клавиатуре. Результат отображается в поле, расположенном в верхней части окна. Работа с калькулятором очень проста и напоминает работу с обычным калькулятором. В зависимости от ваших потребностей программа имеет два режима работы: обычный (Рис. 9.17) и инженерный (Рис. 9.17). Переключение между режимами осуществляется с помощью команд меню Вид * Обычный (View * Stahdard) или Вид * Инженерный (View * Scientific). Инженерный вариант калькулятора может вести расчеты в различных системах счисления, а также вычислять сложные функции. В обычном режиме калькулятор выполняет простые арифметические операции. Если вы работали с обычным калькулятором, то без труда освоите и компьютерный.
Второй стандартной программой, с которой вы уже знакомы, является программа Блокнот (Notepad), которая может быть запущена с помощью команды главного меню Другие программы * Стандартные * Блокнот (More Programs * Accessories * Notepad) (Рис. 9.18). Данная программа представляет собой простой текстовый редактор, который позволяет просматривать и изменять текстовые документы.
Кроме того, ; из программы Блокнот (Notepad) вы можете печатать просматриваемые или редактируемые документы.

Рис 9.18. Рабочее окно программы Блокнот (Notepad)
Поскольку данная программа используется в основном для просмотра текстов, ее возможности по редактированию сильно ограничены. Вы можете одновременно работать только с одним документом и поэтому при открытии нового документа, старый автоматически закрывается. Если вы хотите создавать или редактировать текстовые документы, лучше воспользоваться программой WordPad, подробно описанной выше. Работа в блокноте очень похожа на работу \ в редакторе WordPad, за исключением возможностей форматирования текста.
Блокнот чаще всего используют для создания простейших неформатированных файлов, например, файла автоматического запуска, размещаемого на компакт-диске, о котором рассказывалось в части нашей книги, посвященной записи на компакт-диски. Также с помощью блокнота редактируются многие служебные файлы Windows XP. К достоинствам программы Блокнот (Notepad) можно отнести простоту работы, поэтому данная программа достаточно часто используется.
Еще одной стандартной программой в Windows является Таблица символов (Character Map). Данная программа относится к служебным программам, поэтому команда для ее запуска находится именно в этой группе. Запустите программу Таблица символов (Character Map), и на экране появится ее рабочее окно (Рис. 9.19).

Рис 9.19. Таблица символов
В списке расположенном в центре окна программы, отображаются все символы шрифта, которые можно выбрать в открывающемся списке, расположенном в верхней части рабочего окна. Щелкнув мышью на изображении символа, вы выбираете его. Если при этом нажать кнопку Выбрать (Select), то символ помещается в поле ввода, расположенном в нижней части рабочего окна. Таким способом вы можете выбрать несколько символов, а затем скопировать их изображения в буфер обмена Windows, нажав кнопку Копировать (Сору). В любой другой программе, например, в текстовом редакторе, вставьте содержимое буфера обмена в редактируемый документ, и в нем появятся выбранные символы.
Таблица символов используется для вставки необычных символов, которые имеются в шрифте, но отсутствуют на клавиатуре. Особенно полезно использовать эту программу при работе с необычными шрифтами, в качестве символов которых используются не буквы, а рисунки, например, рисунок в шрифте Wingdings.
В некоторых случаях может оказаться полезной стандартная программа Экранная клавиатура (On-Screen Keyboard). Команда
для запуска этой программы расположена в группе Специальные возможности (Accessibility). Запустите эту программу, и на экране появится изображение обычной клавиатуры (Рис. 9.20).

Рис 9.20. Экранная клавиатура
Щелчки мышью на рисунках клавиш полностью идентичны нажатию соответствующей клавиши на клавиатуре. Экранная клавиатура предназначена в первую очередь для людей с ограниченной подвижностью, которые не могут использовать обычную клавиатуру. Однако иногда данная программа используется и в других целях, хотя значительно реже.
