
- •Кафедра информатики
- •Решение экономических задач в табличном процессоре excel
- •Предисловие
- •Введение
- •Основные понятия ms Excel
- •Типы данных, используемых в Excel
- •О ссылках в формулах
- •Различия между относительными и абсолютными ссылками
- •Смешанные ссылки
- •Об именах в формулах
- •Использование определенных имен для представления ячеек, констант или формул
- •Рекомендации по присвоению имен
- •Использование существующих заголовков строк и столбцов в качестве имен
- •Использование заголовков
- •Об операторах в формулах
- •Создание формулы
- •Перемещение и копирование формулы
- •Диагностика ошибок в формулах Excel
- •Ввод и обработка данных в Excel
- •Форматирование и защита рабочих листов
- •Работа с электронными таблицами
- •Контрольные вопросы к теме “Основные понятия ms Excel”
- •Глава 1. Основы работы в ms excel
- •Лабораторная работа №1
- •Ввод заголовка, шапки и исходных данных таблицы
- •Редактирование содержимого ячейки
- •Оформление электронной таблицы
- •Сохранение таблиц на диске
- •Загрузка рабочей книги
- •Формирование заголовка и шапки таблицы
- •Копирование формул в электронных таблицах Экономические таблицы содержат в пределах одного столбца, как правило, однородные данные, то есть данные одного типа и структуры.
- •Контрольные вопросы и упражнения к лр №1
- •Сводная ведомость
- •Лабораторная работа №2
- •Ввод формул и функций для табличных расчетов
- •Расчет итоговых сумм с помощью функции суммирования
- •Копирование содержимого рабочих листов
- •Редактирование таблиц
- •Вставка и перемещение рабочих листов
- •Контрольные вопросы и упражнения к лр №2
- •Лабораторная работа №3
- •Создание итоговых таблиц
- •Объединение и связывание нескольких электронных таблиц
- •Итоговые таблицы без использования связей с исходными данными
- •Итоговые таблицы с использованием связей с исходными данными
- •Консолидация данных смежных диапазонов без связей с исходными данными
- •Консолидация данных смежных диапазонов со связями с исходными данными
- •Использование в расчетах относительных и абсолютных адресов ячеек
- •Итоговые таблицы, полученные методом суммирования
- •Контрольные вопросы и упражнения к лр №3
- •Глава 2. Построение диаграмм в Excel
- •Лабораторная работа №4
- •Элементы диаграммы
- •Типы диаграмм
- •Построение диаграмм при помощи Мастера диаграмм
- •Настройка отображения диаграммы
- •Изменение размера диаграммы
- •Перемещение диаграммы
- •Редактирование диаграмм
- •Настройка отображения названия диаграммы
- •Редактирование названия диаграммы
- •Формат оси
- •Формат легенды
- •Формат и размещение линий сетки на диаграмме
- •Формат области построения
- •Настройка отображения рядов данных
- •Формат точки данных
- •Добавление подписей данных
- •Добавление и удаление данных
- •Изменение типа диаграммы
- •Изменение подтипа диаграммы
- •Настройка отображения объемных диаграмм
- •Связь диаграммы с таблицей
- •Удаление диаграммы
- •Построение диаграмм с помощью панели диаграмм
- •Добавление меток по оси х на диаграмму
- •Удаление, восстановление и изменение размера легенды и графика
- •Вывод вспомогательной оси y для отображения данных
- •Построение диаграмм смешанного типа
- •Построение круговых диаграмм
- •Вычисление тенденций с помощью добавления линии тренда на диаграмму
- •Контрольные вопросы и упражнения к лр №4
- •Глава 3. Управление базами данных и анализ данных
- •Лабораторная работа №5
- •Использование в расчетах вложенных функций
- •Сортировка списков и диапазонов
- •Сортировка по нескольким столбцам
- •Промежуточные итоги
- •Контрольные вопросы и упражнения к лр №5
- •Лабораторная работа №6
- •Обеспечение поиска и фильтрации данных
- •Применение Автофильтра
- •Удаление Автофильтра
- •Применение Автофильтра к нескольким столбцам с заданием условий
- •Применение расширенного фильтра
- •Задание диапазона условий
- •Расширенный фильтр с использованием вычисляемых значений
- •Контрольные вопросы и упражнения к лр №6
- •Лабораторная работа №7
- •Анализ данных с помощью сводных таблиц
- •Редактирование сводных таблиц
- •Скрытие столбцов или строк
- •Защита ячеек и рабочих листов
- •Контрольные вопросы и упражнения к лр №7
- •Лабораторная работа №8
- •Средства для анализа данных
- •Подбор параметра
- •Проверка результатов с помощью сценариев
- •Контрольные вопросы и упражнения к лр №8
- •Бюджет на 2008 год
- •Глава 4. Индивидуальные задания для выполнения лабораторных работ
- •Оглавление
- •Глава 1. Основы работы в ms excel 24
- •Глава 2. Построение диаграмм в Excel 58
- •Глава 3. Управление базами данных и анализ данных 92
- •Глава 4. Индивидуальные задания для выполнения лабораторных работ 140
Перемещение и копирование формулы
П
 ри
перемещении
формула
переносится в новую ячейку, в результате
чего исходная ячейка очищается. При
перемещении ячейки с формулой содержащиеся
в формуле ссылки
не изменяются.
Для перемещения формулы необходимо
навести курсор на любую границу
перемещаемой ячейки так, чтобы курсор
принял форму перекрещивающихся
двунаправленных стрелок и при нажатой
левой клавише мыши переместить формулу
в нужную ячейку.
ри
перемещении
формула
переносится в новую ячейку, в результате
чего исходная ячейка очищается. При
перемещении ячейки с формулой содержащиеся
в формуле ссылки
не изменяются.
Для перемещения формулы необходимо
навести курсор на любую границу
перемещаемой ячейки так, чтобы курсор
принял форму перекрещивающихся
двунаправленных стрелок и при нажатой
левой клавише мыши переместить формулу
в нужную ячейку.
При копировании формулы ссылки на ячейки могут изменяться в зависимости от типа ссылки:
если адрес какой-либо ячейки в копируемой формуле абсолютный, то он не меняется;
если абсолютным является только номер строки (столбца), то может меняться только номер столбца (строки);
если адрес какой-либо ячейки в копируемой формуле относительный, то может меняться как номер строки, так и номер столбца.
Признаком абсолютной адресации является наличие символа $ (доллар) перед соответствующей координатой адреса или имя ячейки. Например, абсолютный адрес ячейки, находящейся в столбце A в строке 1, имеет вид $A$1 или Ставка, где Ставка – имя, присвоенное ячейке A1.
Если при копировании формул используется тип ссылки $A$1, то копирование выполняется следующим образом.
Выделите ячейку, содержащую формулу.
В строке формул выделите ссылку, которую требуется изменить.
Нажмите клавишу F4, чтобы преобразовать относительную ссылку из в абсолютную.
Если же при копировании используется тип ссылки имя ячейки, в формулу вводится имя ячейки. Это можно сделать, введя имя ячейки непосредственно с клавиатуры, или щёлкнуть по именованной ячейке. В столбце “Новая ссылка” приводимой ниже таблицы отображается способ изменения типа ссылки при копировании формулы, содержащей эту ссылку, на две ячейки вниз или на две ячейки вправо, т.е. из ячейки A1 в ячейку C3.
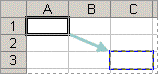
Копируемая формула
-
Описание
Новая ссылка
$A$1 (столбец и абсолютная строка)
$A$1
A$1 (относительный столбец и абсолютная строка)
C$1
$A1 (абсолютный столбец и относительная строка)
$A3
A1 (относительный столбец и относительная строка)
C3
В меню Правка выберите команду Копировать.
Выделите ячейку, в которую требуется ее скопировать.
Чтобы скопировать формулу и форматирование, выберите в меню Правка команду Вставить.
Чтобы скопировать только формулу, выберите в меню Правка команду Специальная вставка, а затем выберите вариант формулы.
Кроме того, можно скопировать формулы в соседние ячейки при помощи маркера заполнения. Маркер заполнения – это маленький черный квадрат в правом нижнем углу выделенного диапазона. При наведении на него указателя тот принимает вид черного креста.
Д



 ля
копирования нужно выделить ячейку,
содержащую формулу, и перетащить маркер
заполнения в примыкающий диапазон.
ля
копирования нужно выделить ячейку,
содержащую формулу, и перетащить маркер
заполнения в примыкающий диапазон.
Копирование и перемещение содержимого ячеек можно производить при помощи контекстно-зависимого меню. Для этого необходимо навести курсор на любую границу исходной ячейки так, чтобы курсор принял форму перекрещивающихся двунаправленных стрелок, при нажатой правой клавише мыши переместить курсор в нужную ячейку и в появившемся диалоговом окне выбрать из его меню необходимую операцию.
Примечание. Существует несколько приемов копирования.
Использование пунктов меню Правка|Копировать и Правка|Вставить.
Использование пиктограмм Копировать и Вставить на стандартной панели инструментов.
Применение правой кнопки мыши, т.е. вызов контекстного меню, и выбор соответствующих пунктов: Копировать и Вставить.
Протаскивание “маркера заполнения” через требуемые смежные ячейки. Маркером заполнения при этом называется черный квадратик, расположенный в правом нижнем углу активной ячейки.
Другие способы копирования в среде Windows (например, сочетание “горячих клавиш” Ctrl+C , Ctrl+V и т.п.).
