
- •Кафедра информатики
- •Решение экономических задач в табличном процессоре excel
- •Предисловие
- •Введение
- •Основные понятия ms Excel
- •Типы данных, используемых в Excel
- •О ссылках в формулах
- •Различия между относительными и абсолютными ссылками
- •Смешанные ссылки
- •Об именах в формулах
- •Использование определенных имен для представления ячеек, констант или формул
- •Рекомендации по присвоению имен
- •Использование существующих заголовков строк и столбцов в качестве имен
- •Использование заголовков
- •Об операторах в формулах
- •Создание формулы
- •Перемещение и копирование формулы
- •Диагностика ошибок в формулах Excel
- •Ввод и обработка данных в Excel
- •Форматирование и защита рабочих листов
- •Работа с электронными таблицами
- •Контрольные вопросы к теме “Основные понятия ms Excel”
- •Глава 1. Основы работы в ms excel
- •Лабораторная работа №1
- •Ввод заголовка, шапки и исходных данных таблицы
- •Редактирование содержимого ячейки
- •Оформление электронной таблицы
- •Сохранение таблиц на диске
- •Загрузка рабочей книги
- •Формирование заголовка и шапки таблицы
- •Копирование формул в электронных таблицах Экономические таблицы содержат в пределах одного столбца, как правило, однородные данные, то есть данные одного типа и структуры.
- •Контрольные вопросы и упражнения к лр №1
- •Сводная ведомость
- •Лабораторная работа №2
- •Ввод формул и функций для табличных расчетов
- •Расчет итоговых сумм с помощью функции суммирования
- •Копирование содержимого рабочих листов
- •Редактирование таблиц
- •Вставка и перемещение рабочих листов
- •Контрольные вопросы и упражнения к лр №2
- •Лабораторная работа №3
- •Создание итоговых таблиц
- •Объединение и связывание нескольких электронных таблиц
- •Итоговые таблицы без использования связей с исходными данными
- •Итоговые таблицы с использованием связей с исходными данными
- •Консолидация данных смежных диапазонов без связей с исходными данными
- •Консолидация данных смежных диапазонов со связями с исходными данными
- •Использование в расчетах относительных и абсолютных адресов ячеек
- •Итоговые таблицы, полученные методом суммирования
- •Контрольные вопросы и упражнения к лр №3
- •Глава 2. Построение диаграмм в Excel
- •Лабораторная работа №4
- •Элементы диаграммы
- •Типы диаграмм
- •Построение диаграмм при помощи Мастера диаграмм
- •Настройка отображения диаграммы
- •Изменение размера диаграммы
- •Перемещение диаграммы
- •Редактирование диаграмм
- •Настройка отображения названия диаграммы
- •Редактирование названия диаграммы
- •Формат оси
- •Формат легенды
- •Формат и размещение линий сетки на диаграмме
- •Формат области построения
- •Настройка отображения рядов данных
- •Формат точки данных
- •Добавление подписей данных
- •Добавление и удаление данных
- •Изменение типа диаграммы
- •Изменение подтипа диаграммы
- •Настройка отображения объемных диаграмм
- •Связь диаграммы с таблицей
- •Удаление диаграммы
- •Построение диаграмм с помощью панели диаграмм
- •Добавление меток по оси х на диаграмму
- •Удаление, восстановление и изменение размера легенды и графика
- •Вывод вспомогательной оси y для отображения данных
- •Построение диаграмм смешанного типа
- •Построение круговых диаграмм
- •Вычисление тенденций с помощью добавления линии тренда на диаграмму
- •Контрольные вопросы и упражнения к лр №4
- •Глава 3. Управление базами данных и анализ данных
- •Лабораторная работа №5
- •Использование в расчетах вложенных функций
- •Сортировка списков и диапазонов
- •Сортировка по нескольким столбцам
- •Промежуточные итоги
- •Контрольные вопросы и упражнения к лр №5
- •Лабораторная работа №6
- •Обеспечение поиска и фильтрации данных
- •Применение Автофильтра
- •Удаление Автофильтра
- •Применение Автофильтра к нескольким столбцам с заданием условий
- •Применение расширенного фильтра
- •Задание диапазона условий
- •Расширенный фильтр с использованием вычисляемых значений
- •Контрольные вопросы и упражнения к лр №6
- •Лабораторная работа №7
- •Анализ данных с помощью сводных таблиц
- •Редактирование сводных таблиц
- •Скрытие столбцов или строк
- •Защита ячеек и рабочих листов
- •Контрольные вопросы и упражнения к лр №7
- •Лабораторная работа №8
- •Средства для анализа данных
- •Подбор параметра
- •Проверка результатов с помощью сценариев
- •Контрольные вопросы и упражнения к лр №8
- •Бюджет на 2008 год
- •Глава 4. Индивидуальные задания для выполнения лабораторных работ
- •Оглавление
- •Глава 1. Основы работы в ms excel 24
- •Глава 2. Построение диаграмм в Excel 58
- •Глава 3. Управление базами данных и анализ данных 92
- •Глава 4. Индивидуальные задания для выполнения лабораторных работ 140
Снять защиту рабочего листа, выполнив команду Сервис|Защита|Снять защиту листа.

Рис.69
Для защиты определенного блока ячеек на рабочем листе без защиты остальных областей необходимо выполнить следующие действия.
Выделить блок ячеек шапки таблицы, которые не будут защищены, и выполнить команду Формат|Ячейки|Защита.
Отключить параметр Защищаемая ячейка и нажать ОК.
Выбрать команду Сервис|Защита|Защитить лист.
В открывшемся диалоговом окне по желанию ввести пароль, а все параметры защиты привести в соответствие с рисунком (рис.70).

Рис.70
Проверить, что в ячейки шапки таблицы можно вносить изменения, а в остальные ячейки рабочего листа – нет.
Снять защиту рабочего листа, выполнив команду Сервис|Защита|Снять защиту листа.
Контрольные вопросы и упражнения к лр №7
Что такое сводная таблица?
Что является источником данных для сводных таблиц?
Как вносить изменения исходных данных в сводную таблицу?
Какие функции можно использовать в сводных таблицах?
Что такое “Групповые операции” в сводной таблице?
Какая команда используется для закрепления верхней и левой частей электронной таблицы?
Как скрыть столбец или строку и как отменить их скрытие?
Как защитить рабочий лист и как снять защиту?
Какие операции невозможно выполнить, защитив рабочий лист?
Выполнить следующее упражнение.
Создать в Excel две сводных таблицы, источником данных для которых является таблица (1), находящаяся на рисунке 21,о в начале настоящей лабораторной работы:
– первая сводная таблица – такая же, как на рисунке (сумма продаж товаров по кварталам);
– вторая сводная таблица – средняя величина продаж товаров по кварталам.
Защитить листы со сводными таблицами.
Лабораторная работа №8
Содержание работы
Целью настоящей лабораторной работы является освоение информационных технологий Excel, использующих инструменты анализа “Что – если”. Такой анализ представляет собой процесс изменения значений ячеек и анализа влияния этих изменений на результат вычисления формул на листе. Примерами таких задач являются:
Что произойдет, если увеличить разницу между себестоимостью и продажной ценой или увеличить зарплату сотрудникам на 1%?
Какой рост необходим, если к 2010 году нужно добиться увеличения объема продаж на 5 млн. рублей?
Какой получится прирост, если изменится разница между себестоимостью и продажной ценой?
Используя метод “ Что – если ” и другие прогнозирующие средства Excel, можно ответить на эти и подобные им вопросы.
Средства для анализа данных
Подбор параметра.
Создание таблицы подстановки с одной изменяющейся переменной.
Создание таблицы подстановки с двумя изменяющимися переменными.
Проверка результатов с помощью сценариев.
Подбор параметра
Подбор параметра является частью блока задач, который иногда называют инструментами анализа “Что – если”. Когда желаемый результат одиночной формулы известен, но неизвестны значения, которые требуется ввести для получения этого результата, можно воспользоваться средством “Подбор параметра”, выбрав команду Подбор параметра в меню Сервис. При подборе параметра Microsoft Excel изменяет значение в одной конкретной ячейке до тех пор, пока формула, зависимая от этой ячейки, не возвращает нужный результат.
Например, можно определить
чему равняется число, которое нужно возвести в третью степень, чтобы получить величину 0,9;
или
определить, как изменить количество продаваемых товаров для получения заданной величины выручки магазина.
Для вызова команды Подбор параметра нужно выбрать пункт меню Сервис|Подбор параметра, в результате чего на экран будет выведено диалоговое окно Подбор параметра:

В этом окне имеются три необходимых компонента:
Установить в ячейке
Значение
Изменяя значение в ячейке.
Поле Установить в ячейке должно ссылаться на ячейку, содержащую формулу; оно не может ссылаться на ячейку, содержащую значение. В поле Значение необходимо ввести значение. Поле Изменяя значение в ячейке должно ссылаться на ячейку, содержащую значение, а не формулу. Кроме того, можно определить только одну установленную и одну изменяемую ячейку. Нельзя использовать несколько ячеек в этом случае.
Функционирование рассматриваемой команды основано на оценке наибольшего числа в изменяющейся ячейке и сравнении с ответом в фиксированной ячейке. После этого оценивается то, насколько близок этот ответ к тому, что содержится в поле Значение. Затем происходит оценка наименьшего числа и соответствующее сравнение. Поочередно выбирая большие и малые числа, команда Подбор параметра пытается найти ответ – значение в изменяющейся ячейке, необходимое для получения ответа, заданного в фиксированной ячейке.
Иногда эта команда не может найти ответ, например, входные данные не верны или ответа вообще не существует. В этом случае появляется сообщение об ошибке. По умолчанию команда Подбор параметра производит до 100 попыток найти ответ. Поиск прекращается, когда найден ответ с точностью до 0,001.
Если ответ не найден по той причине, что число, предложенное командой Подбор параметра, отличалось от ответа больше, чем позволяет точность, определенная по умолчанию, а при более внимательном рассмотрении установлено, что соответствующее решение существует, то необходимо выполнить следующую последовательность действий.
Выберите команду Сервис|параметры… . В появившемся диалоговом окне Параметры щелкните по вкладке Вычисления.
Увеличьте число итераций или уменьшите относительную погрешность.
Снова запустите команду Подбор параметра.
Пример работы команды Подбор параметра
Необходимо определить, сколько нужно продавать систем караоке, для того, чтобы выручка магазина “Техношок” увеличилась до 300000 у.е.
Порядок выполнения действий следующий.
Открыть книгу “Продажи.xls”.
Скопировать содержимое таблицы листа “Техношок” (А1:Н11) на новый лист в ячейку А1 и назвать его “Анализ данных”.
Установить курсор в ячейку Н11 (итог по графе “Выручка”) и выбрать пункт меню Сервис|Подбор параметра.
В диалоговом окне Подбор параметра (рис.71) в опции Значение ввести с клавиатуры 300000.
В опции Изменяя значение ячейки щелкнуть левой кнопкой мыши в ячейке Е7 (количество продаж систем караоке). Нажать ОК.
Р ис.71
ис.71
Просмотреть результат решения в текущей таблице и окне Результат подбора параметра (рис.72). В результате выполнения команды Подбор параметра количество проданных систем караоке стало равным 215.
Нажать кнопку Отмена; значения данных в ячейках E7 и H11 станут равными исходным значениям (8 и 150960).
Р ис.72
ис.72
Таблица подстановки
Таблицей подстановки называется диапазон ячеек, показывающий, как изменение значений подстановки влияет на возвращаемый формулой результат. Таблицы подстановки обеспечивают быстрый доступ к выполнению одной операции разными способами, а также возможность просмотра и сравнения полученных результатов. В Excel существует возможность применения на одном рабочем листе нескольких таблиц подстановок, если необходимо
изменять одно исходное значение, просматривая результаты одной или нескольких формул;
изменять два исходных значения, просматривая результаты только одной формулы.
В первом случае используется таблица подстановки с одной изменяющейся переменной, а во втором – с двумя.
Таблица подстановки с одной изменяющейся переменной
Необходимо создать таблицу подстановки, показывающую изменение величин в строке “Итого” при изменении количества продаж телевизоров. В этой задаче итоги подсчитываются по трем формулам: =СУММ(F3:F10), =F11*20% и =F11+G11.
Задача решается следующим образом.
На листе “Анализ данных”
в ячейку Е14 ввести формулу =СУММ(F3:F10);
в ячейку F14 ввести формулу =E14*20%;
в ячейку G14 ввести формулу =E14+F14.
В ячейку D14 ввести с клавиатуры “Телевизор”, в ячейку D15 ввести 40, в ячейку D16 – 80, в ячейку D17 – 100 (обратить внимание, что введенные значения количества продаж телевизора располагаются на столбец левее и на строку ниже формулы, по которой определяется выручка магазина).
Выделить блок ячеек D14:G17, выбрать команду меню Данные|Таблица подстановки.
В
 открывшемся диалоговом окне Таблица
подстановки,
установить курсор в опции Подставлять
значения по строкам,
щелкнуть левой кнопкой мыши в ячейке
Е10
и нажать ОК
(рис.73).
открывшемся диалоговом окне Таблица
подстановки,
установить курсор в опции Подставлять
значения по строкам,
щелкнуть левой кнопкой мыши в ячейке
Е10
и нажать ОК
(рис.73).
Рис.73
Оформить полученную таблицу подстановки по приведенному ниже образцу.

Величины, приведенные в строке “ Количество телевизоров”, соответствуют данным в строке “Итого” исходной таблицы, т.е. итоговым суммам при количестве проданных телевизоров, равном 20, а в остальных строках – 40, 80 и 100 проданных телевизоров соответственно.
Меняя значение адреса E10 на E3 ÷ E9, можно подсчитать данные в таблице подстановки для остальных товаров.
Таблица подстановки с двумя изменяющимися переменными
Создать таблицу подстановки, показывающую изменение суммы выручки при изменении количества продаж видеомагнитофона и видеокамеры.
Задача решается следующим образом.
Установить курсор в ячейку Е20 и ввести формулу =СУММ(Н3:Н10).
В ячейку Е21 ввести с клавиатуры 60, в ячейку Е22 ввести 80, в ячейку Е23 – 100, в ячейку F20 – 50, в G20 – 70, в Н20 - 90 (обратить внимание, что введенные значения количества продаж видеомагнитофона располагаются в ячейках столбца Е непосредственно под формулой, по которой определяется выручка магазина, а значения количества продаж видеокамеры – в ячейках строки справа от формулы).
Выделить блок ячеек Е20:Н23, выбрать команду меню Данные|Таблица подстановки.
В открывшемся диалоговом окне Таблица подстановки, установив курсор в опции Подставлять значения по столбцам, щелкнуть в ячейке Е9, а в опции Подставлять значения по строкам щелкнуть левой кнопкой мыши в ячейке Е3 и нажать ОК (рис.74).
Р ис.74
ис.74
Оформить полученную таблицу подстановки по приведенному ниже образцу.
Таблица подстановки с двумя переменными
-
Количество видеокамер
150960
50
70
90
Количество видеомагнитофонов
60
176940
201900
226860
80
185940
210900
235860
100
194940
219900
244860
Приведенная в таблице подстановки величина 150960 есть итоговая сумма выручки от продажи всех товаров при 30 проданных видеомагнитофонах и 40 видеокамерах, а 176940 – при 60 видеомагнитофонах и 50 видеокамерах.
Проверка результатов с помощью сценариев
Используя таблицу подстановок, можно варьировать не более двух переменных одновременно. В работе часто возникают задачи, имеющие множество исходных данных и множество результатов, причем необходимо четко представлять, как изменения первых влияют на последние. Ощутимую помощь в анализе такого рода задач могут оказать сценарии Excel.
Сценарий – это инструмент, позволяющий моделировать различные экономические, математические, физические и др. задачи. Он представляет собой зафиксированный в памяти компьютера набор значений ячеек рабочего листа. Использование сценариев позволяет одновременно манипулировать 32 переменными. Создав сценарий, можно получить возможность узнать, что произойдет с результатом, если поменять исходные значения в некоторых ячейках листа. Кроме того, в случае необходимости всегда можно вернуться к одному из вариантов, рассмотренных ранее.
Сценарии используются при работе с неопределенными величинами. Например, составляя бюджет, необходимо увидеть результаты роста сразу нескольких переменных, таких как зарплата, стоимость аренды, страховка. С помощью сценария можно увидеть последствия изменения этих величин.
Пример создания сценария
Спрогнозировать выручку магазина в феврале и марте, в зависимости от изменения количества продаж товаров.
Задача решается следующим образом.
Скопировать исходную таблицу (блок ячеек А1:Н11) с листа “Анализ данных” на новый рабочий лист в ячейку А1, назвать лист “Прогноз”.
Установить курсор в ячейку Е3, выбрать пункт меню Вствка|Имя|Присвоить.
В диалоговом окне Присвоение имени в опции Имя ввести с клавиатуры “Видеомагнитофон” и нажать ОК. Аналогичным способом присвоить соответствующие имена ячейкам Е4:Е10 (если наименование состоит из нескольких слов, между ними ставится знак подчеркивания “_”). Ячейке Н11 присвоить имя “Выручка”.
Установить курсор в любую ячейку рабочего листа и выбрать команду Сервис|Сценарии.
В диалоговом окне Диспетчер сценариев (рис.75) нажать кнопку Добавить.

Рис.75
В диалоговом окне Добавление сценария в опции Название сценария набрать с клавиатуры “Прогноз на февраль”, в опции Изменяемые ячейки указать блок ячеек Е3:Е10 и нажать ОК.
В диалоговом окне Значения ячеек сценария заменить текущие значения на:
Видеомагнитофон – 50
Видеоплеер - 15
Магнитола -60
Музыкальный_центр - 20
Система_караоке - 12
Аудиоплеер - 100
Видеокамера - 30
Телевизор – 20
Нажать кнопку Добавить.
В диалоговом окне Добавление сценария в опции Имя набрать с клавиатуры “Прогноз на март”, в опции Изменяемые ячейки убедиться, что указан блок ячеек Е3:Е10, и нажать ОК.
В диалоговом окне Значения ячеек сценария заменить текущие значения на:
Видеомагнитофон – 40
Видеоплеер - 12
Магнитола - 5
Музыкальный_центр - 27
Система_караоке - 15
Аудиоплеер - 120
Видеокамера - 25
Телевизор – 35
Нажать кнопку ОК.
В диалоговом окне Диспетчер сценариев нажать кнопку Отчет.
В диалоговом окне Отчет по сценарию включить параметр Структура в опции Тип отчета, параметру Ячейка результата дать значение H11 и нажать ОК. Просмотреть результат (рис.76).
Структура сценария |
|
|
|
|
|
|
Текущие значения: |
Прогноз на февраль |
Прогноз на март |
Изменяемые: |
|
|
|
|
|
Видеомагнитофон |
30 |
50 |
40 |
|
Видеоплеер |
10 |
15 |
12 |
|
Магнитола |
100 |
60 |
45 |
|
Музыкальный_центр |
30 |
20 |
27 |
|
Система_караоке |
8 |
12 |
15 |
|
Аудиоплеер |
150 |
100 |
120 |
|
Видеокамера |
40 |
30 |
25 |
|
Телевизор |
20 |
20 |
35 |
Результат: |
|
|
|
|
|
Выручка |
150960 |
131430 |
143526 |
Рис.76
Примечания: Столбец ''Текущие значения'' представляет значения изменяемых ячеек в момент создания Итогового отчета по Сценарию. Изменяемые ячейки для каждого сценария выделены серым цветом.
Контрольные вопросы и упражнения к лр №8
Что представляет собой анализ “Что-если”?
Перечислите средства для анализа данных.
Что выполняет Excel при подборе параметра?
На какую ячейку должно ссылаться поле Установить в ячейке при подборе параметра?
На какую ячейку должно ссылаться поле Изменяя значение в ячейке при подборе параметра?
При каких условиях команда Подбор параметра прекращает поиск?
Что нужно делать при подборе параметра, если решение существует, но ответ не найден?
С какой точностью по умолчанию производится подбор параметра?
Что такое таблица подстановки?
В каком случае используется таблица подстановки с одной изменяющейся переменной?
В каком случае используется таблица подстановки с двумя изменяющимися переменными?
Сколько формул можно использовать при анализе в таблице подстановки с одной изменяющейся переменной?
Сколько формул можно использовать при анализе в таблице подстановки с двумя изменяющимися переменными?
Какой элемент таблицы Excel изменяющейся переменной в таблице подстановки?
Что представляет собой сценарий?
Какие возможности предоставляет сценарий?
Сколько сценариев представлено на рис.66?
Что общего между таблицей подстановки и сценарием?
Какие преимущества имеют таблицы подстановки по сравнению со сценарием?
В каких случаях целесообразно использовать таблицы подстановки, а в каких – сценарии?
Упражнения
В таблице, приведенной на рис.77, определить, насколько необходимо снизить расходы отдела продаж по плану в 2008 году, чтобы свести перерасход бюджета к нулю, т.е. величина процента общего итога в 2008 году должна равняться нулю (находится в ячейке, выделенной голубым цветом). Значения данных в колонке Разница подсчитывается по формуле Разница = Прогноз – По плану, а процент в строке Общий итог – по формуле
Процент = Разница / По плану * 100%
Бюджет на 2008 год
-
Статьи расхода
Прогноз
По плану
Разница
Процент
Маркетинг
100 000р.
97 000р.
3 000р.
3,09%
Оборудование
24 000р.
23 000р.
1 000р.
4,35%
Кадры
37 000р.
36 000р.
1 000р.
2,78%
Продажи
145 000р.
125 000р.
20 000р.
16,00%
Общий итог
306 000р.
281 000р.
25 000р.
8,90%
Рис.77
Используя таблицу подстановки, построить на основе таблицы рис.77 таблицу, показывающую разность между прогнозом и планом в бюджете на 2008 год в рублях и процентах в зависимости от затрат на маркетинг. На рис. 78 приведен пример результата выполнения упражнения.
Зависимость разницы между прогнозом и
планом от затрат на маркетинг
Маркетинг |
Разница |
Процент |
25 000р. |
8,90% |
|
90 000р. |
15 000р. |
5,34% |
95 000р. |
20 000р. |
7,12% |
100 000р. |
25 000р. |
8,90% |
105 000р. |
30 000р. |
10,68% |
Рис.78
Используя таблицу подстановки, построить на основе таблицы рис.77 таблицу, показывающую разность между прогнозом и планом в бюджете на 2008 год в процентах в зависимости от затрат на маркетинг и оборудование. На рис. 79 приведен пример результата выполнения упражнения.
Зависимость разницы между прогнозом и
планом от затрат на маркетинг и оборудование (в %)
|
|
Оборудование |
|||
8,90% |
21 000р. |
25 000р. |
30 000р. |
35 000р. |
|
Маркетинг |
90 000р. |
4,27% |
5,69% |
7,47% |
9,25% |
95 000р. |
6,05% |
7,47% |
9,25% |
11,03% |
|
100 000р. |
7,83% |
9,25% |
11,03% |
12,81% |
|
105 000р. |
9,61% |
11,03% |
12,81% |
14,59% |
|
110 000р. |
11,39% |
12,81% |
14,59% |
16,37% |
|
Рис. 79
Структура сценария |
Текущие значения: |
ВАРИАНТ 1 |
ВАРИАНТ 2 |
|
|
|
|
|
|
Изменяемые: |
|
|
|
|
|
Маркетинг |
100 000р. |
90 000р. |
100 000р. |
|
Оборудование |
24 000р. |
23 000р. |
25 000р. |
|
Кадры |
37 000р. |
35 000р. |
38 000р. |
|
Продажи |
145 000р. |
14 000р. |
150 000р. |
Результат: |
|
|
|
|
|
Процент |
8,90% |
-42,35% |
11,39% |
Построить сценарий, показывающий разницу в процентах между прогнозом и планом в бюджете на 2008 год (рис. 77) при различных значениях трех наборов прогнозируемых затрат по всем статьям расхода. На рис.80 приведен пример решения этой задачи.
Рис.80
Глава 4. Индивидуальные задания для выполнения лабораторных работ
Каждый студент выполняет одно индивидуальное задание. Номер задания сообщает преподаватель. Если на одном компьютере работают два студента, то они выполняют два задания, причем при предъявлении выполненной работы преподавателю каждый студент отчитывается за свою работу.
Задание 1

Коэффициент отдачи собственных средств = Рентабельность +Затраты на сырье / Затраты на переработку * (Рентабельность - Процентная ставка в месяц).
Данные графы “Наименование банка” ввести с использованием команды Данные|Проверка.
Используя логические функции предусмотреть в формуле деление на 0.
В ячейке А12 рассчитать среднюю процентную кредитную ставку.
Выбрать заемщиков, у которых процентная кредитная ставка ниже средней. Результат поместить в отдельную область рабочего листа.
Отсортировать данные таблицы по наименованию банка и наименованию заемщика.
Создать сводную таблицу для расчета максимальной процентной кредитной ставки по каждому банку.
Оформить таблицу по образцу.
Изменить начертание шрифта заголовка.
Шапку таблицы оформить при помощи заливки.
Построить смешанный график (две оси У), отражающий затраты на сырье и затраты на переработку по заемщикам. Дать название графику и показать легенду.
Задание 2

Остаточная стоимость = Балансовая стоимость – Износ до переоценки.
Восстановительная стоимость полная = Балансовая стоимость * Коэффициент.
Восстановительная стоимость остаточная = Остаточная стоимость* Коэффициент,
где Коэффициент = 3, если балансовая стоимость больше 500, в противном случае Коэффициент = 2,8.
Данные графы “Код подразделения” ввести с использованием команды Данные|Проверка.
Выбрать наименования объектов с кодом подразделения 100, у которых балансовая стоимость до переоценки больше 1000. Результат поместить в ячейки рабочего листа вне таблицы.
Отсортировать данные таблицы по возрастанию кода подразделения и убыванию износа до переоценки.
Создать сводную таблицу для расчета среднего износа до переоценки для каждого кода подразделения.
Оформить таблицу по образцу.
Выровнять по центру данные таблицы, представить числовые данные с точностью до 2-х знаков после запятой.
Зафиксировать шапку таблицы.
Построить круговую диаграмму, отражающую остаточную стоимость объектов. Обеспечить вывод названия объекта около каждого сектора и соответствующий процент. Дать название диаграмме. Самый большой сектор вырезать.
Задание 3

Остаток на конец года = Остаток на начало года + Поступило – Выбыло.
Графу “Инвентаризация” рассчитать, используя логическую функцию: если в течение года происходило выбытие основных средств, то произвести инвентаризацию, в противном случае – не проводить.
Данные графы “Код группы основных средств” ввести с использованием команды Данные|Проверка.
Остаток на конец года, рассчитанный в таблице в долларах, пересчитать в рублевый эквивалент, поместив результат в новую графу. Ввести значение курса доллара в ячейку В14.
Выбрать основные средства, остаток которых на начало года был меньше 1000 и которые не выбывали в текущем году. Результат поместить в отдельную область рабочего листа.
Отсортировать данные таблицы по возрастанию кода группы основных средств и убыванию остатка на конец года.
Создать сводную таблицу для расчета остатков на начало и конец года по каждому коду группы основных средств.
Оформить таблицу по образцу.
Изменить начертание шрифта заголовка.
Шапку таблицы оформить при помощи заливки.
Построить гистограмму, показывающую остатки на начало и конец года. Показать легенду и дать название графику.
Задание 4

Темп изменения = На конец года / На начало года * 100.
Используя логические функции, предусмотреть деление на 0.
Данные графы “Код строки отчета” ввести с использованием команды Данные|Проверка.
В ячейке А10 рассчитать средний темп изменения.
Выбрать показатели, темп изменения которых ниже среднего. Результат поместить в отдельную область рабочего листа.
Отсортировать данные таблицы по возрастанию кода строки отчета и убыванию темпа изменения.
Создать сводную таблицу для расчета количества показателей по каждому коду строки отчета.
Оформить таблицу по образцу.
Выровнять по центру данные таблицы, представить числовые данные в денежном формате.
Зафиксировать шапку и первый столбец таблицы.
Построить график, показывающий темп изменения производственного потенциала. Вывести на графике значение максимального темпа. Дать графику название.
Задание 5

Налог = 12% * Месячный доход.
Сумма остатка = Месячный доход – Налоги – Квартплата.
Остаток в %% = Сумма остатка / Месячный доход * 100.
Используя логические функции, предусмотреть в формуле деление на 0.
Данные графы “Наименование предприятия” ввести с использованием команды Данные|Проверка.
В отдельной графе осуществить пересчет месячного дохода в рублях в долларовый эквивалент. Значение курса доллара ввести в ячейку А12.
Выбрать фамилии семей, у которых месячный доход выше среднего. Результат поместить в отдельную область рабочего листа.
Отсортировать данные таблицы по наименованию предприятия и убыванию месячного дохода.
Создать сводную таблицу для расчета максимального месячного дохода по каждому предприятию.
Оформить таблицу по образцу.
Изменить начертание шрифта заголовка.
Шапку таблицы оформить при помощи заливки.
Построить гистограмму, отражающую суммы месячного дохода и остатка на домашние расходы работников. Дать название графику, показать легенду. Вывести значение максимального и минимального месячного дохода.
Задание 6

Сумма налога, подлежащая взносу в бюджет = Фактические затраты * Ставка налога.
Ставка налога равна 10%, если фактические затраты на рекламу меньше 320 тыс. руб., в противном случае ставка налога равна 5%.
В ячейке А12 рассчитать среднюю величину фактических расходов на рекламу.
Выбрать кварталы, в которых величина фактических расходов на рекламу меньше 300 тыс.руб. или больше 350 тыс.руб. Результат поместить в отдельную область рабочего листа.
В отдельной графе осуществить пересчет суммы налога в рублях в долларовый эквивалент. Значение курса доллара ввести в ячейку А8.
Отсортировать данные таблицы по возрастанию ставки налога и по убыванию фактических затрат на рекламу.
Создать сводную таблицу для расчета средней величины фактических затрат на рекламу для каждой ставки налога.
Оформить таблицу по образцу.
Выровнять по центру данные таблицы, представить числовые данные с точностью до 2-х знаков после запятой.
Зафиксировать шапку таблицы.
Построить смешанный график (две оси У), отражающий величину фактических затрат на рекламу и сумму налога в бюджет. Дать название графику и показать легенду.
Задание 7

Чистые продажи = Цена единицы товара * Количество единиц.
Налог на прибыль = (Чистые продажи - Производственные затраты) * 24%.
Денежный результат = Чистые продажи - Производственные затраты - Налог на прибыль.
Данные графы “Наименование магазина” ввести с использованием команды Данные|Проверка.
В ячейке А12 рассчитать средние производственные затраты.
Выбрать товары, у которых производственные затраты выше средних. Результат поместить в отдельную область рабочего листа.
В отдельной графе осуществить пересчет денежного результата в долларовый эквивалент. Значение курса доллара ввести в ячейку В12.
Отсортировать данные таблицы по наименованию магазина и убыванию цены товара.
Создать сводную таблицу для расчета суммы чистых продаж и денежного результата по каждому магазину.
Оформить таблицу по образцу.
Изменить начертание шрифта заголовка.
Шапку таблицы оформить при помощи заливки.
Построить гистограмму, отражающую величину производственных затрат и денежного результата. Дать название графику и показать легенду.
Задание 8

Фонд производственного развития = 50% от чистой прибыли по соответствующему году, если чистая прибыль меньше 20000, в противном случае – 40%.
Социальная сфера = 45% от чистой прибыли, если чистая прибыль меньше 20000, в противном случае – 50%.
Дивиденды = 5% от чистой прибыли, если чистая прибыль меньше 20000, в противном случае – 10%.
В ячейке А12 рассчитать максимальную чистую прибыль за 5 лет.
Отсортировать графы таблицы по возрастанию чистой прибыли.
Добавить итоговую графу “Итого за 2001 – 2005 г.г.” и рассчитать соответствующие суммы.
Оформить таблицу по образцу.
Выровнять по центру данные таблицы, представить числовые данные с точностью до 2-х знаков после запятой.
Зафиксировать шапку и первую графу таблицы.
Построить круговую диаграмму, отражающую структуру распределения прибыли за период 2001 – 2005 г.г. Обеспечить вывод названий направлений распределения прибыли около каждого сектора и соответствующий процент. Дать название диаграмме. Самый большой сектор вырезать.
Задание 9
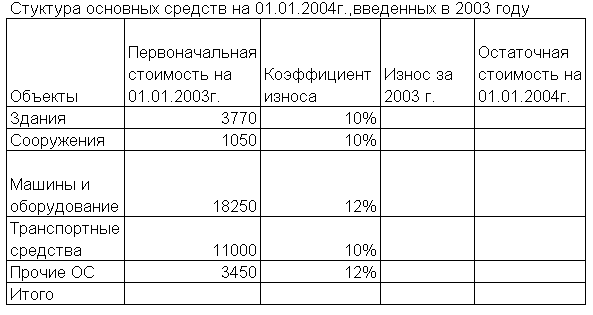
Износ = Первоначальная стоимость *Коэффициент износа.
Остаточная стоимость = Первоначальная стоимость – Износ.
Данные графы “Коэффициент износа” ввести с использованием команды Данные|Проверка.
В ячейке А12 рассчитать среднее значение износа объектов.
Выбрать объекты, у которых значение износа выше среднего. Результат поместить в отдельную область рабочего листа.
Отсортировать данные таблицы по возрастанию коэффициента износа и убыванию остаточной стоимости.
Создать сводную таблицу для расчета максимальной первоначальной стоимости и минимальной остаточной стоимости по каждому коэффициенту износа.
Оформить таблицу по образцу.
Изменить начертание шрифта заголовка.
Шапку таблицы оформить при помощи заливки.
Построить гистограмму, отражающую величину первоначальной и остаточной стоимости объектов. Дать название графику и показать легенду.
Задание 10

Налог на прибыль = (Доход от продаж – Затраты на приобретение – Прочие затраты) * 24%.
Чистая прибыль = Доход от продаж – Затраты на приобретение – Прочие затраты – Налог на прибыль.
Данные графы “Наименование головной фирмы” ввести с использованием команды Данные|Проверка.
Выбрать предприятия, у которых доход от продаж выше среднего. Результат поместить в отдельную область рабочего листа.
Отсортировать данные таблицы по наименованию головной фирмы и возрастанию чистой прибыли.
Создать сводную таблицу для расчета сумм денежного дохода и чистой прибыли по каждой фирме.
В отдельной графе осуществить пересчет чистой прибыли в долларовый эквивалент. Значение курса доллара ввести в ячейку А12.
Оформить таблицу по образцу.
Выровнять по центру данные таблицы, представить числовые данные с точностью до 2-х знаков после запятой.
Зафиксировать шапку таблицы.
Построить гистограмму, отражающую величину денежного дохода и чистой прибыли. Дать название графику и показать легенду.
Задание 11

Объем продаж = Цена единицы товара * Объем выпечки.
В %% к объему продаж = Объем продаж / Общий объем продаж (Итого) * 100.
Данные графы “Вес” ввести с использованием команды Данные|Проверка.
Используя логические функции. предусмотреть в формуле деление на 0.
В ячейке А12 рассчитать средний объем продаж.
Выбрать продукцию, объем продаж которой выше среднего. Результат поместить в отдельную область рабочего листа.
Отсортировать данные таблицы по возрастанию веса изделия и по убыванию объема выпечки.
Создать сводную таблицу для расчета минимального объема выпечки и максимального объема продаж по каждому весу изделия.
Оформить таблицу по образцу.
Изменить начертание шрифта заголовка.
Шапку таблицы оформить при помощи заливки.
Построить круговую диаграмму, показывающую объем продаж продукции. Обеспечить вывод названия продукции около каждого сектора и соответствующий процент в общем объеме. Дать название диаграмме, самый большой сектор вырезать.
Задание 12

Сумма поставки = Расход сырья * Цена кг сырья.
Объем поставки = Расход сырья / 30, если количество кг в мешке = 30, в противном случае – делить на 50.
Данные графы “Количество кг в мешке” ввести с использованием команды Данные|Проверка.
В ячейке А12 рассчитать среднюю процентную кредитную ставку.
При помощи расширенного фильтра выбрать наименование сырья, расход которого больше 1000 и меньше 30000 кг.
Отсортировать данные таблицы по возрастанию количества кг в мешке и убыванию расхода сырья.
Создать сводную таблицу, рассчитав средний расход сырья и максимальный объем поставки для мешков с одинаковым весом.
Оформить таблицу по образцу.
Выровнять по центру данные таблицы, представить числовые данные с точностью до 2-х знаков после запятой.
Зафиксировать шапку таблицы.
Построить круговую диаграмму, показывающую объем поставки сырья. Обеспечить вывод названия продукции около каждого сектора и соответствующий процент в общем объеме. Дать название диаграмме, самый большой сектор вырезать.
Задание 13

Фонд оплаты труда = Средняя зарплата работника * Количество рабочих.
Социальные расходы = Фонд оплаты труда * 50%, если фонд оплаты труда меньше 200000, в противном случае – на 40%.
Данные графы “Код подразделения” ввести с использованием команды Данные|Проверка.
В ячейке А12 рассчитать среднюю величину социальных расходов по предприятию.
Выбрать цехи, у которых социальные расходы ниже среднего значения по предприятию. Результат поместить в отдельную область рабочего листа.
Отсортировать данные таблицы по возрастанию кода подразделения и убыванию количества рабочих.
Создать сводную таблицу для расчета по каждому коду подразделения фонда оплаты труда и количества рабочих.
Оформить таблицу по образцу.
Изменить начертание шрифта заголовка.
Шапку таблицы оформить при помощи заливки.
Построить гистограмму, отражающую фонд оплаты труда и социальные расходы цехов. Дать название графику и показать легенду.
Задание 14
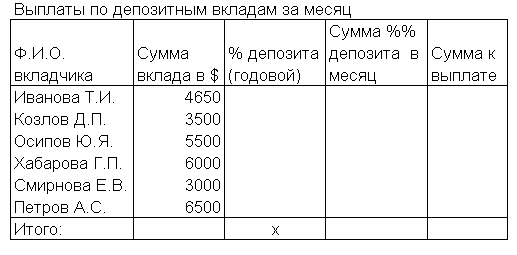
Процент депозита = 80%, если сумма вклада меньше $5000, в противном случае 85%.
Сумма процентов депозита в месяц = Сумма вклада * % депозита (годовой) / 12.
Сумма к выплате = Сумма вклада + Сумма %% депозита в месяц.
В ячейке А12 рассчитать среднюю сумму вклада.
Выбрать вкладчиков, у которых сумма вклада выше среднего значения. Результат поместить в отдельную область рабочего листа.
Отсортировать данные таблицы по возрастанию процента депозита и убыванию суммы вклада.
Создать сводную таблицу для расчета количества вкладчиков и минимальной суммы вклада по разным процентам депозита.
В отдельной графе осуществить пересчет суммы вклада в рублевый эквивалент. Значение курса доллара ввести в ячейку А13.
Оформить таблицу по образцу.
Выровнять по центру данные таблицы, представить числовые данные с точностью до 2-х знаков после запятой.
Зафиксировать шапку таблицы.
Построить гистограмму, отражающую величину вклада и сумму к выплате. Дать название графику и показать легенду. Вывести значения для минимальной и максимальной суммы вклада.
Задание 15

Коэффициент оборач. ДЗ = Выручка от реализации / ДЗ.
Коэффициент оборач. КЗ = Затраты на производство продукции / КЗ.
Данные графы “Специализация” ввести с использованием команды Данные|Проверка.
Используя логические функции, предусмотреть в формуле деление на 0.
В ячейке А12 рассчитать средний коэффициент оборачиваемости ДЗ.
Выбрать предприятия, у которых коэффициент оборачиваемости ДЗ ниже среднего значения. Результат поместить в отдельную область рабочего листа.
Отсортировать данные таблицы по специализации предприятия и по убыванию затрат на производство продукции.
Создать сводную таблицу для расчета максимальной выручки от реализации и минимальных затрат на производство по каждой специализации предприятия.
Оформить таблицу по образцу.
Изменить начертание шрифта заголовка.
Шапку таблицы оформить при помощи заливки.
Построить гистограмму, отражающую выручку от реализации и затраты на производство продукции. Дать название графику и показать легенду.
Задание 16
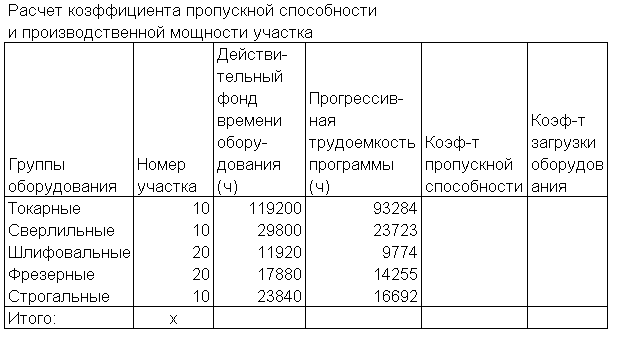
Коэффициент пропускной способности = Действительный фонд времени оборудования / Прогрессивная трудоемкость программы.
Коэффициент загрузки оборудования = Прогрессивная трудоемкость программы / Действительный фонд времени оборудования.
Данные графы “Номер участка” ввести с использованием команды Данные|Проверка.
Используя логические функции, предусмотреть в формуле деление на 0.
В ячейке А12 рассчитать максимальный коэффициент загрузки оборудования.
При помощи расширенного фильтра выбрать группы оборудования, у которых действительный фонд времени оборудования больше 100000 или прогрессивная трудоемкость программы меньше 10000. Результат поместить в отдельную область рабочего листа.
Отсортировать данные таблицы по возрастанию номера участка и по убыванию коэффициента загрузки оборудования.
Создать сводную таблицу для расчета среднего значения коэффициента пропускной способности и коэффициента загрузки оборудования по каждому номеру участка.
Оформить таблицу по образцу.
Выровнять по центру данные таблицы, представить числовые данные с точностью до 2-х знаков после запятой.
Зафиксировать шапку таблицы.
Построить гистограмму, отражающую коэффициент пропускной способности и коэффициент загрузки оборудования. Дать название графику и показать легенду.
Задание 17

Налог на пользователей автодорог = Выручка от реализации * 0,3%.
Сбор на содержание объектов соц.культ. = Выручка от реализации * 0,15%.
Балансовая прибыль = Выручка от реализации - Налог на пользователей автодорог - Сбор на содержание объектов соц.культ + Сумма %% по кредиту.
Данные графы “Сумма %% по кредиту” ввести с использованием команды Данные|Проверка.
В ячейке А12 рассчитать среднюю балансовую прибыль.
Выбрать предприятия, у которых балансовая прибыль выше среднего значения. Результат поместить в отдельную область рабочего листа.
Отсортировать данные таблицы по возрастанию суммы %% по кредиту и убыванию выручки от реализации.
Создать сводную таблицу для расчета количества предприятий, получивших одинаковую сумму процентов по кредиту.
Оформить таблицу по образцу.
Изменить начертание шрифта заголовка.
Шапку таблицы оформить при помощи заливки.
Построить гистограмму, отражающую выручку от реализации и балансовую прибыль. Дать название графику и показать легенду.
Задание 18

Рентабельность активов = Чистая прибыль / Активы предприятия *100.
Рентабельность капитала = Чистая прибыль / Собственный капитал * 100.
Данные графы “Код фирмы” ввести с использованием команды Данные|Проверка.
Используя логические функции, предусмотреть в формулах деление на 0.
В ячейке А12 рассчитать среднюю рентабельность капитала.
Выбрать предприятия, у которых рентабельность капитала выше средней. Результат поместить в отдельную область рабочего листа.
Отсортировать данные таблицы по коду фирмы и возрастанию чистой прибыли.
Создать сводную таблицу для расчета суммы чистой прибыли и максимальной рентабельности капитала по каждому коду фирмы.
Оформить таблицу по образцу.
Выровнять по центру данные таблицы, представить числовые данные с точностью до 2-х знаков после запятой.
Зафиксировать шапку таблицы.
Построить гистограмму, отражающую чистую прибыль и собственный капитал. Дать название графику и показать легенду.
Задание 19

Собственные оборотные средства = Собственные источники средств – Основные средства.
Коэффициент обеспеченности = Собственные оборотные средства * 33%.
Данные графы “Код головной фирмы” ввести с использованием команды Данные|Проверка.
В ячейке А12 рассчитать средний коэффициент обеспеченности.
Выбрать предприятия, у которых собственные источники средств ниже максимального значения. Результат поместить в отдельную область рабочего листа.
Отсортировать данные таблицы по коду головной фирмы и возрастанию коэффициента обеспеченности.
Создать сводную таблицу для расчета по каждому коду головной фирмы суммы основных средств, а также запасов и затрат.
Оформить таблицу по образцу.
Изменить начертание шрифта заголовка.
Шапку таблицы оформить при помощи заливки.
Построить смешанный график (две оси У), отражающий собственные оборотные средства и коэффициент обеспеченности. Дать название графику и показать легенду.
Задание 20

Сумма наценки = Оптовая цена *30%, если оптовая цена >1000, в противном случае - умножить на 40%.
Розничная цена = Оптовая цена + Сумма наценки.
Сумма = Розничная цена * Количество.
Данные графы “Код склада” ввести с использованием команды Данные|Проверка.
В ячейке А12 рассчитать максимальную цену товара.
Выбрать наименование товаров, которых было отпущено со складов в количестве больше 20 или по цене больше 2000. Результат поместить в отдельную область рабочего листа.
Отсортировать данные таблицы по возрастанию кода склада и убыванию оптовой цены.
Создать сводную таблицу для расчета количества наименований изделий, отпускаемых с каждого склада.
Оформить таблицу по образцу.
Выровнять по центру данные таблицы, представить числовые данные с точностью до 2-х знаков после запятой.
Зафиксировать шапку таблицы.
Построить гистограмму, отражающую оптовую и розничную цены товаров. Дать название графику и показать легенду.
Задание 21

Торговая наценка =Сумма поступлений * 10%, если сумма поступлений больше 10000000, в противном случае - 20%.
Сумма товаров на складе = Сумма поступлений + Торговая наценка.
Данные графы “Дата” ввести с использованием команды Данные|Проверка.
В ячейке А12 рассчитать минимальную сумму поступлений.
В отдельной графе осуществить пересчет суммы поступлений в рублях в долларовый эквивалент. Значение курса доллара ввести в ячейку В12.
Выбрать поставщиков, у которых дата поступления 04.03.04, а сумма поступлений больше 10000000. Результат поместить в отдельную область рабочего листа.
Отсортировать данные таблицы по возрастанию даты поступления и убыванию суммы поступлений.
Создать сводную таблицу для расчета по каждой дате общей суммы поступлений и долю поступлений в общем объеме.
Оформить таблицу по образцу.
Изменить начертание шрифта заголовка.
Шапку таблицы оформить при помощи заливки.
Построить круговую диаграмму, показывающую сумму поступления товаров. Обеспечить вывод названия товара около каждого сектора и соответствующий процент в общем объеме. Дать название диаграмме, самый большой сектор вырезать.
Задание 22

Стоимость сырья = Цена 1 кг сырья * Расход сырья.
Всего стоимость материалов = Стоимость сырья + Стоимость фурнитуры..
Данные графы “Цена 1-го кг сырья” ввести с использованием команды Данные|Проверка.
В ячейке А12 рассчитать средний расход сырья.
Выбрать изделия, у которых расход сырья ниже среднего. Результат поместить в отдельную область рабочего листа.
Отсортировать данные таблицы по возрастанию цены и убыванию расхода сырья.
Создать сводную таблицу для расчета максимального расхода сырья по изделиям с одинаковой ценой сырья.
Оформить таблицу по образцу.
Выровнять по центру данные таблицы, представить числовые данные с точностью до 2-х знаков после запятой.
Зафиксировать шапку таблицы.
Построить гистограмму, отражающую стоимость сырья и стоимость материалов. Дать название графику и показать легенду.
Задание 23

Всего = Стоимость материалов + Зарплата рабочим.
Общехозяйственные затраты = Всего * 30%, если стоимость материалов больше 1500, в противном случае – 35%.
Себестоимость изделия = Всего + Общехозяйственные затраты.
Данные графы “Код продукции” ввести с использованием команды Данные|Проверка.
В ячейке А12 рассчитать среднюю себестоимость изделий.
Выбрать изделия, себестоимость которых выше средней. Результат поместить в отдельную область рабочего листа.
Отсортировать данные таблицы по возрастанию кода продукции и убыванию себестоимости изделия.
Создать сводную таблицу для расчета минимальной себестоимости и максимальной стоимости материалов.
Оформить таблицу по образцу.
Изменить начертание шрифта заголовка.
Шапку таблицы оформить при помощи заливки.
Построить круговую диаграмму, показывающую объем общехозяйственных затрат. Обеспечить вывод названия изделия около каждого сектора и соответствующий процент в общем объеме. Дать название диаграмме, самый большой сектор вырезать.
Задание 24

Плановая прибыль = Себестоимость изделия * 25%, если себестоимость больше 2000, в противном случае – 20%.
Отпускная цена = Себестоимость изделия + Плановая прибыль
НДС = Отпускная цена *20%.
Оптовая цена = Отпускная цена +НДС.
Данные графы “Классификационный код” ввести с использованием команды Данные|Проверка.
В ячейке А12 рассчитать максимальную плановую прибыль.
Выбрать изделия, у которых классификационный номер 1001 и себестоимость меньше 2000. Результат поместить в отдельную область рабочего листа.
Отсортировать данные таблицы по возрастанию классификационного номера и убыванию себестоимости изделия.
Создать сводную таблицу для расчета средней себестоимости по каждому классификационному номеру изделий.
Оформить таблицу по образцу.
Выровнять по центру данные таблицы, представить числовые данные с точностью до 2-х знаков после запятой.
Зафиксировать шапку таблицы.
Построить гистограмму, отражающую отпускную и оптовую цену. Дать название графику и показать легенду.
Задание 25

Отклонение = Норма запаса – Остаток.
Процент отклонения = Остаток / Норма запаса * 100.
Данные графы “Код склада” ввести с использованием команды Данные|Проверка.
Используя логические функции, предусмотреть в формуле деление на 0.
В ячейке А12 рассчитать среднюю норму запаса.
Выбрать материалы, норма запаса которых ниже средней. Результат поместить в отдельную область рабочего листа.
Отсортировать данные таблицы по возрастанию кода склада и убыванию остатка материала.
Создать сводную таблицу для расчета количества материалов по каждому коду склада.
Оформить таблицу по образцу.
Изменить начертание шрифта заголовка.
Шапку таблицы оформить при помощи заливки.
Построить гистограмму, отражающую норму запаса труда и остаток материалов. Дать название графику и показать легенду.
Задание 26

Коэффициент общей финансовой независимости = Собственные источники средств / Сумма актива баланса *100..
Данные графы “Код группы предприятий” ввести с использованием команды Данные|Проверка.
Используя логические функции. предусмотреть в формуле деление на 0.
В ячейке А12 рассчитать средний коэффициент общей финансовой независимости.
Выбрать предприятия, у которых коэффициент общей финансовой независимости ниже среднего. Результат поместить в отдельную область рабочего листа.
Отсортировать данные таблицы по возрастанию кода группы предприятий и убыванию суммы актива баланса.
Создать сводную таблицу для расчета максимальной суммы актива баланса по каждой группе предприятий.
Оформить таблицу по образцу.
Выровнять по центру данные таблицы, представить числовые данные с точностью до 2-х знаков после запятой.
Зафиксировать шапку таблицы.
Построить гистограмму, отражающую собственные источники средств и сумму актива баланса. Дать название графику и показать легенду.
Задание 27

Пенсионный фонд = Всего начислено *1%.
Подоходный налог = Всего начислено *12%.
Сумма к выдаче = Всего начислено - Пенсионный фонд - Подоходный налог.
Данные графы “Отдел” ввести с использованием команды Данные|Проверка.
В ячейке А12 рассчитать среднюю зарплату по предприятию.
Выбрать работников, у которых зарплата ниже средней. Результат поместить в отдельную область рабочего листа.
Отсортировать данные таблицы по наименованию отдела и убыванию начисленной зарплаты.
Создать сводную таблицу для расчета количества работников и средней зарплаты в каждом отделе.
Оформить таблицу по образцу.
Изменить начертание шрифта заголовка.
Шапку таблицы оформить при помощи заливки.
Построить гистограмму, отражающую начисленную зарплату и сумму к выдаче. Дать название графику и показать легенду.
Задание 28

Коэффициент пересчета = 1,2% если средний заработок больше 5000, в противном случае 1,5%.
Итоговая сумма = Средний заработок * Коэффициент пересчета.
Данные графы “Год начисления” ввести с использованием команды Данные|Проверка.
В ячейке А12 рассчитать максимальный средний заработок.
Выбрать граждан, у которых год начисления пенсии 2001, а средний заработок больше 4000. Результат поместить в отдельную область рабочего листа.
Отсортировать данные таблицы по возрастанию года начисления пенсии и убыванию среднего заработка.
Создать сводную таблицу для расчета по каждому году начисления минимальной итоговой суммы пенсии.
Оформить таблицу по образцу.
Выровнять по центру данные таблицы, представить числовые данные с точностью до 2-х знаков после запятой.
Зафиксировать шапку таблицы.
Построить гистограмму, отражающую средний заработок и итоговую величину пенсии. Дать название графику и показать легенду.
Задание 29

Розничная цена = Оптовая цена + Оптовая цена * 30%, если оптовая цена меньше 2000, в противном случае – 40%.
Сумма = Розничная цена * Количество единиц.
Данные графы “Наименование отдела” ввести с использованием команды Данные|Проверка.
В ячейке А12 рассчитать максимальную оптовую цену.
Выбрать товары, у которых оптовая цена больше 1000 и меньше 2000. Результат поместить в отдельную область рабочего листа.
Отсортировать данные таблицы по наименованию отдела и наименованию товаров.
Создать сводную таблицу для расчета суммы продаж по каждому отделу.
Оформить таблицу по образцу.
Изменить начертание шрифта заголовка.
Шапку таблицы оформить при помощи заливки.
Построить гистограмму, отражающую оптовую и розничную цены. Дать название графику и показать легенду.
Задание 30

Цена со скидкой = Розничная цена – Розничная цена * 5%, если розничная цена меньше 9000, в противном случае – 7%.
Сумма = Цена со скидкой * Количество единиц.
Данные графы “Наименование отдела” ввести с использованием команды Данные|Проверка.
Выбрать наименование товара, у которых розничная цена меньше 10000, а количество проданных товаров больше 10.
Отсортировать данные таблицы по наименованию отдела и наименованию товаров.
Создать сводную таблицу для расчета суммы продаж и количества наименований товаров по каждому отделу.
Оформить таблицу по образцу.
Выровнять по центру данные таблицы, представить числовые данные с точностью до 2-х знаков после запятой.
Зафиксировать шапку таблицы.
Построить трехмерную гистограмму, отражающую розничную цену и цену со скидкой. Дать название графику и показать легенду.
Оглавление
ПРЕДИСЛОВИЕ 3
ВВЕДЕНИЕ 4
Основные понятия MS Excel 5
Типы данных, используемых в Excel 6
О ссылках в формулах 9
Различия между относительными и абсолютными ссылками 10
Смешанные ссылки 10
Об именах в формулах 11
Использование определенных имен для представления ячеек, констант или формул 11
Рекомендации по присвоению имен 12
Использование существующих заголовков строк и столбцов в качестве имен 12
Об операторах в формулах 13
Создание формулы 15
Перемещение и копирование формулы 18
Диагностика ошибок в формулах Excel 20
Ввод и обработка данных в Excel 21
Форматирование и защита рабочих листов 22
Работа с электронными таблицами 23
Контрольные вопросы к теме “Основные понятия MS Excel” 23
Глава 1. Основы работы в ms excel 24
Лабораторная работа №1 24
Ввод заголовка, шапки и исходных данных таблицы 25
Редактирование содержимого ячейки 27
Оформление электронной таблицы 27
Сохранение таблиц на диске 28
Загрузка рабочей книги 29
Формирование заголовка и шапки таблицы 30
Копирование формул в электронных таблицах 34
Контрольные вопросы и упражнения к ЛР №1 35
Лабораторная работа №2 36
Ввод формул и функций для табличных расчетов 37
Расчет итоговых сумм с помощью функции суммирования 40
Копирование содержимого рабочих листов 40
Редактирование таблиц 41
Вставка и перемещение рабочих листов 42
Контрольные вопросы и упражнения к ЛР №2 43
Лабораторная работа №3 43
Создание итоговых таблиц 43
Объединение и связывание нескольких электронных таблиц 44
Итоговые таблицы без использования связей с исходными данными 46
Итоговые таблицы с использованием связей с исходными данными 47
Консолидация данных смежных диапазонов без связей с исходными данными 50
Консолидация данных смежных диапазонов со связями с исходными данными 52
Использование в расчетах относительных и абсолютных адресов ячеек 53
Итоговые таблицы, полученные методом суммирования 56
Контрольные вопросы и упражнения к ЛР №3 57
Глава 2. Построение диаграмм в Excel 58
Лабораторная работа №4 59
Элементы диаграммы 59
Типы диаграмм 60
Построение диаграмм при помощи Мастера диаграмм 61
Настройка отображения диаграммы 65
Изменение размера диаграммы 65
Перемещение диаграммы 66
Редактирование диаграмм 66
Настройка отображения названия диаграммы 67
Редактирование названия диаграммы 67
Формат оси 68
Формат легенды 69
Формат и размещение линий сетки на диаграмме 71
Формат области построения 72
Настройка отображения рядов данных 72
Формат точки данных 73
Добавление подписей данных 74
Добавление и удаление данных 76
Изменение типа диаграммы 77
Изменение подтипа диаграммы 78
Настройка отображения объемных диаграмм 80
Связь диаграммы с таблицей 80
Удаление диаграммы 81
Построение диаграмм с помощью панели диаграмм 81
Добавление меток по оси Х на диаграмму 82
Удаление, восстановление и изменение размера легенды и графика 84
Вывод вспомогательной оси Y для отображения данных 84
Построение диаграмм смешанного типа 85
Построение круговых диаграмм 85
Вычисление тенденций с помощью добавления линии тренда на диаграмму 88
Контрольные вопросы и упражнения к ЛР №4 91
Глава 3. Управление базами данных и анализ данных 92
Лабораторная работа №5 93
Использование в расчетах вложенных функций 97
Сортировка списков и диапазонов 102
Сортировка по нескольким столбцам 103
Промежуточные итоги 104
Контрольные вопросы и упражнения к ЛР №5 106
Лабораторная работа №6 108
Обеспечение поиска и фильтрации данных 108
Применение Автофильтра 108
Удаление Автофильтра 109
Применение Автофильтра к нескольким столбцам с заданием условий 109
Применение расширенного фильтра 110
Задание диапазона условий 110
Расширенный фильтр с использованием вычисляемых значений 114
Контрольные вопросы и упражнения к ЛР №6 116
Лабораторная работа №7 118
Анализ данных с помощью сводных таблиц 118
Редактирование сводных таблиц 122
Скрытие столбцов или строк 125
Защита ячеек и рабочих листов 126
Контрольные вопросы и упражнения к ЛР №7 128
Лабораторная работа №8 128
Средства для анализа данных 129
Подбор параметра 129
Таблица подстановки 131
Таблица подстановки с одной изменяющейся переменной 132
Таблица подстановки с двумя изменяющимися переменными 133
Проверка результатов с помощью сценариев 134
Контрольные вопросы и упражнения к ЛР №8 137
139
139
139
139
139
Глава 4. Индивидуальные задания для выполнения лабораторных работ 140
Оглавление 170
1 Настоятельно рекомендуем пользоваться подсказками справочной системы MS Excel (поле “Введите вопрос”)
