
- •Кафедра информатики
- •Решение экономических задач в табличном процессоре excel
- •Предисловие
- •Введение
- •Основные понятия ms Excel
- •Типы данных, используемых в Excel
- •О ссылках в формулах
- •Различия между относительными и абсолютными ссылками
- •Смешанные ссылки
- •Об именах в формулах
- •Использование определенных имен для представления ячеек, констант или формул
- •Рекомендации по присвоению имен
- •Использование существующих заголовков строк и столбцов в качестве имен
- •Использование заголовков
- •Об операторах в формулах
- •Создание формулы
- •Перемещение и копирование формулы
- •Диагностика ошибок в формулах Excel
- •Ввод и обработка данных в Excel
- •Форматирование и защита рабочих листов
- •Работа с электронными таблицами
- •Контрольные вопросы к теме “Основные понятия ms Excel”
- •Глава 1. Основы работы в ms excel
- •Лабораторная работа №1
- •Ввод заголовка, шапки и исходных данных таблицы
- •Редактирование содержимого ячейки
- •Оформление электронной таблицы
- •Сохранение таблиц на диске
- •Загрузка рабочей книги
- •Формирование заголовка и шапки таблицы
- •Копирование формул в электронных таблицах Экономические таблицы содержат в пределах одного столбца, как правило, однородные данные, то есть данные одного типа и структуры.
- •Контрольные вопросы и упражнения к лр №1
- •Сводная ведомость
- •Лабораторная работа №2
- •Ввод формул и функций для табличных расчетов
- •Расчет итоговых сумм с помощью функции суммирования
- •Копирование содержимого рабочих листов
- •Редактирование таблиц
- •Вставка и перемещение рабочих листов
- •Контрольные вопросы и упражнения к лр №2
- •Лабораторная работа №3
- •Создание итоговых таблиц
- •Объединение и связывание нескольких электронных таблиц
- •Итоговые таблицы без использования связей с исходными данными
- •Итоговые таблицы с использованием связей с исходными данными
- •Консолидация данных смежных диапазонов без связей с исходными данными
- •Консолидация данных смежных диапазонов со связями с исходными данными
- •Использование в расчетах относительных и абсолютных адресов ячеек
- •Итоговые таблицы, полученные методом суммирования
- •Контрольные вопросы и упражнения к лр №3
- •Глава 2. Построение диаграмм в Excel
- •Лабораторная работа №4
- •Элементы диаграммы
- •Типы диаграмм
- •Построение диаграмм при помощи Мастера диаграмм
- •Настройка отображения диаграммы
- •Изменение размера диаграммы
- •Перемещение диаграммы
- •Редактирование диаграмм
- •Настройка отображения названия диаграммы
- •Редактирование названия диаграммы
- •Формат оси
- •Формат легенды
- •Формат и размещение линий сетки на диаграмме
- •Формат области построения
- •Настройка отображения рядов данных
- •Формат точки данных
- •Добавление подписей данных
- •Добавление и удаление данных
- •Изменение типа диаграммы
- •Изменение подтипа диаграммы
- •Настройка отображения объемных диаграмм
- •Связь диаграммы с таблицей
- •Удаление диаграммы
- •Построение диаграмм с помощью панели диаграмм
- •Добавление меток по оси х на диаграмму
- •Удаление, восстановление и изменение размера легенды и графика
- •Вывод вспомогательной оси y для отображения данных
- •Построение диаграмм смешанного типа
- •Построение круговых диаграмм
- •Вычисление тенденций с помощью добавления линии тренда на диаграмму
- •Контрольные вопросы и упражнения к лр №4
- •Глава 3. Управление базами данных и анализ данных
- •Лабораторная работа №5
- •Использование в расчетах вложенных функций
- •Сортировка списков и диапазонов
- •Сортировка по нескольким столбцам
- •Промежуточные итоги
- •Контрольные вопросы и упражнения к лр №5
- •Лабораторная работа №6
- •Обеспечение поиска и фильтрации данных
- •Применение Автофильтра
- •Удаление Автофильтра
- •Применение Автофильтра к нескольким столбцам с заданием условий
- •Применение расширенного фильтра
- •Задание диапазона условий
- •Расширенный фильтр с использованием вычисляемых значений
- •Контрольные вопросы и упражнения к лр №6
- •Лабораторная работа №7
- •Анализ данных с помощью сводных таблиц
- •Редактирование сводных таблиц
- •Скрытие столбцов или строк
- •Защита ячеек и рабочих листов
- •Контрольные вопросы и упражнения к лр №7
- •Лабораторная работа №8
- •Средства для анализа данных
- •Подбор параметра
- •Проверка результатов с помощью сценариев
- •Контрольные вопросы и упражнения к лр №8
- •Бюджет на 2008 год
- •Глава 4. Индивидуальные задания для выполнения лабораторных работ
- •Оглавление
- •Глава 1. Основы работы в ms excel 24
- •Глава 2. Построение диаграмм в Excel 58
- •Глава 3. Управление базами данных и анализ данных 92
- •Глава 4. Индивидуальные задания для выполнения лабораторных работ 140
Расчет итоговых сумм с помощью функции суммирования
Многие операции в Excel производятся с использованием встроенных функций.
Функции могут быть выбраны из списка функций с помощью меню Вставка|Функция или с помощью нажатия пиктограммы fx на стандартной панели инструментов с соответствующим выбором необходимой функции.
Наиболее употребляемой функцией является функция суммирования – СУММ( ). Она находится в упомянутом выше пункте меню Вставка|Функция, пиктограмме fx, а также вынесена в качестве отдельной пиктограммы Автосумма, изображаемой как математический знак суммы - .
Рассчитать итоговые суммы по соответствующим столбцам, используя пиктограмму (Автосумма).
Для этого необходимо выполнить следующие действия.
Поместить курсор в ячейку F11.
Нажать пиктограмму (Автосумма).
Проверить правильность вводимой функции: =СУММ(F3:F10).
Нажать клавишу Enter.
Скопировать данную формулу в ячейки G11 и Н11.
Примечание. Если вы уверены в правильности содержимого ячеек суммируемого блока, для ускорения работы достаточно дважды щелкнуть по пиктограмме .
Переименовать Лист2 в “Техношок”.
Копирование содержимого рабочих листов
Учитывая, что формулы расчета показателей продаж магазина “Техношок” и “Техносила” аналогичны, а изменяются только количество проданных товаров и торговые наценки, целесообразно осуществить копирование содержимого листа “Техношок” на Лист3 и произвести редактирование исходных данных.
Скопировать содержимое листа “Техношок” на Лист3.
Порядок действий в этом случае следующий.
На листе “Техношок” установить курсор мыши на прямоугольник, находящийся на пересечении линий-указателей строк и столбцов в левом верхнем углу окна документа, при этом указатель мыши примет вид белого крестика.
Щелкнуть левой кнопкой мыши, при этом цветным фоном будет выделен весь лист.
Щелкнуть правой кнопкой мыши и в контекстном меню выбрать команду Копировать, при этом вокруг листа появится плавающая рамка.
Активизировать Лист3, щелкнув по нему левой кнопкой мыши.
Выделить весь лист, щелкнув левой кнопкой мыши на пересечении маркеров строк и столбцов.
Щелкнуть правой кнопкой и в контекстном меню выбрать команду Вставить.
Убрать выделение листа, щелкнув левой кнопкой мыши в произвольном месте листа.
Вернуться на лист “Техношок”.
Нажать ESC для отмены плавающей рамки и убрать выделение листа.
Переименовать Лист3 в “Техносила”.
Редактирование таблиц
Необходимо перейти на лист “Техносила”, где располагается таблица, предназначенная для редактирования.
Отредактировать заголовок на листе “Техносила”.
Для этого необходимо выполнить следующие действия.
Установить указатель мыши в ячейку В1.
Войти в режим редактирования, нажав клавишу F2.
Отредактировать текст заголовка, изменив название магазина на “Техносила”.
Нажать Enter.
Отредактировать данные в графах “Наценка” и “Количество”.
Для этого необходимо выполнить следующие действия.
Установить курсор в ячейку С3 и нажать клавишу F2.
В появившейся в ячейке формуле изменить числа 50 и 30 на 60 и 40 соответственно и нажать Enter.
Скопировать отредактированную формулу в ячейки С4:С10.
Отредактировать графу “Количество” в соответствии с рис.7.
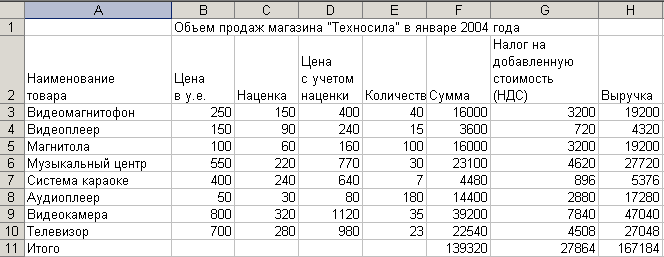 Рис.7
Рис.7
