
- •Содержание дисциплины
- •Тематический план выполнения и сдачи заданий срсп и срс
- •Литература
- •Глоссарий
- •Информация по оценке знаний обучающихся
- •Критерии оценки знаний обучающихся
- •Процедура апелляции
- •3. Карта учебно-методической обеспеченности дисциплины Информатика и вычислительная техника. Книгообеспеченность - 2012-2013г.
- •Формуляр для описания модуля по дисциплине «Информатика»
- •Методические рекомендации для проведения практических и лабораторных занятий Тема 1. Информатика и информационные технологии.
- •1.1. Предмет информатики
- •1.2. Информатика как единство науки и технологии
- •1.3 Системы счисления
- •Тестовые вопросы к теме 1.
- •Тема 2. Структура современной информатики
- •Информация, ее виды и свойства
- •2.2. Представление информации в компьютере
- •Представление текстовой информации
- •Представление графической информации
- •ТЕстовые воросы к теме 2
- •Тема 3. Булева алгебра
- •3.1. Логика
- •Этапы развития логики
- •3.2. Алгебра высказываний. Простые и сложные высказывания.
- •Основные операции алгебры высказываний.
- •3.3 Основные законы логики. Таблицы истинности
- •Тестовые вопросы к теме 3
- •Тема 4. Графы и деревья. Логические элементы компьютера
- •4.1. Понятие графа
- •Деревья
- •Ориентированные графы
- •4.2. Логические основы компьютера
- •Тестовые вопросы к теме 4.
- •Тема 5. Основные понятия архитектуры эвм
- •5. 1. Принципы фон-Неймана
- •Виды современных компьютеров
- •Поколения эвм
- •5.2 Аппаратное обеспечение компьютера
- •Системный блок
- •Материнская плата (электронные платы)
- •Процессор
- •Контроллеры и шины
- •Носители информации
- •Устройства передачи информации
- •5.3. Устройства ввода-вывода информации Устройства ввода информации
- •Устройства вывода информации
- •Тема 6. Алгоритмическое решение задач
- •Стратегии решения задач Этапы решения задач на эвм
- •2. Технология проектирования программ
- •6.2 Алгоритмы и поиск решений.
- •Блок-схемы как графическая реализация алгоритмов. Различные виды блок-схем.
- •Базовые алгоритмические структуры
- •Тестовые вопросы к теме 6.
- •Обзор современного программного обеспечения
- •7.1. Классификация по
- •7.2. Операционные системы
- •7.3 Языки программирования
- •Тестовые вопросы к теме 7
- •Тема 8. Основы операционных систем и сетей
- •8.1 Состав операционной системы
- •Утилиты сервисного обслуживания
- •8.2 Защита информации
- •8.3 Антивирусная защита
- •Архиваторы
- •Основные виды программ-архиваторов
- •Способы управления программой-архиватором
- •Перечни вопросов для подготовки к рубежному контролю
- •Тема 9. Компьютерные сети
- •9.1. Сети и телекоммуникации
- •9.2 Сетевая безопасность
- •9.3. Современные технологии дистанционного обучения
- •Тема 10. Автоматизация процесСов в текстовом процессоре Microsoft Word.
- •10.1. Форматирование и стилевое оформление документа
- •2.1. Форматирование символов
- •2.2. Форматирование абзаца
- •Обрамление
- •Межсимвольный и междустрочный интервал в тексте
- •Формат по образцу
- •С помощью контекстного меню.
- •Форматирование страниц
- •Колонки
- •Колонтитулы
- •Номера страниц
- •2.4. Печать документа
- •1.1. Преобразование текста в список
- •10.2. Таблицы
- •3.1. Создание простой таблицы
- •3.2. Создание сложной таблицы
- •3.3. Выделение столбцов и строк таблицы
- •3.4. Изменение ширины строк и высоты столбцов
- •3.5. Вставка ячейки, строк, столбцов
- •Автоматическая нумерация объектов
- •Перекрестные ссылки
- •Тестовые вопросы к теме 10
- •Тема 11. Назначение и основные функции табличных процессоров.
- •11.1. Назначение интерфейс. Форматирование ячейк .
- •Панель инструментов «Стандартная»
- •2. Основные операции с элементами таблицы
- •Ввод чисел, текста, даты или времени суток
- •Ввод формулы
- •Удаление элементов таблицы
- •Форматирование элементов таблицы
- •Копирование формата
- •11.2. Адресация ячеек
- •11.3. Фильтр
- •Отображение строк списка с использованием фильтра
- •Тестовые вопросы к теме 11
- •Тема 12. Табличном процессоре Microsoft Excel
- •12.1. Работа с функциями в табличном процессоре Microsoft Excel
- •Основные статистические и математические функции
- •Использование панели формул для ввода и изменения формул
- •Использование функций для вычисления значений
- •12.2. Финансовые функции
- •Именование диапазонов и ячеек
- •Присвоение имени ячейке
- •Подбор параметра
- •Ф ункции Microsoft Excel для расчета операций по кредитам и займам
- •12.3. Графические возможности табличного процессора
- •Создание диаграммы
- •Тестовые вопросы к теме 12
- •Тема 13. Система управления базами данных Microsoft Access
- •13.1. Основные понятия базы данных
- •13.2. Создание мастера таблиц
- •Создание таблицы с помощью мастера.
- •13.3. Редактирование структуры таблицы в режиме конструктора. Маска ввода
- •Тестовые вопросы к теме 13
- •Тема 14. Система управления базами данных
- •14.1. Создание запросов на выборку.
- •14.2. Представление данных в форме
- •III.Объекты Базы данных:
- •14.3. Отчеты Структура отчета в режиме Конструктора
- •Способы создания отчета
- •Тестовые вопросы к теме 14
- •Тема15. Иерархия графического программного обеспечения
- •15.1 Графические редакторы
- •15.2 Растровые и векторные графические редакторы
- •15. 3 Форматы графических файлов
- •Тестовые вопросы к теме 15
- •Перечни вопросов для подготовки ко II рубежному контролю
- •5. Методические рекомендации по проведению дисциплины
- •Материалы для аудиторной и внеаудиторной работы
- •1.2. Материалы для контроля знаний
- •1.3. Методические рекомендации по проведению семинарских занятий, срсп и выполнения срс
- •Обзор интерактивных форм и методов обучения применяемых кафедрой гуманитарных и естественных дисциплин
- •Обзор традиционных методов применяемых кафедрой гуманитарных и естественных дисциплин
- •Обзор по применению инновационно-технических средств обучения
- •Материалы для проведения практических и лабораторных работ Практическая работа 1.1. Система счисления.
- •Практическая работа 1.2.
- •Лабораторная работа 1. Перевод чисел из одной системы в другую.
- •Практическая работа 2.1. Представление числовой информации.
- •Практическая работа 2.2. Кодирование текстовой информации Используем кодировочные таблицы
- •Решение:
- •Лабораторная работа 2. Представление графической информации
- •Решение:
- •Решение:
- •Решение:
- •Практическая работа 3.1. Работа с таблицей истинности
- •Лабораторная работа 3. Решение задач средствами логики Практическая работа 4.1. Логические основы компьютера
- •Практическая работа 4.2. Построение логических схем
- •Лабораторная работа 4. Решение задач при помощи графов
- •Практическая работа 5.1. Основные понятия архитектуры эвм
- •Практическая работа 5.2. Изучение устройства персонального компьютера
- •Лабораторная работа 5. Принципы действия и основные устройства системного блока
- •Практическая работа 6.2. Построение блок-схем алгоритмов
- •Лабораторная работа 6. Решение алгоритмических задач экономического наполнения
- •Практическая работа 7.1. Классификация программного обеспечения
- •Практическая работа 7.2. Прикладное программное обеспечение
- •Лабораторная работа 7. Работа в операционной системе
- •Практическая работа 8.1. Интерфейс операционной системы windows
- •Практическая работа 8.2. Дефрагментация и очистка диска
- •Лабораторная работа 8. Антивирусы и архиваторы
- •Практическая работа 9.1. Компьютерные сети
- •Практическая работа 9.2. Поиск информации по ключевым словам
- •Задание 1. Использование папки избранное
- •Задание 2. Загрузка файла из интернета
- •Задание 3. Настройка отображения объектов (ускорение загрузки web-страниц ценой отказа от отображения рисунков и других объектов)
- •Лабораторная работа 9. Информационная безопасность
- •Практическая работа 10.1. Ms Word. Создание и редактирование текстового документа. Абзацные отступы и интервалы
- •Практическая работа 10.2. Ms Word. Создание и форматирование таблиц
- •Лабораторная работа 10. Работа с длинными документами
- •Практическая работа 11.1. Ms excel. Назначение и интерфейс
- •Практическая работа 11.2. Ms Excel 2003. Ввод и редактирование данных. Адресация ячеек
- •Изучим основные возможности форматирования таблиц на примере простого бланка-счета за ремонт телевизора.
- •Выбор ширины и выравнивание текста.
- •Форматирование чисел.
- •Обрамление и фон ячеек.
- •Изменение информации в бланке.
- •Подготовка документа к печати всегда должна начинаться с установки параметров страниц.
- •Лабораторная работа 11. Ms Excel. Фильтрация (выборка) данных из списка
- •1. Дана электронная таблица:
- •2. Значение в ячейке с3 электронной таблицы
- •Практическая работа 12.1. Ms Excel. Ссылка. Встроенные функции
- •Практическая работа 12.2. Финансовые функции табличного процессора
- •{Дата1; дата2;...;датаN}).
- •6. Определение срока платежа и процентной ставки
- •7. Расчет процентной ставки. Функция норма
- •7. Расчет периодических платежей
- •9. Расчет платежей по процентам. Функция плпроц
- •10. Расчет суммы платежей по процентам по займу. Функция общплат
- •Синтаксис общплат(ставк;кол_период;нз;нач_период; кон_период; тип) лабораторная работа 12. Графические возможности табличного процессора
- •Практическая работа 13.1. Ms Access. Создание таблиц с помощью мастера
- •Практическая работа 13.2. Редактирование структуры таблицы в режиме конструктора
- •Лабораторная работа 13. Сортировка данных в таблицах
- •Практическая работа 14.1. Ms Access. Создание запросов Создание простого запроса с помощью Мастера.
- •Лабораторная работа 14. Ms Access. Отчеты Создание отчета
- •Практическая работа 15.1. Графические редакторы
- •Практическая работа 15.2. Работа с векторным графическим редактором
- •Лабораторная работа 15. Работа с растровым графическим редактором
- •Методические рекомендации по проведению срсп (контактные и консультативные) Тема 1. Система счисления.
- •Тема 2. Представление графической информации.
- •Тема 3. Булева алгебра
- •Тема 4. Логические основы компьютера
- •Тема 5. Архитектура компьютера
- •Тема 6. Алгоритмическое решение задач
- •Тема 7.Создание web-приложений
- •Тема 8. Основы операционных систем и сетей
- •Инструкция к самостоятельной работе по анализу и решению проблемной ситуации. Критерии оценки (письменной работы)
- •Учебно-методические материалы
- •PowerPoint презентации
- •Презентации pdf
- •Видео презентации
- •Тема 9. КОмпьютерные сети
- •Тема 10. Приемы создания и оформления презентаций
- •Тема 10. Создание интерактивной презентации
- •Тема 11. Оформление документа средствами текстового процессора
- •Тема 12. Табличный процессор
- •II. Методические указания для студента
- •Критерии оценки индивидуальной (письменной) работы с кейсом
- •Учебно-методические материалы
- •Тема 13. Система управления базами данных
- •Тема 14. Создание видеофильма средствами Windows Movie Maker
- •Тема 15. Графические редакторы
- •9.Материалы по контролю и оценке учебных достижений обучающихся (перечни вопросов для подготовки к экзаменам)
Лабораторная работа 7. Работа в операционной системе
Вызовите справку.
Ознакомьтесь с содержанием раздела «Основы работы в Windows».
Закройте окно справки.
Вызовите контекстное меню на свободном месте Рабочего стола.
Выберите команду Свойства.
Измените тему Рабочего стола.
Включите появление заставки через 5 минут.
Вызовите контекстное меню на языковой панели.
Выберите команду Параметры (Рис.1).

Рис.1. Настройка языковой панели
Добавьте новый язык.
Просмотрите, что новый язык действительно появился на языковой панели.
Удалите новый язык.
Познакомьтесь с возможностью настройки различных сочетаний клавиш переключения языков на языковой панели.
Измените оформление Рабочего стола.
Вызовите свойства панели задач.
Подготовьтесь к обзору возможностей настройки различных свойств панели задач.
Практическая работа 8.1. Интерфейс операционной системы windows
Настройте вид вашего Рабочего стола так, чтобы на нем были различные типы объектов – значки, ярлыки, папки. Необходимо присутствие кнопки Пуск и панели задач.
На Рабочем столе вашего компьютера получите изображение окна Мой компьютер. Разместите его так, чтобы в дальнейшем можно было подписать основные элементы окна. Настройте Вид Строка состояния и Вид Адресная строка.
Сделайте фотографию экрана вашего компьютера. Для этого нажмите клавишу Print Screen.
Запустите графический редактор Paint.
Настройте атрибуты рисунка: ширина – 27 см. высота – 30 см.
Выполните вставку фотографии экрана из меню Правка Вставить.
Подпишите основные объекты Рабочего стола, управляющие элементы и объекты окна Мой компьютер.
Обязательными на Вашем рисунке должны быть Заголовок окна, Меню окна, Меню управления состоянием окна, Панель инструментов окна, Кнопки управления состоянием окна, Значки устройств, Полоса прокрутки окна, Строка состояния, Адресная строка, Рабочая область окна, Панель задач, Панель индикации, Кнопка Пуск, Значки, Ярлыки, Папки.
Можете добавить свои надписи для объектов.
Ваш рисунок должен иметь приблизительно следующий вид:

Практическая работа 8.2. Дефрагментация и очистка диска
В процессе использования диска могут возникать ошибки файловой системы, физические повреждения поверхности. Для их устранения используется программа проверки дисков, которую можно запустить, выполнив команду Свойства контекстного меню диска (Рисунок 1).

Рисунок 1. Вкладка «Сервис».
Во время выполнения проверки диска никакие другие задачи выполняться не могут!
При создании и удалении файлов и папок, установке новых программ или загрузке файлов из Интернета происходит фрагментация диска. Обычно файлы сохраняются на первом непрерывном участке свободного пространства, достаточном для размещения. Если найти участок для размещения всего файла не удается, то часть его сохраняется на самом большом участке свободного пространства и так далее. Когда большая часть диска уже используется для хранения файлов и папок, то большинство файлов сохраняется частями. Остающееся после удаления файлов и папок свободное место заполняется в произвольном порядке при сохранении новых файлов и папок. Чем сильнее фрагментирован диск, тем медленнее осуществляется ввод и вывод файлов.
Дефрагментация – процесс перезаписи частей файлов в соседние сектора диска для ускорения доступа и загрузки.
Объединяя отдельные части файлов и папок, программа дефрагментации также объединяет в единое целое свободное место на томе, что делает менее вероятной фрагментацию новых файлов.
Время, необходимое для дефрагментации диска, может зависеть от:
размера диска,
числа и размера файлов,
степени фрагментации,
доступных системных ресурсов.
До проведения дефрагментации произведите очистку диска.
Запустите программу: Пуск Программы Стандартные Служебные Дефрагментация диска.
Проанализируйте состояние диска. Программа отобразит процент фрагментированных файлов и папок и рекомендации к действию (Рисунок 2). Анализ диска рекомендуется проводить после добавления большого количества файлов, установки программ, не реже одного раза в месяц.
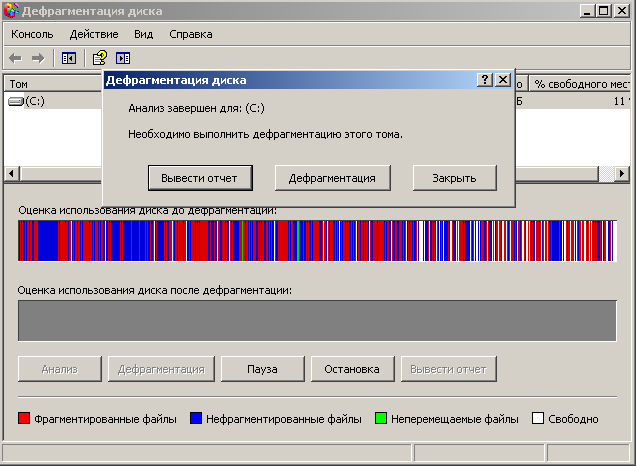
Рисунок 2. Дефрагментация диска
Убедитесь, что на диске имеется не менее 15% свободного пространства (Рисунок 3). Программа использует этот объем как область для сортировки фрагментов файлов. В случае если свободного пространства недостаточно, дефрагментация будет выполнена частично.

Рисунок3. Сообщение программы дефрагментации
Щелкните кнопку Дефрагментация.
Выполните очистку диска: Пуск Программы Стандартные Служебные Очистка диска (Рисунки 4,5).

Рисунок 4. Оценка свободного места на диске

Рисунок 5. Очистка диска
