
Зайцева Е.А., Пунина Т.Г. Компьютерная графика. Учебно-методическое пособие
.pdf
81
2.3.10. Инструмент Transparency Tool
 Инструмент Transparency Tool имитирует прозрачность любых объектов иллюстрации. Предоставляет сплошные, градиентные, фрактальные и текстурные прозрачности. Для придания объекту прозрачности необходимо выделить объект,
Инструмент Transparency Tool имитирует прозрачность любых объектов иллюстрации. Предоставляет сплошные, градиентные, фрактальные и текстурные прозрачности. Для придания объекту прозрачности необходимо выделить объект,
выбрать инструмент Transparency Tool, настроить параметры прозрачности и указать ее направление. Направление заливки можно менять, перетаскивая мышью вектор
(вектора) заливки нажатой левой кнопкой мыши.
Параметры заливки редактируются с помощью информационной панели (рис.2.51).
1 2 3 4 5 6 7
Рисунок 2.51 – Информационная панель инструмента Transparency Tool
1– (Transparency shape) выпадающее меню для выбора формы прозрачности. По
умолчанию объект не прозрачен (форма - No transparency). Flat – сплошная прозрачность. При выборе любой другой формы прозрачности появляются вектора прозрачности, которыми можно манипулировать.
2– (Transparency type) выпадающее меню для выбора типа наложения
прозрачности на фон или другой объект. Например. Mix - объект, обладающий этим
атрибутом, как бы нарисован поверх других, более или менее разбавленной краской и его цвет более или менее замещает цвет фона. Stained Glass - прозрачный объект в этом режиме - это кусочек цветного стекла, наложенный на фон, фон приобретает цвет, полученный при сложении исходного цвета с цветом заливки объекта. Beach - объект в
таком режиме прозрачности заменяет цвета фона на собственный цвет заливки, в
результате образуется цветной блик, цвет области перекрывания образуется, в общем
случае, в результате вычитания цветов объекта и фона.
3– (Transparency tiling) выпадающее меню, устанавливающее повторяющуюся
прозрачность. По умолчанию активен пункт Single, и переход между уровнями прозрачностями в объекте выполняется один раз. При установленном значении Repeating градиент становится повторяющимся узором, ячейка которого управляется векторами.
4– (Bitmap name) поле с выпадающем списком, предназначенное для выбора bitmap изображения.
5– (Profile) кнопка, с помощью которой открывается окно для изменения формы перехода между различными уровнями прозрачности.

82
6 – (Selected fill handle) информационное окно, показывающее какой маркер (начальный или конечный) прозрачности выбран.
7 – (Transparency) шкалы выбора уровня прозрачности маркера, указанноговокне6. Некоторые варианты прозрачности объекта представлены на рисунке 2.52.
Форма прозрачности Circular, параметры:
а) Mix, Simple б) Bleach, Simple в) Stained glass, Repeating
Рисунок 2.52 – Варианты прозрачности объекта
2.3.11. Инструмент Shadow Tool
 Инструмент Shadow Tool позволяет отбросить тень от объекта. Для того
Инструмент Shadow Tool позволяет отбросить тень от объекта. Для того
чтобы задать тень у любого графического объекта его нужно выделить, выбрать инструмент Shadow Tool, определить тип тени, навести указатель мыши на выделенный объект и нажатой левой кнопкой мыши оттащить тень от объекта. Для создания следующей тени от объекта нужно нажать клавишу Shift и повторить последнее действие.
Каждую из теней можно выделить щелчком мыши и выбрать ее цвет на Линии работы с
цветом.
С помощью информационной панели (рис.2.53) можно менять следующие параметры тени.
1 |
2 |
3 |
4 |
5 |
6 |
7 |
8 |
|
|
Рисунок 2.53 – Информационная панель инструмента Shadow Tool |
|||||
1– (No shadow) кнопка отмены выделенной тени у объекта. Активна по умолчанию.
2– (Wall shadow) позволяет отбросить тень от объекта на “стену”.
3– (Floor shadow) позволяет отбросить тень от объекта “на пол”.
4– (Glow) задает свечение от объекта.
5– (Shadow blur) шкала выбора размытия границ тени.
6– (Shadow transparency) шкала выбора прозрачности тени.
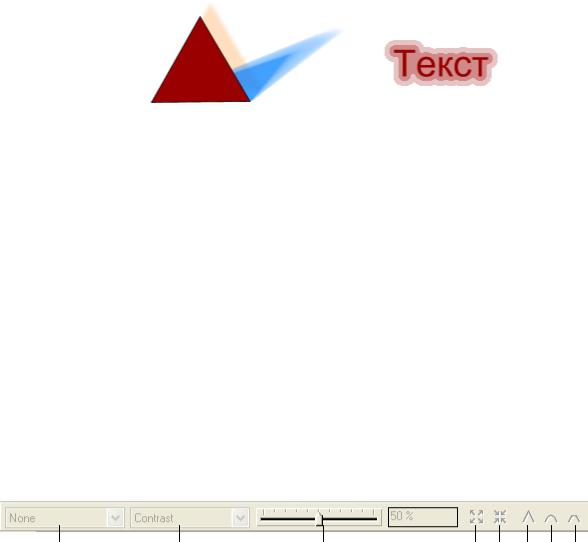
83
7 – (Profile) кнопка, с помощью которой открывается окно для изменения формы перехода между размытыми границами и основной частью тени. Результат изменений
виден только в том случае, если параметр Shadow blur отличен от 0.
8 – (Horizontal/Vertical position) поля ввода для изменения позиции тени Wall shadow. Задаются координаты левой нижней точки тени относительно соответствующей точки объекта.
Примеры объектов с тень приведены на рисунке 2.54.
а) тень Wall и Floor б) тень Glow
Рисунок 2.54 – Примеры объектов с тень
2.3.12. Инструмент Bevel Tool
 Инструмент Bevel Tool позволяет задать фаску у объекта. Для того чтобы задать фаску у любого графического объекта его нужно выделить, выбрать инструмент Bevel Tool, определить параметры фаски, вокруг объекта появятся красные стрелки, навести указатель мыши на одну из них и нажатой левой кнопкой мыши направить фаску
Инструмент Bevel Tool позволяет задать фаску у объекта. Для того чтобы задать фаску у любого графического объекта его нужно выделить, выбрать инструмент Bevel Tool, определить параметры фаски, вокруг объекта появятся красные стрелки, навести указатель мыши на одну из них и нажатой левой кнопкой мыши направить фаску
внутри или наружу объекта. Фаску можно выделить щелчком мыши и выбрать ее цвет на
Линии работы с цветом.
С помощью информационной панели (рис.2.55) можно менять следующие параметры фаски.
1 |
2 |
3 |
4 |
5 |
6 |
7 |
8 |
Рисунок 2.55 – Информационная панель инструмента Bevel Tool |
|
|
|||||
1– (Bevel type) выпадающий список, из которого выбирается тип фаски. По умолчанию фаски у объекта нет (None).
2– (Slider type) выпадающий список, из которого выбирается параметр фаски, значение которого будет изменяться с помощью шкалы 3. Можно выбрать один из следующих параметров: размер (Size), контрастность (Contrast), подсветку (Light Angle/Elevation).

84
3 – шкала выбора численного значения параметра, указанного в списке 2.
4– (Outer Bevel) фаска будет направлена наружу объекта.
5– (Inner Bevel) фаска будет направлена внутрь объекта.
6, 7, 8 – (Miter join, Round join, Bevel join) угловые соединения фаски (острые,
скругленные, в форме трапеции).
Примеры объектов с фасками приведены на рисунке 2.56.
а) фаска Point Frame2 б) фаска Rounded
Рисунок 2.56 – Примеры объектов с фасками
2.3.13. Инструмент Contour Tool
 Инструмент Contour Tool предназначен для создания контура вокруг объекта. Для того чтобы задать контур у любого графического объекта его нужно выделить, выбрать инструмент Contour Tool, определить параметры контура, вокруг объекта появятся красные стрелки, навести указатель мыши на одну из них и нажатой левой
Инструмент Contour Tool предназначен для создания контура вокруг объекта. Для того чтобы задать контур у любого графического объекта его нужно выделить, выбрать инструмент Contour Tool, определить параметры контура, вокруг объекта появятся красные стрелки, навести указатель мыши на одну из них и нажатой левой
кнопкой мыши направить контур внутрь или наружу объекта. Созданный контур можно
выделить щелчком мыши и выбрать его цвет на Линии работы с цветом.
С помощью информационной панели (рис.2.57) можно менять следующие
параметры контура.
|
|
|
|
|
|
|
|
|
|
|
|
|
|
|
|
|
|
|
|
|
|
|
|
|
1 |
2 |
3 |
4 |
5 |
6 |
7 |
8 |
9 |
10 |
11 |
12 13 14 |
|||||||||||||
|
|
|
|
Рисунок 2.57 – Информационная панель инструмента Contour Tool |
|
|
|
|
||||||||||||||||
1 – (Edit the distance between steps) редактированиерасстояниямеждушагамиконтура.
2 – (Edit number of steps) Изменение количества шагов контура. 3 – поле ввода для одного из выбранных параметров 1 или 2.
4 – (Remove contour) удаление созданного контура.
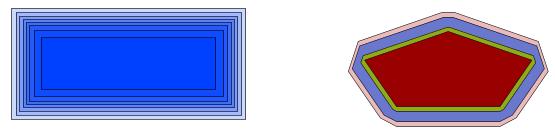
85
5 – (Change the color effect) выпадающий список для выбора эффекта перехода цветов между шагами контура. Fade - один цвет плавно переходит в другой, переходные
цвета находятся на прямой, соединяющей конечные в цветовом пространстве. Rainbow – переходные цвета находятся на цветовом круге и переход осуществляется по наиболее
короткой дуге окружности, соединяющей цвета градиента, Alt Rainbow - переходные цвета находятся на цветовом круге и переход осуществляется по наиболее длинной дуге окружности, соединяющей цвета градиента.
6 – (Contour width) шкала и поле ввода для задания ширины контура.
7– (Outer Contour) контур будет направлен наружу объекта.
8– (Inner Contour) контур будет направлен внутрь объекта.
9– (Position profile) открывает окно, в котором можно изменить соотношения между шириной каждого шага контура.
10– (Attribute profile) открывает окно, в котором можно изменить параметра
цветового перехода между шагами контура.
11– (Inset Path) используется для изменения размера объекта, шаги контура удаляются, а размер объекта устанавливается по границе контура.
12, 13, 14 – (Miter join, Round join, Bevel join) угловые соединения контура (острые, скругленные, в форме трапеции).
Примеры контуров объектов показаны на рисунке 2.58.
а) 7 шагов, переход цветов Fade б) 3 шага, переход цветов Alt Rainbow
Рисунок 2.58 – Примеры контуров объектов
2.3.14. Инструмент Blend Tool
 Инструмент Blend Tool используется для создания эффекта "перетекания", плавного перехода одной фигуры в другую посредством создания серии фигур
Инструмент Blend Tool используется для создания эффекта "перетекания", плавного перехода одной фигуры в другую посредством создания серии фигур
промежуточной формы. Для “перетекания” двух объектов необходимо активизировать
инструмент Blend Tool, задать параметры перехода, щелкнуть левой клавишей мыши на
одной из узлов выбранного объекта и перетащить курсор на любой узел другого объекта.

86
В дальнейшем все полученные формы будут выделяться как один объект. Для смены узлов в уже имеющемся перетекании нужно подвести курсор инструмента к нужному узлу,
чтобы он принял форму перекрестия со стрелками. Затем протащить курсор к другому объекту перетекания (за ним протянется черная линия) ко второму нужному узлу. Когда
курсор будет находиться на узле, линия станет толстой, а форма курсора изменится на перекрестие с галочкой. Щелчок на узде изменит перетекание.
Для того чтобы выделить отдельно начальный или конечный объект необходимо
держать нажатой клавишу Ctrl, после выделения их можно редактировать обычным образом. Для получения доступа к редактированию стадий, нужно преобразовать
перетекание в редактируемые кривые командой Convert to editable shapes меню Arrange. Образуется группа обычных объектов, которые можно разгруппировать командой Ungroup меню Arrange и редактировать. При этом стадии теряют все свои особые свойства, и
редактирование этой группы как перетекания становится невозможным.
Параметры перетекания можно менять с помощью информационной панели
(рис.2.59).
1 2 3 4 5 6 7 8 9 10 11
Рисунок 2.59 – Информационная панель инструмента Blend
1– (Edit the distance between steps) редактирование расстояния между стадиями. Ее можно использовать, если активна кнопка Blend Along A Curve.
2– (Edit number of steps) редактирование количества стадий перетекания.
3– поле ввода для задания параметра 1 или 2.
4– (Remove) удаление эффекта перетекания. Все стадии исчезают, остаются только начальный и конечный объект.
5– (Color blend effect) выпадающий список для выбора эффекта перехода цветов между стадиями перетекания. Fade - один цвет плавно переходит в другой, переходные цвета находятся на прямой, соединяющей конечные в цветовом пространстве. Rainbow –
переходные цвета находятся на цветовом круге и переход осуществляется по наиболее короткой дуге окружности, соединяющей цвета градиента, Alt Rainbow - переходные цвета
находятся на цветовом круге и переход осуществляется по наиболее длинной дуге
окружности, соединяющей цвета градиента.
6– (Position profile) открывает окно, в котором можно изменить расстояния между стадиями.
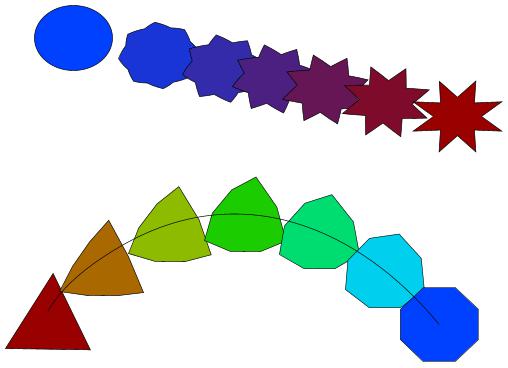
87
7– (Attribute profile) открывает окно, в котором можно изменить параметра цветового перехода между стадиями перетекания.
8– (1 to 1 node mapping) в активном состоянии делает постоянным число узлов для всех промежуточных стадий. Имеет смысл в том случае, если начальный и конечный
объекты состоят из одинакового числа узлов.
9– (Anti-alias blend steps) в активном состоянии задает сглаживание промежуточных стадий.
10– (Blend Along A Curve) позволяет организовать смешивание по линии или форме. Для этого необходимо одновременно выделить перетекание и линию (форму) и
нажать данную кнопку, которая станет при этом активной.
11– (Rotate along curve) можно использовать в том случае, если активна кнопка Blend Along A Curve. При этом стадии поворачиваются по ходу линии или фигуры.
Примеры перетекания показаны на рисунке 2.60.
а) перетекание, переход цветов Fade
б) перетекание по кривой, переход цветов Alt Rainbow Рисунок 2.60 – Примеры перетекания
2.3.15. Инструмент Mould Tool
 Инструмент Mould Tool предназначен для вписывания любых объектов программы в заданный контур путем их искажения, и для придания объектам линейной
Инструмент Mould Tool предназначен для вписывания любых объектов программы в заданный контур путем их искажения, и для придания объектам линейной

88
перспективы. Для помещения объекта в оболочку он должен быть выделен. Затем при активном инструменте Mould Tool нужно выбрать один из образцов оболочек. Оболочки
бывают двух видов: оболочки-конверты и оболочки перспективы. Для получения оболочки необычной формы нужно применить к объекту наиболее подходящую оболочку.
Оболочка-конверт имеет манипуляторы с направляющими, с помощью которых можно изменять ее форму, перетаскивая их нажатой левой кнопкой мыши. Оболочкаперспектива состоит из прямых линий. Искривлять их нельзя, однако можно передвигать
узлы, достигая нужного эффекта. Кроме узлов, оболочка-перспектива имеет дополнительный манипулятор — точку схода (их может быть две). Изменяя положение
точек схода, можно изменить угол и величину перспективы.
Объекту может быть определена только одна оболочка, однако существует способ помещения одной оболочки в другую. Для этого объект в оболочке следует сгруппировать
командой Group меню Arrange. Получившуюся группу можно еще раз обработать
инструментом Mould. Можно также задавать общую оболочку для нескольких объектов,
каждый из которых также является оболочкой.
Параметры искажения объекта меняются с помощью информационной панели
(рис.2.61).
1 2 3 4 5 6 7 8 9 10 11 12 13 14 15 16 17
Рисунок 2.61 – Информационная панель инструмента Mould Tool
1 – (Toggle mesh) нажатая кнопка включает режим сетки, которая помогает оценить степень искажения.
2– (Remove) кнопка для удаления оболочки объекта.
3– (Detach mould) когда она нажата, изменение оболочки не затрагивает содержимого. Чтобы новая форма начала действовать на объект, следует снова нажать
("отжать") эту кнопку.
4– (Rotate contents) кнопка позволяет вращать объект внутри оболочки на 90 градусов.
5– (Copy mould shade) копирует текущую оболочку.
6, 7, 8, 9, 10 – (Default/Circular/Elliptical/Concave/Banner Envelope) с помощью этих кнопок выбирается тип оболочки-конверта.
11 – (Paste perspective) позволяет вписать объект в оболочку-конверт, если она была до этого скопирована кнопкой 5 – Copy mould shade.

89
12,13,14,15,16 – (Default/Left/Right/Floor/Celing Perspective) с помощью этих кнопок выбирается тип оболочки-перспективы.
17 – (Paste perspective) позволяет вписать объект в оболочку-перспективу, если она была до этого скопирована кнопкой 5 – Copy mould shade.
Примеры преобразования объектов с помощью данного инструмента представлены на рис. 2.62.
а) исходный |
б) оболочка Concave envelope и |
е) оболочка Floor perspective и |
объект |
ее модификация |
ее модификация |
г) оболочка Elliptical Envelope д) Right Perspective е) модификация Banner Envelope
Рисунок 2.62 – Примеры преобразования объектов с помощью инструмента Mould Tool
2.3.16. Инструмент Live effect Tool
 Инструмент Live effect Tool предназначен для задания различных эффектов
Инструмент Live effect Tool предназначен для задания различных эффектов
для выделенного объекта или группы объектов. К одному объекту можно применить
несколько эффектов сразу.
Для того чтобы к выделенному объекту применить один из установленных
эффектов, нужно воспользоваться командами информационной панели (рис.2.63).
|
|
|
|
|
|
|
|
|
|
|
|
|
|
|
|
|
|
|
|
|
|
|
|
|
|
|
|
|
|
1 |
2 |
3 |
4 |
5 |
6 |
7 |
8 |
|||||||
|
|
Рисунок 2.63 – Информационная панель инструмента Live effect Tool |
||||||||||||
1 – (Add new effect) нажатием на данную кнопку открывается контекстное меню, из которого можно выбрать один из установленных эффектов.
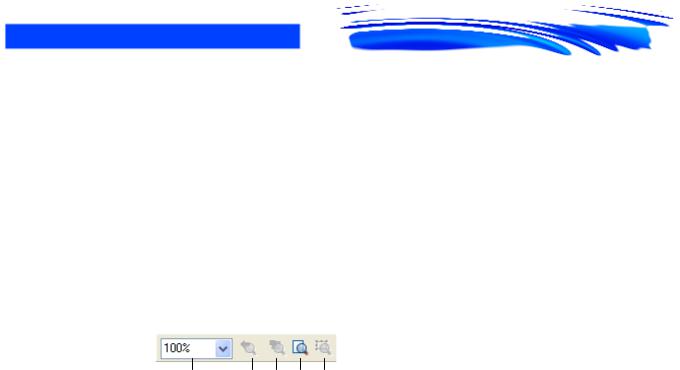
90
2– (Effects applied in order) выпадающий список, который содержит перечень всех эффектов примененных к выделенному объекту. Отображаемый в этом поле эффект
является текущим.
3– (Edit the current effect) кнопка редактирования текущего эффекта. При нажатии
на нее открывается окно редактирования того эффекта, который выбран в списке 2.
4– (Resolution of effect) выпадающий список, из которого можно выбрать разрешение для некоторых эффектов.
5– (Delete the current effect) кнопка для удаления текущего эффекта.
6– (Lock/unlock effects) нажатие на эту кнопку запрещает редактирование объекта
как элемента векторной графики. Повторное нажатие снимает этот запрет. Запрещение редактирования может быть использовано при переносе документа на компьютер, где данный эффект не установлен.
7– (Delete all effects) кнопка для удаления всех эффектов.
8– (Setup) нажатие на кнопку открывает окно Options вкладку Effects & Plugins, на
которой можно задать папки, в которых программа будет искать подключаемые модули
(Setup).
На рисунке 2.64 представлен пример применения эффекта Water Ripply из группы RedField к прямоугольнику синего цвета.
а) исходный объект б) объект после применения эффекта Рисунок 2.64 – Применения эффекта Water Ripply из группы RedField
2.3.17. Инструмент Push Tool
 Инструмент Push Tool используется для движения по документу без использования полос прокрутки. Для этого нужно активировать инструмент и, удерживая
Инструмент Push Tool используется для движения по документу без использования полос прокрутки. Для этого нужно активировать инструмент и, удерживая
левую кнопку мыши нажатой на документе, передвигать лист. Информационная панель (рис.2.65) содержит следующие параметры.
1 2 3 4 5
Рисунок 2.65 – Информационная панель инструмента Push Tool
