
Зайцева Е.А., Пунина Т.Г. Компьютерная графика. Учебно-методическое пособие
.pdf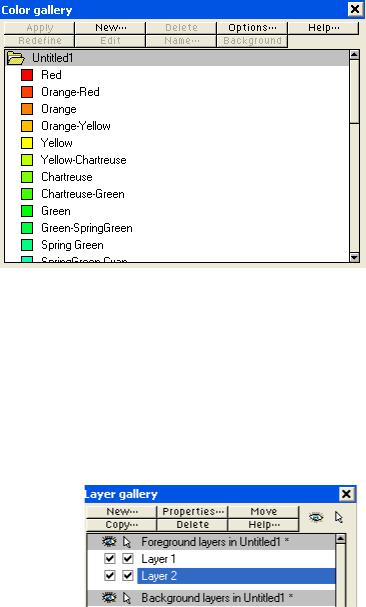
51
2.2.4. Команды пункта меню Utilities
Подменю пункта меню Utilities сгруппированы в 4 блока.
1 блок команд.
Подменю Galleries содержит 9
команд, открывающих
соответствующие коллекции.
Команда Color Gallery открывает
окно встроенной коллекции цветов (рис.2.18). В нем по умолчанию развернута библиотека документа. Она
содержит образцы всех цветов
документа. Ниже располагается
библиотека цветов Web Browser Colors.
Это каталог из 216 стандартных цветов Рисунок 2.18 – Окно коллекции цветов Web, отображаемых одинаково на разных платформах и в разных программах браузерах.
С помощью этого окна можно заливать объекты любым цветом (кнопка Apply), создавать новый цвет (New…), удалять уже существующий (Delete), искать, сортировать и изменять расположение иконок цветов в окне (Options…), поменять цвет в цветовой
панели цветом выделенного объекта (Redefine), редактировать выбранный цвет (Edit),
переименовать цвет (Name…), изменить цвет фона страницы выделенным (Background).
Команда Layer Gallery вызывает окно слоев
(слой документа представляет собой виртуальные
пласт, которому принадлежат объекты). С
помощью этого окна (рис.2.19) можно создавать новые слои (New…), узнавать установки
выбранного слоя (Properties), переносить
выделенные объекты на текущий слой (Move), копировать выделенный слой (Copy), удалять слой (Delete). Нажав кнопку с изображением глаза, можно делать слой невидимым. А если нажать кнопку с изображением стрелки, то слой будет недоступным
для редактирования.
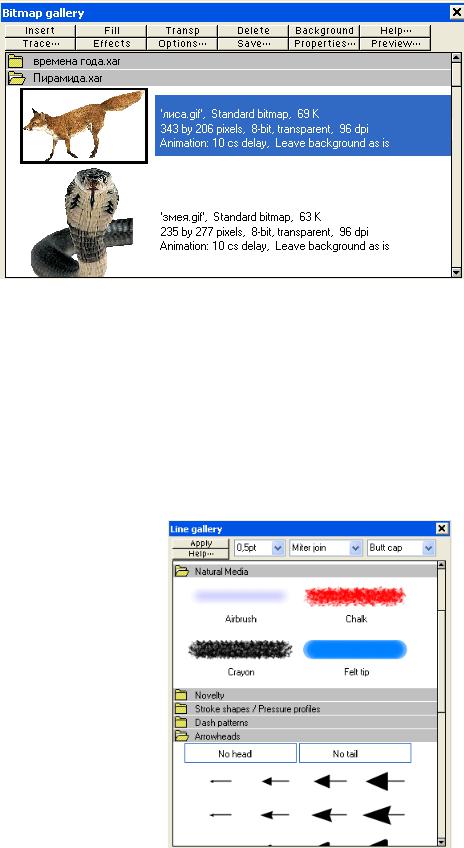
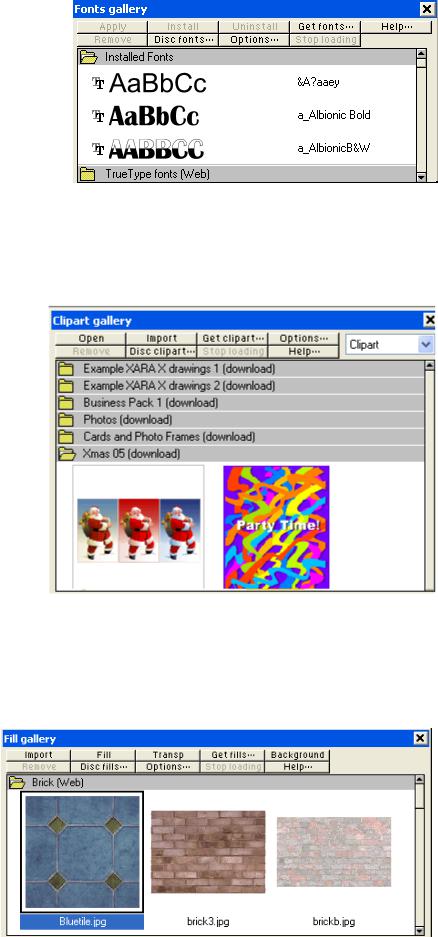
|
|
|
|
53 |
Команда Font |
Gallery |
открывает |
|
|
окно коллекции шрифтов (рис.2.22). С |
|
|||
помощью |
этого |
окна |
можно |
|
просмотреть |
установленные |
шрифты, |
|
|
применить |
к выделенному тексту |
|
||
выбранный шрифт (Apply), установить |
|
|||
новые шрифты |
(Install), |
удалить |
|
|
имеющиеся |
(Uninstall), |
загрузить |
Рисунок 2.22 – Окно коллекции шрифтов |
|
шрифты из Интернета (Getfonts), удалить папку со шрифтами (Remove), загрузить
шрифты с диска (Discfonts…), осуществить поиск, сортировку шрифтов, изменить вид их представления (Options…), прервать загрузку шрифтов (Stoploading).
Команда Clipart Gallery
вызывает окно коллекции Clipart (рис.2.23), которое используется для просмотра установленных рисунков. С помощью этого окна
можно, открыть выбранный рисунок
в отдельный файл (Open), импортировать его в текущий документ (Import), загрузить картинки из Интернета (Get clipart…), осуществить поиск,
сортировку картинок, изменить вид их представления (Options…), удалить папку (Remove), загрузить картинки с диска (Disc clipart…), прервать загрузку (Stoploading),
выбрать в выпадающем окне Show… раздел Web themes для выбора тем.
Команда Fill Gallery
открывает окно коллекции не стандартных фонов
(рис.2.24). С помощью этого окна можно импортировать
выделенный рисунок в текущий документ (Import),
использовать его как фон
Рисунок 2.24 – Окно коллекции не стандартных заливок
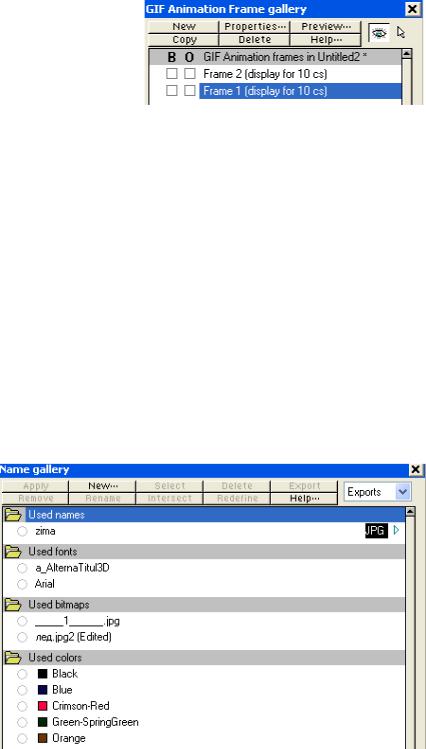
54
для стандартных фигур и выделенных объектов (Fill), сделать прозрачным (Transp), загрузить фоны из Интернета (Getfills), использовать выделенный рисунок как фон для
текущего документа (Background), удалить папку с фонами (Remove), загрузить папку с фонами с диска (Disc fills…), осуществить поиск, сортировку фонов, изменить вид их
представления (Options…), прервать загрузку (Stoploading).
Команда Frame Gallery вызывает окно кадров анимации (рис.2.25), используемых в документе и активна только в том случае, если создаваемый
документ является анимацией. С помощью этого окна можно создать новый кадр (New), скопировать
выделенный кадр на следующую за ним позицию
(Copy), задать параметры кадра – длительность показа кадра, длительность всей
анимации, количество цветов анимации, параметры её воспроизведения в браузере (Properties…), удалить выбранный кадр (Delete), запустить анимацию (Preview). Кнопка с
изображением глаза, включает все кадры для просмотра. Кнопка с изображением
стрелки, разрешает редактирование объектов на всех кадрах. Для каждого кадра имеются два флажка B (Background) и O (Overlay). В том случае если оба не активизированы, то изображение кадра формируется поверх текущего. Если флажок B активизирован, а O нет, то изображение кадра формируется поверх текущего и становится фоном для всех последующих. Если флажок B не активизирован, а O активизирован, то изображение кадра накладывается на предыдущий кадр.
Команда Name Gallery
открывает окно информации о
текущем документе (рис.2.26). В
состав окна входят папки
содержащие информацию о наименованных объектах, используемых шрифтах,
импортированных изображениях, применяемы цветах. При выделении объекта внутри окна,
он выделяется в документе и |
|
наоборот. |
Рисунок 2.26 – Окно Name Gallery |
|
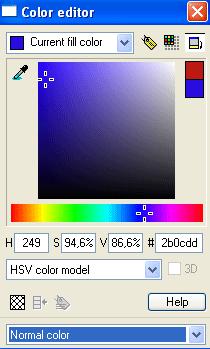
55
Подменю Color Editor… открывает окно редактора цветов (рис.2.27), которое используется для создания новых цветов или изменения старых. Его не нужно закрывать
при переходе к редактированию объектов на странице. Если на странице есть выбранный объект, то задается и редактируется его цвет. Если же выбранных объектов нет, то
созданный и отредактированный цвет становится назначаемым по умолчанию. В левом верхнем углу находится меню выбора, где
можно выбрать цвет для редактирования. Первые два
пункта списка соответствуют редактированию локальных цветов заливки (Current fill color если нет выбранного
объекта или Local fill color если есть выделенный объект) и обводки (Current line color если нет выбранного объекта или Local line color если есть выделенный объект). При
редактировании меняется локальный цвет по умолчанию,
если нет выделенного объекта. Если же выделенный
объект имеется, то в этом случае редактированию подвергается локальный цвет самого объекта. Остальные пункты списка представляют собой образцы и названия всех именованных цветов документа, которые тоже можно
редактировать. Редактирование такого цвета ведет к Рисунок 2.27 – Окно Color Editor изменению данного цвета и всех, зависимых от него цветов (его оттенков, теней и
связанных цветов) на панели цветов, все объекты, окрашенные редактируемым и
зависимыми цветами, соответствующим образом изменят свой цвет.
Основную часть палитры занимает область выбора текущего цвета. По умолчанию цвет выбирается по модели HSV. Область выбора состоит из цветовой полосы, в которой устанавливается тон (соответствует значению в поле Н), и квадрата насыщенность-
яркость (соответствует значениям в полях S и V), где в левом верхнем углу находится чистый (максимально насыщенный и яркий) цвет. Положение крестообразных бегунков полосы и квадрата определяет соотношение компонентов цвета. Вверху справа
расположено два маленьких квадрата — образцы исходного (вверху) и отредактированного цвета. При перемещении бегунков цвет нижнего образца изменяется, и соответственно изменяется цвет выбранного объекта. Ниже цветовой
полосы расположено выпадающее меню, в котором перечислены режимы редактирования любого цвета (модели RGB, CMYK, HSV и режим Grayscale). Под ним расположены три кнопки. Set 'no color' – отменяет текущий цвет (если текущим является
локальный цвет, это приведет к отмене заливки или обводки выделенного объекта, или
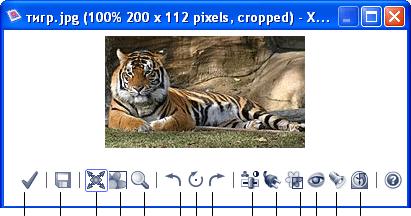
56
установке умолчания для локального цвета, так что все создаваемые объекты будут иметь нулевую обводку или заливку; если же редактируемым цветом является
именованный, то нажатие этой кнопки запрещает его отображение - данный цвет никуда не исчезает из документа, но более не отображается в качестве цвета объектов).
Повторное нажатие кнопки Set 'no color' возвращает отображение цвета в обычный режим. Make local to frame/layer позволяет менять именованный цвет только для одного слоя, Rename – позволяет переименовать цвет.
Справа от меню выбора цвета для редактирования расположены три кнопки. Первая (New named color) служит для создания нового цвета, вторая (Limit to web browser polete) для преобразования текущего цвета в один из 216 стандартных цветов Webпалитры, третья (Show/Hide advanced options) – для показа/скрытия опций.
При создании нового цвета (New named color) нужно в дополнительном окне задать
его имя и нажать кнопку Create. Далее в самом нижнем выпадающем меню установить
тип цвета. Возможны следующие варианты. Normal Color – обычный цвет. Spot color –
плашечный цвет, который печатается смесовой краской. Tint of another color – оттенок другого цвета. Shade of another color – тень другого цвета. Linked to another color – цвет,
связанный с другим цветом. Последние три цвета являются зависимыми от родительского цвета. Т.е. при их выборе сначала выбирается родительский цвет, а потом в зависимости от выбранного типа проводится его модификация по определенной характеристике. Полученный цвет будет связан с родительским цветом. При изменении
родительского цвета, он так же будет меняться по связывающей их характеристике.
2 блок команд.
Подменю Web address используется для соединения объекта документа с web-
страницей Интернета. В этом случае при формировании web-страницы из текущего
документа, данный объект будет представлять собой гиперссылку.
3 блок команд.
Подменю Xara Picture Editor, активен, если выделен объект, представляющий собой
импортированное изображение bitmap. В результате выполнения открывается окно редактора
1 |
2 |
3 |
4 |
5 |
6 |
7 8 |
9 |
10 11 12 13 14 |
|
Рисунок 2.28 – Окно редактора изображений |
|||||||
57
изображений (рис.2.28), которое содержит инструменты для редактирования изображения.
1 – сохранение настроек и возврат к текущему документу. 2 – сохранение изображения на диск.
3 – подгоняет размер изображения под размер окна редактора изображений. 4 – показывает изображение в полный размер (масштаб 100%).
5 – меняет масштаб изображения. Смена масштаба осуществляется либо
перемещением бегунка в появившемся дополнительном окне, либо щелчком левой кнопки мыши по изображению (просто щелчок – увеличение масштаба, щелчок + Shift –
уменьшение масштаба).
6 – поворот изображения на 90 градусов против часовой стрелки.
7 – произвольный поворот изображения с помощью перемещения бегунка в
появившемся дополнительном окне.
8 – поворот изображения на 90 градусов по часовой стрелке.
9 – изменение качества изображения с помощью дополнительного окна. Кнопка Auto enhance – автоматическое улучшение вашего изображения, кнопка Compare –
возврат к первоначальным настройкам. Перемещение бегунка  -меняет яркость,
-меняет яркость,  -
-
контрастность,  - цветовое насыщение,
- цветовое насыщение,  - резкость.
- резкость.
10 – изменение изображения с помощью специальных эффектов. Часть из них
устанавливается автоматически вместе с Xara Xtreme, другие могут быть установлены дополнительно.
11 – обрезка изображения с помощью дополнительного окна. Выделение части изображение производится либо ведением нажатой левой кнопкой мыши по
изображению, либо указанием размеров в полях ввода Width и Height. Если при
выделении части изображения активизировать флажок Lock aspect, то размер выделенной области будет меняться только в соответствии с выбранным масштабом (3:2, 4:3, Current). Кнопкой Grop производится обрезка, Un-grop – отмена обрезки, Clear – сброс выделения.
12 – устранение “красных глаз” на фотографиях. В дополнительном окне
необходимо с помощью бегунка установить интенсивность эффекта, затем левой кнопкой мыши нажать в центр обрабатываемой области и не отпуская левую кнопку мыши выделить область применения эффекта. Внутри выделенной области происходит
обесцвечивание.
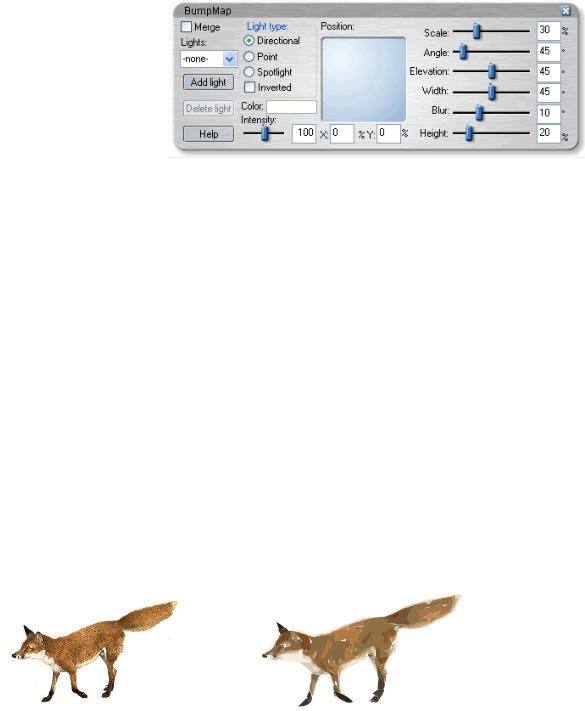
58
13– эффект “отображение неровностей” (рис. 2.28а). С
помощью дополнительного окна можно соединить эффект с
оригинальным изображением (Megre), добавить или удалить
освещенность (Add/Delete Light), Рисунок 2.28а – Окно настройки эффекта BumpMap
выбрать тип освещения (Light type), его цвет (Color) и яркость (Intensity), установить позицию источника освещения (Position), изменить с помощью бегунков глубину и
интенсивность эффекта (Scale), угол (Angle) и высоту (Elevation) источника освещения, ширину (Width) и высоту (Height) светового пучка, его размытие (Blur).
14– Редактор примененных инструментов. В дополнительном окне предлагается
список инструментов, которые были применены к изображению. Каждый из них можно
удалить (Remove) или отредактировать (Edit).
Подменю Bitmap Tracer дает возможность преобразовывать bitmap изображение в
изображение векторной графики (рис.2.29). В окне Bitmap Tracer можно увеличивать или уменьшать количество векторов и точек в объекте векторной графики с помощью доступных параметров, с целью получения более точного соответствия получаемого объекта оригиналу. Кнопка Trace показывает результат преобразования, кнопка Insert вставляет полученный объект в текущий документ.
а) bitmap изображение б) изображение векторной графики Рисунок 2.29 – Пример преобразования bitmap изображение
в изображение векторной графики
Подменю Special Effects активен, если выделен объект, представляющий собой
импортированное изображение bitmap. В результате выполнения открывается окно (рис.2.30) со списком различных эффектов, которые можно применить к картинке.
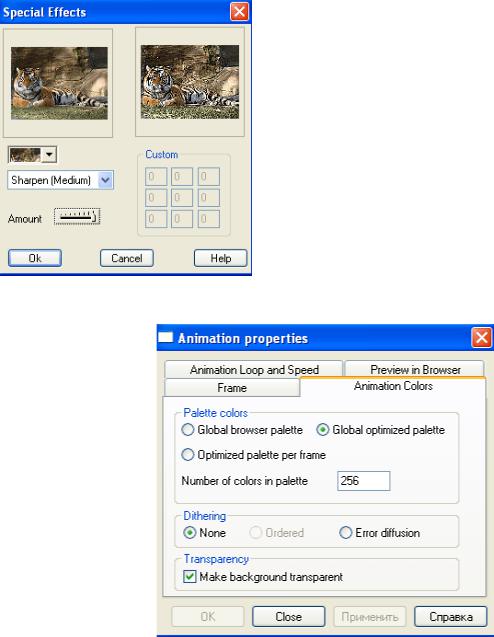
59
Рисунок 2.30 –Окно Special Effects
Подменю Animation содержит три
команды для работы с анимацией.
Команда Animation Properties
открывает окно (рис.2.31), в котором можно установить свойства анимации. По вкладке Animation Colors задаются цветовые параметры анимации, по вкладке Frame –
имя кадра, время и свойства его показа, по
вкладке Animation Loop and Speed –
количество циклов при показе анимации, по вкладке Preview in Browser задаются параметры её воспроизведения на web-
странице, а по кнопке Browser Preview
осуществляется предварительный просмотр анимации в браузере.
Команда Preview All Frames открывает окно просмотра всех кадров в единой анимации.
Команда Preview Animation in Browser позволяет посмотреть, как будет выглядеть анимация на web-странице в браузере.
4 блок команд.
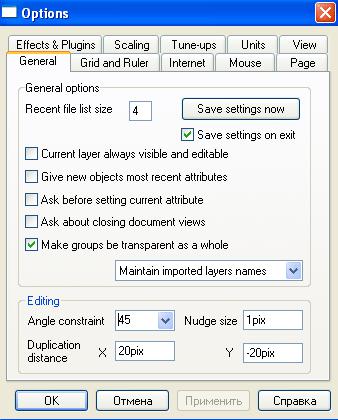
60
Подменю Options. При выборе этого пункта на экран выводится диалоговое окно
(рис.2.32), с помощью которого можно устанавливать опции для текущего
документа и для всей программы.
Во вкладке General находятся опции, относящиеся ко всей программе в целом.
Здесь, например, можно отменить запрос на сохранение файлов при выходе (Save
Settings On Exit).
Следующая вкладка (Grid and Ruler) отвечает за формат линеек. Здесь можно
задать единицы измерения, тип линеек и
др.
Во вкладке Internet задаются параметры работы с Интернетом.
Вкладка Mouse отвечает за работу
мыши в программе. Здесь можно изменить реакцию программы на нажатие кнопок мыши. Во вкладке Page можно изменить формат страницы, её расположение, можно
сделать документ состоящий из нескольких страниц и т.д.
С помощью вкладки Effects and Plugins можно устанавливать или удалять наборы
эффектов и фильтров. Для этого нажимается кнопка Setup, в появившемся диалоговом окне указывается папка устанавливаемого набора (Add Folder), нажимается кнопка OK. Для удаления выбирается ненужный больше набор, а затем нажимается кнопка Remove.
Вкладка Scaling отвечает за режим сканирования документа.
Используя вкладку Tune-ups можно изменить установки работы программы с памятью.
Вкладка Units отвечает за единицы измерения, используемые в программе. Кроме
использования стандартных единиц измерения, можно создавать свои.
Во вкладке View можно изменять установки внешнего вида рабочей панели, строки цветов, полос прокрутки и т.д.
Для запоминания установок нужно нажать кнопку Применить.
