
Зайцева Е.А., Пунина Т.Г. Компьютерная графика. Учебно-методическое пособие
.pdf31
той, что есть в Painter). Получить готовые растровые изображения можно с помощью сканера, цифрового фотоаппарата, в Интернете[8].
1.6.3.Adobe Illustrator
Этот графический редактор в основном используется при создании векторной статической графики (простых, схематичных вещей, таких как, например, логотипы,
кнопки, геометрические узоры). В Illustrator также возможна вставка и обработка растровой графики (естественно, возможности работы с растровой графикой гораздо уже,
чем, например, в Photoshop). По общепринятому мнению, Adobe Illustrator и Corel Draw –
программы-конкуренты и представляют собой самые мощные программные средства. Illustrator возможно более эффективен с точки зрения использования клавиатуры при
выполнении команд редактора, Corel Draw – имеет в целом больше разных
возможностей. Есть вещи, которые невозможно сделать в Illustrator’е, но можно в Corel
Draw, и наоборот.
Для тех, кто работает в Photoshop удобно то, сочетания клавиш для многих операций совпадают с Photoshop.
Может применяться для создания векторной анимации.
1.6.4.Corel Draw
CorelDraw – очень мощный графический пакет, который всегда производит сильное впечатлениe. Векторный редактор пакета используется аналогично своему конкуренту Adobe Illustrator в-основном для создания векторной статичной графики. Художественные возможности оформления текста в CorelDraw безупречны, а
принимаемые по умолчанию параметры для межбуквенных интервалов при размещении текста вдоль кривой не требуют настройки.
Поскольку едва ли не больше всего работы при редактировании векторных
изображений приходится на кривые, то от инструментов, предназначенных для этого, зависит, как скоро будет выполнена работа. Можно сказать прямо: DRAW в этом на голову выше Illustrator - опять-таки из-за богатства функциональных возможностей всех
своих инструментов.
Единственное, что многим не очень нравится в интерфейсе DRAW - это перегруженность окон диалога кнопками и опциями. С одной стороны это хорошо (highest level of customizability - максимальная настраиваемость, как любят повторять
32
разработчики), но с другой это иногда мешает логически отделить главные параметры настройки от второстепенных. Возьмем, к примеру, окно диалога для печати. Оно
напоминает приборную панель самолета - одних только тематических закладок в нем несколько штук, а от обилия установок и настроек просто в глазах рябит.
Интересно, что в Corel Draw предусмотрено сохранение различных версий документа с комментариями к ним в одном файле (Corel Version). Это полезно, если разрабатывается сразу несколько вариантов одного и того же проекта: комментарии
облегчают поиск нужного; кроме того, экономится место на жестком диске, ведь объем одного общего файла меньше отдельных вместе взятых. В Illustrator ничего подобного не
предусмотрено, хотя идея стоит того, чтобы ее включили в программу.
В итоге можно сделать вывод, что наличие разнообразных художественных инструментов, кистей, способов заливок, моментальная скорость прорисовки,
великолепные операции с цветом и текстом дает неограниченные возможности для
создания интересных объектов. Именно поэтому многие отдают пальму первенства на
платформе РС среди векторных редакторов именно Corel Draw.
1.7.5.Xara Xtreme.
Среди мощных профессиональных векторных редакторов CorelDraw и Adobe Illustrator редактор Xara Xtreme будет выглядеть, конечно, скромно. Однако, несомненно у
него есть преимущества, благодаря которым во многих случаях выбор будет сделан
именно в пользу этого редактора.
Xara Xtreme - это простой графический редактор с лёгким пользовательским интерфейсом и многочисленными функциями, современный аналог программ Xara X и Сorel Xara. Подойдёт как для простых рисунков, так и, например, для изготовления
логотипов, сложных схем или комбинированных с растровой графикой объектов. Разработчики говорят, что Xara Xtreme лучшая графическая программа для работы с рисунками, изображениями и фотографиями, а также идеал для печати и web-разработки.
Довольно смелое утверждение и отнюдь не пустое.
Учитывая более чем серьезную конкуренцию на рынке графических приложений, разработчики Xara Xtreme сделали основную ставку на легкость в использовании,
гибкость и производительность своего решения.
Приложение предназначено, в первую очередь, для работы с векторной графикой (рисунок и иллюстрация), но, что характерно, используется и для работы с
фотографиями. Xara Xtreme – графический инструмент для создания профессиональной
33
web-графики с использованием векторных и растровых изображений. Характеризуется богатой палитрой специальных эффектов, в том числе инструментов управления
прозрачностью, чувствительных к нажатию кисти, средств для создания заливок и трансформации объектов. Инструменты для автоматического создания контуров и мягких
теней, выдавливания объектов и сглаживания краев позволяют работать значительной продуктивнее, а беспрецедентная скорость открытия файлов и перерисовки экрана сэкономит время. С Xara Xtreme можно разрабатывать сценарии Javascript для кнопок,
создавать анимации в формате GIF и карты изображений, управлять палитрой при растрировании, а также экспортировать родной формат XAR в многие другие форматы.
Xara Xtreme имеет репутацию приложения, очень «быстрого» в работе, выгодно отличающих его от «навороченных» Corel Draw или Adobe Illustrator. Кроме того, Xara известны созданием многих графических технологий, которые позже стали стандартами
индустрии – от векторного сглаживания до первой векторной прозрачности, включая
градиентную прозрачность. Последние версии продолжают дополняться различными
функциями и возможностями, такими как: векторная растяжка (real-time), встроенный JPEG, эффективная система запоминания и улучшенная производительность.
Учитывая более чем серьезную конкуренцию на рынке графических приложений, разработчики Xara Xtreme сделали основную ставку на легкость в изучении и использовании, гибкость и производительность своего решения.
Есть готовый набор шаблонов, по которым легко скомпоновать новое изображение.
Программа содержит стандартный набор эффектов, таких как blur, shadow, transparency, blending. Xara Xtreme реендрит полигоны в ~8 раз быстрее, сохраняет файлы в 25 раз быстрее и сжимает файлы лучше чем Illustrator CS2. После создания вашего рисунка вы легко сможете его распечатать при помощи этой же программы.
34
Раздел 2. Разработка графических изображений средствами Xara Xtreme 2.0f
Программа Xara Xtreme является сверхбыстрым векторным редактором и в установленном виде занимает не более 50 Мбайт. При этом она обладает:
−невероятно сильным движком для отображения фигур, алгоритм сглаживания (antialiasing) работает настолько эффективно, что даже простые иллюстрации смотрятся живо, а сложные выглядят реалистично, как фотографии;
−мощным набором фильтров для импорта и экспорта в самые разные форматы
(включая Adobe Illustrator, Photoshop и Corel Draw);
−базовым набором инструментов, знакомых, каждому пользователю, хоть раз
имевшему дело с векторной графикой, с их помощью можно выполнять как базовые операции (перемещение объектов, редактирование узлов на контурах и их
направляющих, так и более сложные (создание контуров различной формы и их
редактирование);
−множеством уникальных функций, таких как заливки и прозрачности различных форм, создающие неповторимые реалистические эффекты и обеспечивающие легкое
сочетание рисованных и фотографических объектов, создание контуров и мягких
теней, перетекания объектов и сглаживания краев, ввод и редактирование текста;
− встроенными коллекциями шрифтов, заливок, линий, |
изображений, удобным |
интерфейсом при работе со слоями изображения;
−встроенным мощным инструментом создания GIF-анимации и возможностью предварительного просмотра, как в самой программе, так и в браузере;
−возможностью назначения гипертекстовых ссылок объектам и создания web-страниц
с автоматической генерацией HTML-кода.
Работа с редактором основана на создании контуров нужной формы (объектов) и придании им определенных заливок и обводок, а также импортировании изображений растровой графики. Полученные объекты можно произвольно вращать, искажать,
масштабировать и перемещать без изменения качества. Иллюстрация составляется из простых объектов, как из кубиков. Создаваемые контуры не имеют толщины. Чтобы контур был виден, ему придают обводку определенной толщины, стиля (например, сплошная или пунктирная) и цвета. Различают два вида контуров — линии (незамкнутые
контуры) и фигуры (замкнутые контуры). Линии могут иметь только обводку. Замкнутые контуры кроме обводки могут иметь определенную пользователем заливку.
Интерфейс, команды меню и инструменты программы будут подробно
рассмотрены в последующих подразделах.

35
2.1. Интерфейс программы
Программа Xara Xtreme 2.0f - векторный графический редактор, предназначенный для работы с рисунками, изображениями и фотографиями. Интерфейс программы
представлен на рисунке 2.1.
1 |
2 |
3а |
3б |
3в |
3д
3г
4
5 6
Рисунок 2.1 – Окно программы Xara Xtreme 2.0f
Рассмотрим основные элементы окна программы.
1 – строка заголовка, содержит название программы, имя редактируемого файла и кнопки
“свернуть”, “развернуть”, “закрыть”.
2 – строка, содержащая пункты меню с основными функциями обработки изображения и кнопки “свернуть”, “развернуть”, “закрыть” для редактируемого файла.
3 – панели управления, которые можно закрывать, перетаскивать в другие части рабочей
области, создавать новые. В первоначальном варианте представлены следующие панели
управления:
3а – Standart (стандартная панель);
36
3б – Galleries (панель встроенных коллекций);
3в – Feathering (панель, содержащая функции размытия области);
3г – Toolbar (панель инструментов, содержащая кнопки вызова основных инструментов для работы с объектами);
3д – Infobar (информационная панель, которая меняется в зависимости от выбранного инструмента, содержит его опции и информацию о его работе).
4– область документа.
5– линия (панель) работы с цветом (Color Line), с помощью которой можно выбрать цвет, изменить его или добавить новый.
6– строка состояния, на которой отображается количество выбранных объектов и подсказка по тому, что можно сделать с тем объектом (инструментом), на котором находиться курсор.

37
2.2. Строка меню
Рассмотрим более подробно функции входящие в состав пунктов меню File, Edit, Arrange, Utilities, Window, Help программы Xara Xtreme 2.0f.
Рисунок 2.2 – Пункты меню программы Xara Xtreme 2.0f.
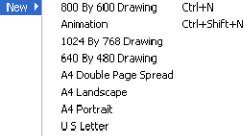
38
2.2.1. Команды пункта меню File
Подменю пункта меню File сгруппированы в 7 блоков.
1 блок команд.
Подменю New. В нем предлагаются различные
варианты создания нового изображения (рис.2.3). При выборе 1, 3 или 4 из возможных вариантов
размер нового изображения задается в пикселях указанных в названии соответствующего подпункта.
Рисунок 2.3 – Подменю New При выборе 5, 6 или 7 вариантов размер нового
изображения задается в сантиметрах и соответствует формату А4. Различие этих вариантов заключается в ориентации нового изображения
(книжная 2 листа вместе, альбомная и книжная соответственно).
При выборе 8 варианта размер нового изображения задается в дюймах.
Во всех этих случаях создаваемый документ будет являться графическим рисунком, который можно сохранить в любой формате, поддерживаемом программой.
При выборе 2 варианта создается новая анимация, которую можно будет сохранить
только в формате xar или gif.
При запуске программы открывается новое изображение, которое соответствует 1
варианту.
Подменю Open. При выборе этого подменю открывается стандартное диалоговое
окно открытия файлов Windows. Если выбрать графический документ в формате
отличном от xar, то произойдет автоматическое импортирование файла.
Подменю Close закрывает окно текущего рисунка. Если рисунок не был предварительно сохранен, то идет запрос: нужно ли сохранять рисунок? Если ответить положительно, то будет вызвано стандартное диалоговое окно сохранения файлов Windows. Используя это окно, можно сохранить файл с новым именем или заменить старый файл новым.
2 блок команд.
Команды этого блока предназначены для сохранения редактируемых изображений.

39
Подменю Save сохраняет файл с текущим именем. При его выборе файл, соответствующий активному окну рисунка будет сохранен. Если файл сохраняется
впервые, то выводится стандартное окно сохранения файлов.
Подменю Save as… выводит стандартное окно сохранения файлов Windows.
Подменю Save all позволяет сохранить одновременно несколько файлов, которые загружены в данный момент.
Подменю Save template сохраняет текущий рисунок как шаблон. Нужно отметить,
что Xara Xtreme ищет шаблоны в той директории, куда был сохранен последний.
3 блок команд.
Подменю Import. Практически тоже, что Open. Процедура импортирования файлов может распознавать более пятидесяти различных форматов графических файлов, в том
числе графические файлы таких популярных пакетов как Adobe PhotoShop, Adobe Illustrator, Corel Draw и др.
Подменю Import from Web позволяет осуществлять загрузку файлов напрямую из сети Интернет. При его выборе открывается
окно Import from Web (рис.2.4.), в котором
необходимо указать url для загрузки загрузке
графического изображения и нажать кнопку Рисунок 2.4 – Окно Import from Web Import.
Подменю Export осуществляет экспорт текущего рисунка в один из
поддерживаемых форматов. При выборе этого пункта осуществляется загрузка стандартного окна сохранения файлов, где необходимо выбрать формат для
экспортирования. Далее появляется окно экспортирования, вид и опции которого зависят от выбранного формата (всего их около 20) сохранения.
Рассмотрим подробнее процедуру экспортирования в наиболее популярные и часто используемые форматы Windows - bitmaps. Окна экспортирования всех этих
форматов весьма похожи (рис.2.5). Вверху находятся два окна предварительного просмотра изменений. Кнопки между окнами меняют масштаб изображения. С помощью
кнопки "рука" можно передвигаться по изображению. Лупа служит для увеличения или
(при нажатииSHIFT) для уменьшения масштаба изображения. Кнопка с изображением
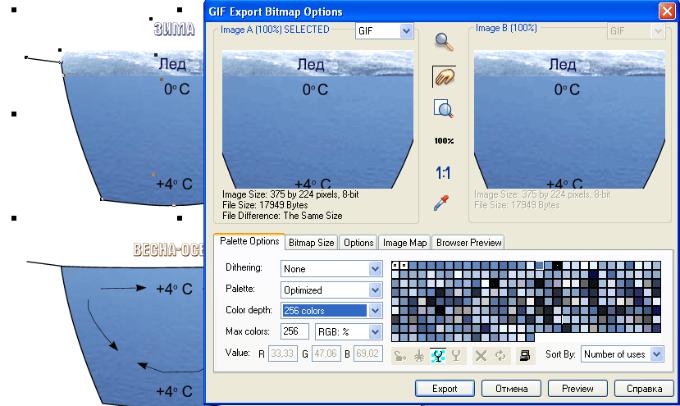
40
листа бумаги изменяет масштаб таким образом, чтобы рисунок полностью заполнял окно просмотра. Кнопка "100%" изменяет масштаб на 1:1.
Рисунок 2.5 – Окно экспортирования текущего рисунка.
Под окнами просмотра находятся данные о файле: размеры изображения, размеры файла, разница между размерами файла до внесения изменений и после. Ниже находятся панели выбора. С их помощью можно менять настройки изображения. Первое меню Pallete Options служит для изменения качества изображения. Чем больше качество,
тем больше занимаемое дисковое пространство. Используя это меню можно задать
количество цветов используемых в изображении, улучшить качество можно с помощью функции Dithering. Следующее меню экспортирования bitmap объектов – Bitmap Size. В
этом меню задаются размеры и разрешение, используемые в изображении. Используя
это меню можно сохранить как всю созданную страницу, так и только графическое изображение или только выделенные объекты. Функция Put HTML Image on Clipboard позволяет сохранить тэг вашего изображения в буфере обмена (тэг – строка обращения к
файлу, написанная на языке HTML). Меню Options позволяет задать способ двухэтапного вывода изображения (Interlaced), прозрачность (Transparent), сохранение слоев изображения в отдельные файлы (Export each layer to a file of its own) Следующее меню Image Map позволяет сохранять ссылку на изображение в буфер обмена или в html-файл. Меню Browser Preview служит для просмотра графического изображения в браузере.
Здесь можно определить фон для просмотра рисунка, просмотреть рисунок как фон web-
