
Зайцева Е.А., Пунина Т.Г. Компьютерная графика. Учебно-методическое пособие
.pdf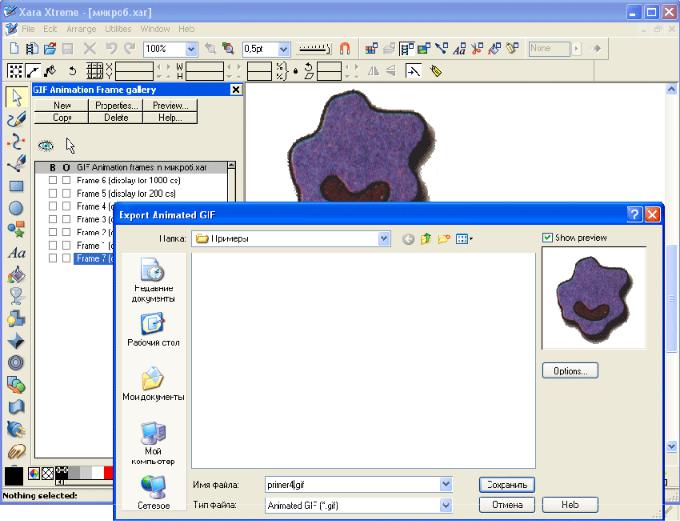
41
страницы, вывести дополнительную информацию о рисунке. Когда настройка изображения завершена, нужно щелкнуть левой кнопкой мыши по окну устроившего вас
предварительного просмотра и нажать кнопку Export.
Подменю Export Animated GIF служит для экспорта анимации из формата xar в формат gif. При его выборе выводится стандартное окно сохранения файлов (рис.2.6).
Рисунок 2.6 – Окно экспортирования текущего рисунка как GIF
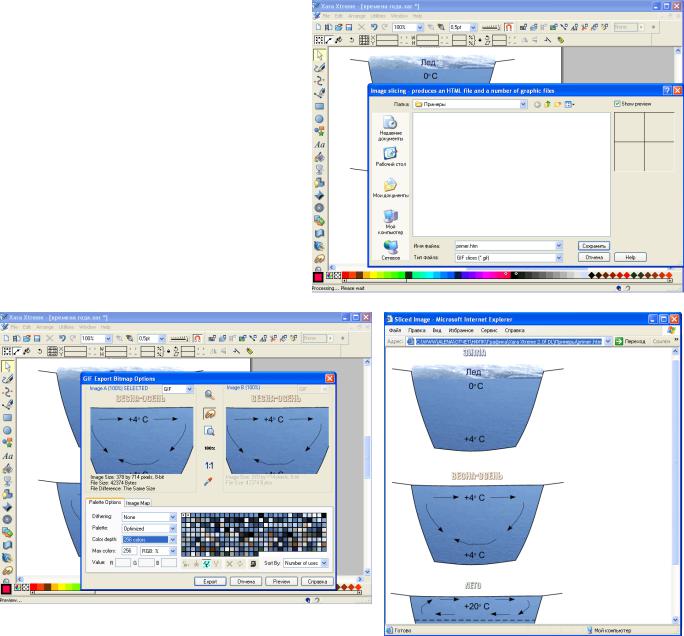
42
Подменю Export image in slices….
В том случае если для одного или нескольких объектов был использован инструмент Create new names, для
задания уникального имени, то в
результате выполнения этого пункта все поименованные объекты будут
сохранены как графические файлы в
формате gif, png, bmp, jpeg. А так же будет сформирована web-страница, на
которой с помощью таблицы будут расположены все получившиеся графические изображения (рис.2.7).
а)
б)
в)
Рисунок 2.7 – Окно экспортирования текущего рисунка в формате html
а) стандартное окно сохранения; б) выбор параметров графических изображений;
в) результат выполнения.
4 блок команд.
Подменю Document Info … открывается окно, в котором находится информация о
файле, содержащем текущее изображение (рис.2.8). Кроме сведений о размерах, имени, даты создания и др. информации в этом окне отображается комментарий к изображению.
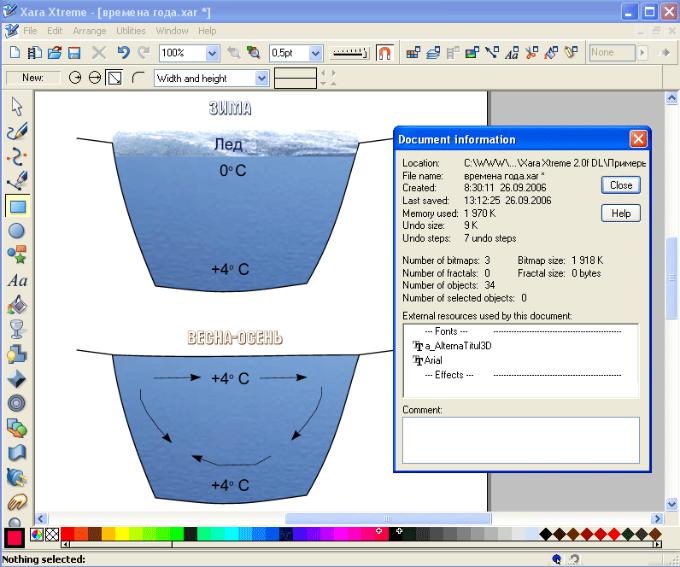
43
Комментарий можно писать самостоятельно, щелкнув по нижней (текстовой) области окна информации левой кнопкой мыши.
Рисунок 2.8 – Окно Document Info
5 блок команд.
Подменю Page Options вызывает окно Options вкладку Page. В этом окне можно менять формат страницы, единицы измерения расстояния, формат линеек, работу мыши,
установки работы с Интернетом, вид окна документа, и другие настройки.
Группа Paper позволяет выбрать размер документа для изображения. Список Paper
Size предоставляет несколько стандартных европейских форматов (АО—А6), два
наиболее популярных американских (Letter и Legal) и International Fanfold. Можно определить произвольный формат листа Custom. При этом становятся доступны поля
Width и Height, в которых можно ввести значения ширины и высоты листа соответственно. Обычно, в поле Width вводить размер меньшей стороны листа, а в поле Height —
44
большей. В этом случае будет правильно работать переключатель ориентации листа, расположенный ниже. В положении Portrait ориентация листа будет портретной
(книжной), а в положении Landscape — альбомной.
В расположенной ниже группе Spread поле Outer margin определяет размер
рабочего стола (это пространство за пределами листа - серый фон). Как правило, эту область используют для временного хранения объектов иллюстрации. Вводимое значение соответствует размерам дополнительного пространства за пределами листа с
каждой его стороны. Флажок Show page shadow переключает отображение "тени" от листа на рабочем столе. Флажок Double page spread позволяет работать с разворотом —
парой страниц (четной и следующей нечетной). При установленном флажке Bleed в группе Spread становится доступным поле margin для ввода значения выпуска за пределы листа.
На вкладке Units окна Options производится Установка единиц измерения. Группа
Default units содержит два списка, позволяющие задавать различные единицы измерения
для шрифтов (Font units) и всех остальных случаев (Page units), которые будут использоваться во всех других установочных окнах программы. Переключатель Color units отвечает за единицы измерения цвета (целочисленные значения от 0 до 255 и процентами от максимального значения). С помощью группы Unit definition можно создать новую единицу измерения, отредактировать ее или удалить.
На вкладке Grid and Ruler устанавливаются параметры линеек документа. Поле
Major spacing позволяет задать интервал, через который будут следовать нумерованные
деления на линейках. В поле Number of subdivisions вводится количество ненумерованных делений между каждыми двумя нумерованными.
Вкладка Scaling позволяет установить произвольный коэффициент масштабирования. Для включения режима масштабирования нужно установить флажок
Use scale factor и задать масштаб в группе Scale factor. Для получения коэффициента "в одном сантиметре один километр" (1:100000) в поле Drawing следует ввести 1 cm, а в поле Real world — 1 km. После этого все измеряемые и задаваемые координаты и
расстояния будут измеряться в километрах, а на листе воспроизводиться в сантиметрах. Градуировка линеек автоматически изменится в соответствии с коэффициентом масштабирования.
Подменю Printer Setup позволяет менять настройки, размер и ориентация бумаги и т.д. Это окно является стандартным окном Windows для обращения к принтеру.
45
Подменю Print Options вызывает окно настройки печати. Используя это окно можно задать размеры и положение рисунка на листе бумаги, цветовую гамму,
используемую принтером, качество печати и др.
Подменю Print служит для печати документа. Перед распечатыванием документа открывается окно, показывающее установки печати. Чтобы изменить параметры принтера
нужно нажать кнопку "Printer…", для изменения параметров печати – "Options…". Для начала печати нужно нажать кнопку "Print".
6 блок команд содержит список последних открываемых файлов. Любой из них можно загрузить без вызова меню открытия файлов, но только в случае, если этот файл
не был переименован или перенесен с момента последнего открытия.
7 блок команд.
Подменю Exit. Служит для завершения работы программы Xara Xtreme. При
завершении работы программа спросит, нужно ли сохранить информацию, находящуюся в буфере обмена, чтобы она была доступна и другим приложениям (если в буфере была какая-нибудь информация), и, если рисунки, не были сохранены, спросит: хотите ли вы сохранять их.
2.2.2. Команды пункта меню Edit
Подменю пункта меню Edit сгруппированы в 3 блока.
1 блок команд.
Подменю Undo позволяет последовательно отменить последние произведенные действия.
Подменю Redo повторяет действия, которые были отменены.
2 блок команд.
Подменю Cut вырезает в буфер обмена выбранный объект.
Подменю Copy копирует в буфер выделенный объект.
Подменю Paste вставляет объект из буфера обмена на активный лист документа.

46
Подменю Paste in Place вставляет объект из буфера обмена на активный лист документа в тоже место, откуда объект был вырезан или скопирован.
Подменю Paste Attributes меняет установки выбранного объекта на установки
идентичные объекту, находящемуся в буфере. Например, если выделить объект с черной заливкой, скопировать или вырезать его в буфер обмена, а потом выделить другой
объект, например зеленый, и выполнить команду Paste Attributes, то зеленый объект станет черным.
Подменю Delete удаляет все выбранные объекты.
Подменю Select All выделяет все объекты текущего документа.
Подменю Clear Selection снимает выделение со всего, что было выделено.
3 блок команд.
Подменю Duplicate. С его помощью можно создавать копию объекта. Копия создается на определенном расстоянии от оригинала. Что бы изменить это расстояние, нужно из меню Utilities выбрать пункт
Options. В появившемся окне надо выбрать
вставку General и в группе Duplication distance указать расстояния по осям Х и У
(рис.2.9).
Подменю Clone создает копию объекта поверх оригинала.
Рисунок 2.9 – Окно Options
2.2.3. Команды пункта меню Arrange
Подменю пункта меню Arrange сгруппированы в 4 блока.
1 блок команд.

47
Подменю Move to Lair In Front переносит выбранный объект с нижнего слоя на верхний слой. Команда активна, когда в документе используется несколько слоев (слой
документа представляет собой виртуальные пласт, которому принадлежат объекты) и редактируемые слои включены для просмотра и редактирования.
Следующие четыре команды перемещают выделенный объект внутри слоя.
Подменю Bring to Front перемещает объект на передний план.
Подменю Move Forwards смещает объект на шаг вверх.
Подменю Move Backwards смещает объект на шаг вниз.
Подменю Put to Back перемещает объект на задний план.
Подменю Move to Lair Behind переносит выбранный объект на нижний слой. Пункт
активен только тогда, когда в документе используется несколько слоев и редактируемые слои включены для просмотра и редактирования.
2 блок команд.
Подменю Group активен, когда выделено одновременно несколько объектов и используется для их объединения в группу. Группа объектов – это несколько объектов, которые можно выделить, щелкнув мышкой только на одном из них.
Подменю Ungroup разбивает выделенную группу на независимые объекты.
Подменю Apply ClipView активен, когда выделено несколько объектов и используется для усечения верхних объектов по границам самого нижнего (рис.2.10). При
редактировании полученного объекта, можно перемещать и изменять усеченные объекты. Для отмены усечения необходимо выполнить команду Remove ClipView.
Рисунок 2.10 – Пример работы команды Apply ClipView
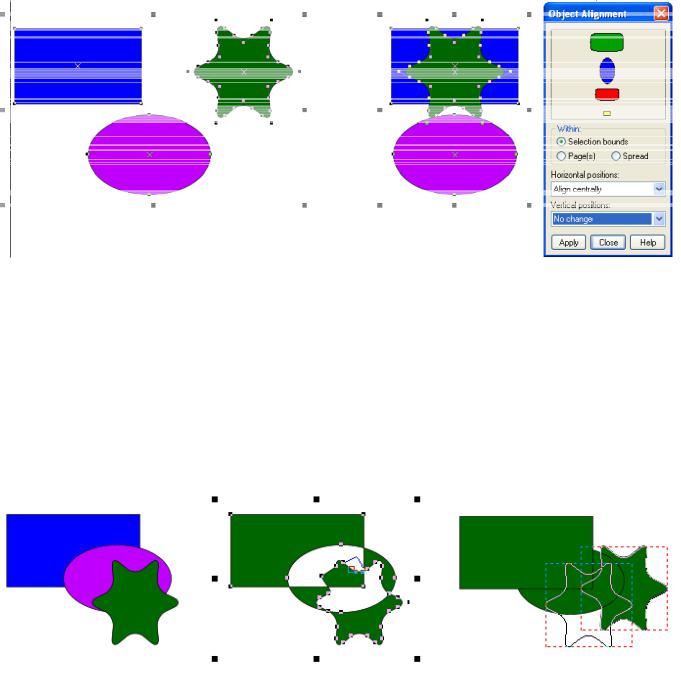
48
Подменю Alignment… вызывает окно, позволяющее упорядочить положение нескольких выбранных объектов относительно друг друга (рис.2.11). Это окно состоит из
двух меню выбора, в которых указывается способ упорядочивания, трех переключателей, которыми выбирается относительно чего нужно упорядочить выбранные объекты (Page –
относительно страницы, Selection bounds – относительно друг друга, Spread – относительно нескольких активных страниц). Над переключателями находится окно предварительного просмотра. В этом окне схематично отображается то, как будут
упорядочены объекты. Когда вы будете удовлетворены выбранными опциями, нужно нажать кнопку Apply.
а) начальное расположение фигур б) после выполнения команды Рисунок 2.11 – Пример работы команды Alignment…
3 блок команд.
Подменю Join Shapes используется для объединения двух и более объектов с
вырезанием из них, накладывающихся частей. При этом цветовая гамма выделенных объектов меняется и становится идентичной гамме верхнего объекта, каждый объект внутри группы можно редактировать отдельно (рис.2.12 а, б).
а) начальное |
б) после выполнения |
в) после выполнения |
расположение фигур |
команды Join Shapes |
команды Break Shapes |
Рисунок 2.12 – Пример работы команд Join Shapes и Break Shapes
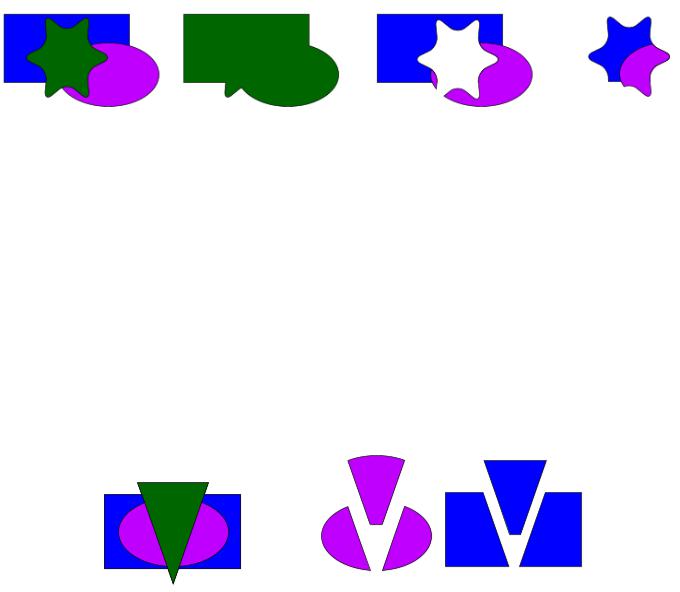
49
Подменю Break Shapes выполняет действия противоположные команде Join Shapes. (рис.2.12 в)
Подменю Combine Shapes содержит команды Add Shapes, Subtract Shapes,
Intersect Shapes, Slice (Cut) Shape.
Команда Add Shapes объединяет несколько выбранных объектов в один, причем
получившийся объект имеет цветовую гамму самого верхнего из них (рис.2.13 а, б). Команда Subtract Shape вырезает из нижних объектов фигуру по контурам самого
верхнего. При этом верхний объект удаляется. Если верхний объект будет находиться за
переделами нижних объектов, то он будет удален (рис.2.13 а, в).
а) начальное располо- |
б) после команды |
в) после команды |
г) после команды |
жение фигур |
Add Shapes |
Subtract Shape |
Intersect Shape |
Рисунок 2.13 – Пример работы команд подменю Combine Shapes
Команда Intersect Shape оставляет только ту часть нижних объектов, которые находится под верхним объектом. Всё остальное удаляется. Если объекты не будут пересекаться, то появится сообщение об ошибке. Если верхним объектом будет линия, то будут удалены все объекты, кроме части линии, входящей в границы нижнего объекта
(рис.2.13 а, г).
Команда Slice Shape разрезает нижний объект по контуру самого верхнего. При этом верхний объект удаляется. При использовании в качестве верхнего объекта линии необходимо, чтобы она выходила за пределы нижних объектов (рис. 2.14).
а) начальное расположение фигур б) фигуры, полученные после выполнения команды Рисунок 1.14 – Пример работы команды подменю Combine Shapes - Slice Shape
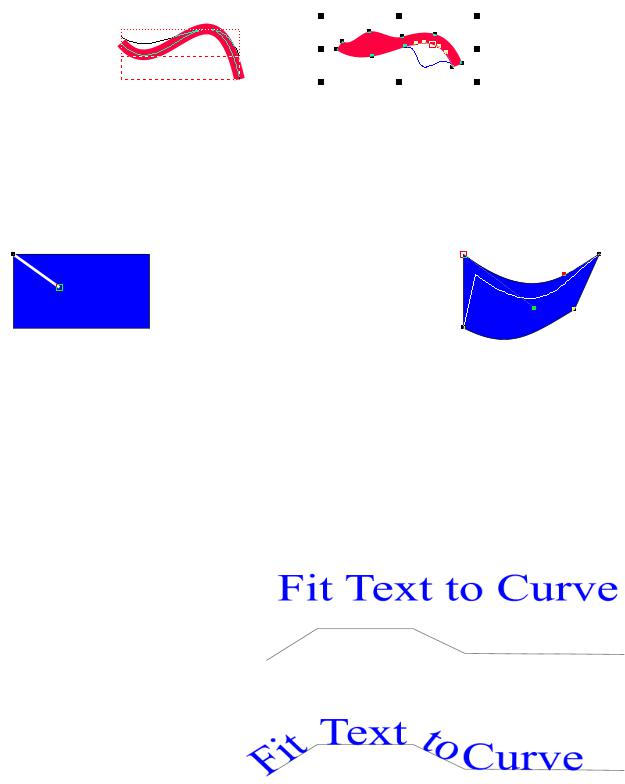
50
Подменю Convert line to Shape примененное к линии позволяет редактировать ее с помощью инструмента Shape Editor Tool (рис.2.15).
а) до выполнения команды б) после выполнения команды Рисунок 2.15 – Применение инструмента Shape Editor Tool к линии
до и после выполнения команды Convert to Editable Shapes
Подменю Convert to Editable Shapes примененное к практически любой фигуре позволяет редактировать ее с помощью инструмента Shape Editor Tool (рис.2.16).
а) до выполнения команды б) после выполнения команды
Рисунок 2.16 – Применение инструмента Shape Editor Tool к фигуре
до и после выполнения команды Convert to Editable Shapes
Подменю Create Bitmap Copy делает копию выделенного объекта в формате bitmap с помощью окна, аналогичное окну команды File→Export. С полученной копией
можно работать с использованием редактора bitmap изображений (Xara Picture Editor).
4 блок команд.
Подменю Fit |
Text to |
||
Curve активен, если один из |
|||
двух выбранных |
объектов |
||
является текстом, а другой – |
|||
фигурой или линией. Команда |
|||
располагает |
текст, |
вдоль |
|
контуров |
выделенного |
||
объекта, |
искривляя |
его |
|
(рис.2.17). |
|
|
Рисунок 2.17 – Пример работы команды Fit Text to Curve |
