
Зайцева Е.А., Пунина Т.Г. Компьютерная графика. Учебно-методическое пособие
.pdf101
Цифровые фотокамеры сразу формируют изображения в электронном виде, так что не требуется никакого дополнительного времени на преобразование фотографий из
аналоговой в цифровую форму. Фотография записывается в память камеры, а затем может быть загружена в компьютер. После этого остается только открыть файл
фотографии в программе Photoshop и приступить к работе над ним.
Цифровые камеры особенно удобны для подготовки изображений, предназначенных для Web-страниц, по двум причинам. Во-первых, это быстрый способ.
Изображение оказывается готовым для опубликования на Web-узле буквально через несколько мгновений после загрузки в компьютер. Вторая причина состоит в том, что
разрешение цифровых камер (по крайней мере, потребительского уровня) оставляет желать лучшего. Но в связи с тем, что для web-графики достаточно разрешения всего в 72 dpi, цифровые камеры становятся естественным выбором для работы с ней.
Применяя для ввода в компьютер рисунков графический планшет со специальным
пером, можно рисовать точно так же, как и на листе бумаги. При этом, возможности
графического пера значительно больше, т.к. Photoshop может воспринимать его как карандаш, кисть, аэрограф и другие доступные в программе инструменты. Использование графического планшета помогает создавать на компьютере любые иллюстрации.
Еще один способ получения качественных изображений состоит в использовании готовых коллекций цифровых фотографий или фотографических компакт-дисков.
При поиске графики в сети Интернет с целью сохранения рекомендуется
пользоваться бесплатными коллекциями. Необходимо помнить, что у каждой картинки,
размещенной в сети Интернет, есть законный правообладатель. Размещение в сети изображения, скопированного с авторского сайта, в своем пособии, web-странице и т.д., без разрешения и даже без указания ссылки на источник получения, может вызвать законные претензии автора изображения по данному вопросу. Обычно разрешается
некоммерческое использование информации из сети Интернет при обязательном указании источника получения этой информации.
3.2. Обработка изображения после сканирования
Как было указано выше, в результате сканирования фотографий с получением
приемлемого качества получаются изображения большого размера, превышающего размер экрана. Иногда оригиналы бывают с очень слабым цветовым контрастом, например, поблекшие старые фотографии. Иногда картинки требуется перевернуть,
разрезать, обрезать. Рассмотрим это подробнее на примерах.
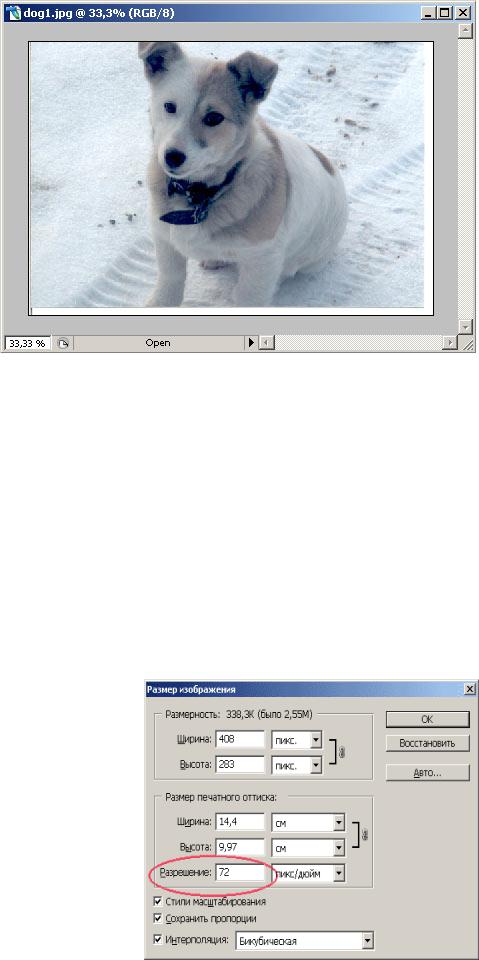
|
|
|
|
|
102 |
|
Итак, |
как |
уже |
|
|
упоминалось, |
|
для |
|
||
получения |
хорошего |
|
|||
качества |
изображения |
|
|||
при |
сканировании |
надо |
|
||
задать |
разрешение не |
|
|||
менее 200-300 dpi. В |
|
||||
нашем |
примере |
мы |
|
||
задали |
200 |
dpi |
при |
|
|
сканировании |
|
фото |
|
||
размером 10 x 15 см. В |
|
||||
результате получилось |
|
||||
изображение |
размером |
|
|||
1212 |
x |
817 |
пикселей |
Рисунок 3.2 – Отсканированная фотография. |
|
|
|
|
|
|
|
(размер файла 115,4 K) в
формате JPG (рис.3.2). Фотография выведена в окне программы Photoshop в масштабе 33,33%. Данное изображение нуждается в обрезке белой каймы снизу и справа, изменении цветового баланса (фотография слишком голубая) и уменьшении размера.
Для улучшения качества данной фотографии проделаем следующие операции:
-инструментом Рамка  обрежем ненужные белые поля;
обрежем ненужные белые поля;
-командами Изображение - Автоматическая цветовая коррекция и Изображение - Автоматическая тоновая коррекция подрегулируем цвет;
- командами Изображение – Коррекция – Автоконтраст |
установим |
|
оптимальную контрастность; |
|
|
- командой Изображение - Размер |
|
|
изображения в диалоговом окне Размер |
|
|
изображения |
(см. рис.3.3) установим |
|
разрешение |
изображения, |
|
предназначенного |
для вывода на экран, 72 |
|
пикс/дюйм. При этом автоматически изменятся ширина и высота фотографии.
И последнее, что надо не забыть сделать – сохранить изображение.
Рисунок 3.3 – Установка разрешения
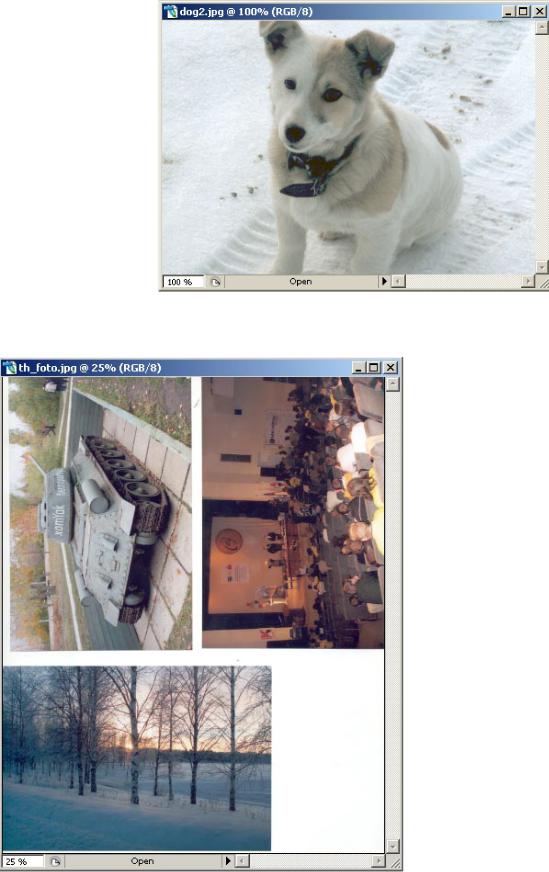
103
У нас получилось изображение, которое можно
посмотреть на рис. 3.4.
Если внешний вид данного
изображения нас бы не устроил, пришлось бы поработать с командами Изображение – Яркость/Контрастность,
Изображение – Цветовой баланс и
др.
Рисунок 3.4 – Окончательное изображение.
Рисунок 3.5 – Сканирование группы изображений..
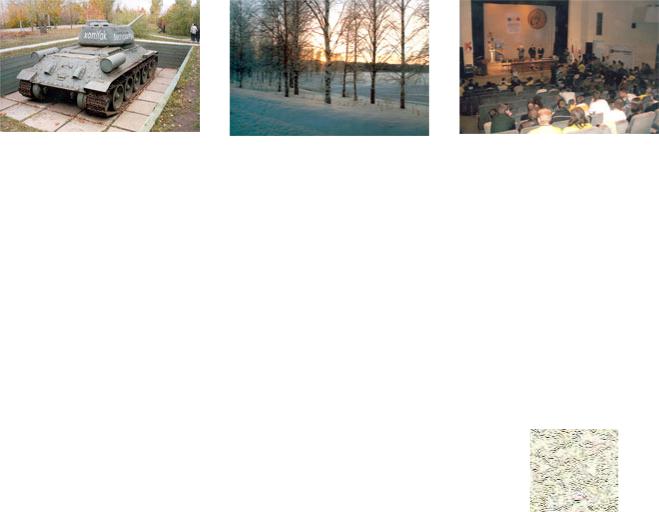
104
Иногда изображения сканируют по нескольку штук в один проход, как, например на рис. 3.5.
Чтобы обработать подобное изображение, необходимо
-установить разрешение изображения 72 пикс/дюйм командами Изображение -
Размер изображения;
-поочередно каждую фотографию инструментом  выделить, скопировать в буфер обмена командами Редактирование–Скопировать (Ctrl-C), создать новое
выделить, скопировать в буфер обмена командами Редактирование–Скопировать (Ctrl-C), создать новое
изображение Файл–Новый–Ok, вставить в новое изображение содержимое буфера обмена Редактирование–Вклеить(Ctrl-V), повернуть холст по часовой стрелке
командами Повернуть холст – 90 градусов по часовой и далее аналогично предыдущему примеру.
Результат представлен на рисунке 3.6.
Рисунок 3.6 – Фотографии, полученные после обработки рис.3.4.
3.3. Подготовка изображения с прозрачным фоном
Если есть желание создать изображение на прозрачном фоне, то не обойтись для окончательного сохранения без использования формата GIF (см. главу 1.5.5).
Рассмотрим на примере, как сделать рисунок с прозрачным фоном.
В главе 2.5.1 при описании процесса создания анимационного изображения использовалась отсканированная иллюстрация из учебника биологии “Уничтожение микроба фагоцитом” (scan1.gif).
Желательно, чтобы данный рисунок был на прозрачном фоне, тогда и созданное анимированное изображение также
будет на прозрачном фоне. При размещении такого изображения на web-странице с фоном (рис.3.7) изображение
будет выглядеть как на рис 3.8.
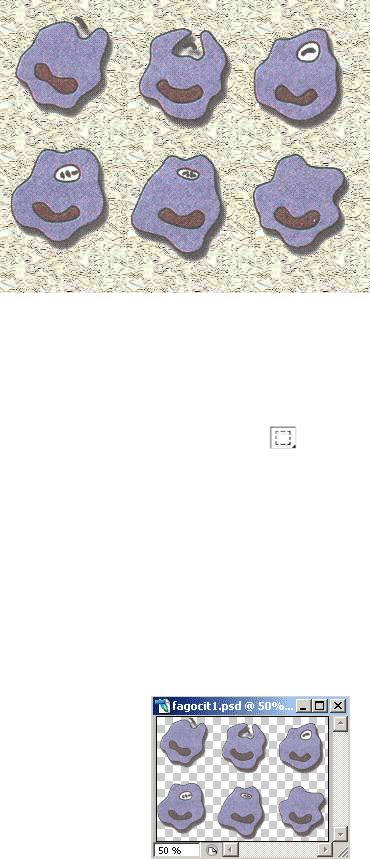
Данное изображение сканировалось из учебника. Оно было
сохранено в формате GIF. Однако изначально оно было на белом фоне.
Для того чтобы сделать прозрачным фон, необходимо перевести изображение в формат PSD
следующим образом.
−Используя инструмент
Волшебная палочка 
выделить все фоновое пространство.
105
Рисунок 3.8 – Иллюстрация «уничтожение микроба фагоцитом» на цветном фоне.
−Командами Выделение – Инверсия перевести синие фагоциты в выделенные объекты. Если в качестве выделившихся остались посторонние фрагменты,
переключиться на инструмент Прямоугольная область |
или |
Прямолинейное лассо  и убрать их нажатием ALT-левая клавиша мыши.
и убрать их нажатием ALT-левая клавиша мыши.
−Командами Редактирование – Скопировать (Ctrl-C) скопируем выделенные объекты в буфер обмена.
−Создать новое изображение Файл – Новый (ширина и высота нового изображения должны выставиться автоматически в соответствии с размерами
объектов из буфера обмена), задать в поле Содержимое фона – Прозрачный
(выбрать из списка Белый, Фоновый цвет, Прозрачный). – Ok.
−Вставить содержимое буфера обмена Редактирование – Вклеить(Ctrl-V).
Унас получилось изображение на прозрачном фоне
вформате PSD (рис. 3.9). Далее это изображение необходимо сохранить в этом формате и используя
команды Файл - Сохранить для Web (Save for Web)
сохранить с оптимизацией в формате GIF с включенной опцией Transparency (подробнее будет рассмотрено
ниже).
Рисунок 3.9 – Изображение на
прозрачном фоне в
формате PSD
106
3.4.Получение изображения с помощью копии экрана
Внекоторых случаях нет возможности сохранить изображение с экрана, кроме как с помощью копирования экрана в буфер обмена, например в различных играх,
видеоконференциях, специализированных, учебных и др. программах.
Врамках ОС Windows предусмотрена возможность получения копии экрана в буфере обмена. При этом можно:
- получить копию всего экрана, нажав клавишу PrintScreen или PrtSc; - получить копию только активного окна, нажав Alt + PrintScreen.
Затем для получения изображения в редакторе Adobe Photoshop рекомендуется создать новое изображение командой верхнего меню Файл – Новый. После открытия диалогового окна «Новый» нужно задать имя файла. Размеры нового изображения будут
соответствовать размеру экрана в пикселях, разрешение – 72 пикс/дюйм. Далее с
помощью выбора команды Редактирование – Вклеить или комбинация клавиш (Ctrl-V)
вкачестве одного из слоев появится копия экрана или активного окна. Эту операцию можно повторить сколь угодно раз и при необходимости сохранить файл на жестком диске. Однако гораздо чаще требуется только часть экрана или окна, а не весь экран или
окно. В таком случае нужно применить инструмент Рамка  или Crop, выделить прямоугольную область и при необходимости подкорректировать размеры области с помощью мыши. Двойной щелчок мыши или клавиша Enter произведет операцию
или Crop, выделить прямоугольную область и при необходимости подкорректировать размеры области с помощью мыши. Двойной щелчок мыши или клавиша Enter произведет операцию
кадрирования. Результат достигнут. Осталось только сохранить новое изображение.
3.5. Оптимизация изображения для размещения в сети Интернет
Файлы, содержащие изображения на страницах WWW, для пересылки по электронной почте или даже в документах Word или презентациях, размещенных в сети
Интернет должны быть небольшими по размеру. И в тоже время эти файлы должны быть приемлемого качества.
Оптимизация - процесс выбора такого формата файла, его размера и цветовых параметров, которые позволяют в максимально возможной степени сохранить качество изображения, но при этом обеспечить высокую скорость загрузки его по сети.
Кроме соответствующего выбора размера изображения, надо прежде всего определиться в каком формате лучше всего будет сохранить нужное изображение (см. главу 1.6, пункты 1.6.4, 1.6.5.). Затем, чтобы сохранить хорошее качество изображения в
107
процессе оптимизации надо применять или наоборот отключать некоторые приемы улучшения качества, такие, как сглаживание.
Функция сглаживания смешивает границы объекта с фоном. Смешивание достигается путем добавления вдоль границы объекта точек с постепенно
уменьшающимся уровнем непрозрачности. При компоновке изображений в программе Photoshop сглаживание помогает смягчить резкие переходы от одной фигуры к другой.
Если не использовать функцию сглаживания, изображение будет выглядеть более
четко, так как граничные пикселы не будут смешаны с фоном.
Если выделить некоторую область при включенной опции сглаживания, то вместе с
объектом выделятся и точки фона, расположенные рядом с границей изображения. Если скопировать и вставить такую область в изображение, расположив ее на однотонном фоне, то станет видна окантовка из присоединенных точек. Чтобы этого не случилось,
прежде чем выделять область, нужно снять флажок Сглаживание (Anti-aliased) на
панели опций инструментов выделения, Лассо (Lasso) или Волшебная палочка (Magic
Wand).
Также можно воспользоваться опцией Matte (Кайма) указывает, каким образом будут интерпретироваться частично прозрачные точки (те точки, которые появляются при сглаживании) в форматах GIF и JPEG. Средства управления каймой и сглаживанием позволяют удалить нежелательные ореолы вокруг изображений
Если мы работаем с фотографией и выбрали формат JPEG, то при сохранении в
этом формате (например, командой Файл – Сохранить как в диалоговом окне
Сохранить как при выборе в поле Тип файлов JPEG(*.JPG;*JPEG;*.JPE) – кнопка
Сохранить) в диалоговом окне Параметры JPEG требуется указать параметры
качества (см. рис.3.10) из следующего списка
−низкое (качество 3);
−среднее (качество 5);
−высокое (качество 8);
−наилучшее (качество 12).
Вместо этого выбора можно воспользоваться ползунком 1. Для фотографий наименьшее приемлемое – среднее (качество 7). При включенном флажке Просмотр (2 на рис.3.10.) в окне изображения отображаются все изменения, которые происходят вследствие оптимизации. Также динамика оптимизации отражается в панели Размер (3 на рис.3.10.),
где выводится размер файла в килобайтах и время загрузки файла в секундах при указанной рядом справа скорости загрузки информации из сети. Например, при размере

108
изображения 45,43К и доступе в Интернет через модем со скоростью 56,6 Кбит/с оно загрузится за 8,02 секунд.
1
2
3
Рис.3.Рис11. Диалоговое.3.10. ДиалоговокноеПараметрыокно ПараметрыJPEG JPEG
Но наиболее удобно оптимизировать изображения форматов JPG и GIF с помощью
выбора Файл - Сохранить для Web (Save for Web) в диалоговом окне Save For Web .
Данной командой можно оптимизировать не только одну фотографию или рисунок, но и выполнить процесс формирования html-документа (макета) вместе с оптимизацией
фрагментов изображения на основе обработки последнего инструментом Раскройка 
(разделении на фрагменты). Это обычно делается при подготовке дизайна для размещения сайта в сети Интернет.
Рассмотрим на примере процесс оптимизации в последнем окне одного изображения lilia.jpg (см. рис. 3.11). В данном окне есть возможность выбора количества панелей для визуальной оценки изображения с помощью вкладок 1, а точнее
−Original (вывод в одной панели исходного изображения),
−Optimized (вывод в одной панели оптимизированного изображения),
−2-UP (вывод в двух панелях исходного и оптимизированного изображения),
−4-UP (вывод в четырех панелях исходного и трех вариантов оптимизированного изображения),

109
Выбрав опцию 4-Up (4 варианта), можно предварительно просмотреть несколько версий изображения с различной степенью сжатия и принять решение о наиболее
приемлемой степени уплотнения, сопоставив размер файла с качеством изображения.
1 |
6 |
8 |
3 |
5 |
|
|
|
4
9
2
Рисунок 3.11. Диалоговое окно Save For Web для файла в формата JPG
7
Кроме того, в этом окне расположены таблица цветов Color Table 2 и средства управления форматом 3, каймой Matte 4, качеством изображения Quality 5, добавления
эффекта размывания Blur 9 и др. Также имеется меню Preview (Предварительный
просмотр) 6 и кнопка Preview in [browser] 7 (Предварительный просмотр в [браузер]). Файлы в формате JPEG также могут быть оптимизированы с использованием
формата Progressive 8 JPEG, поддерживаемого браузерами Nestcape Navigator и Internet
Explorer (версия 4.0 и выше). При загрузке на Web-страницу картинки и в таком формате детализация изображения увеличивается постепенно.
Из рис. 3.11 видно, что было выбрано качество 49 при размере файла 11,61К для
изображения lilia.jpg. Нажатие кнопки Save откроет диалоговое окно Save Optimized As,
в котором через выбор из списка в поле Тип файла (Только изображения (*.gif), HTML и
изображения (*.html), Только HTML (*.html)) имеется возможность сохранить не только
110
изображение, но и html-код размещения этого изображения в web-документе, а также задать местоположение и название сохраненных файлов.
Для файла в формате GIF определяющим понятием является понятие глубины цвета. Это понятие определяется количеством цветов, используемых в изображении. При
уменьшении глубины цвета уменьшается количество цветов, что приводит к уменьшению размера файла и ускорению его загрузки по сети. С уменьшением количества цветов границы областей изображения могут стать ступенчатыми, а цвета - более скучными, но
при этом получается файл меньшего размера.
Данные о зависимости количества цветов и глубины цвета приведены в табл. 3.1.
Количество |
Глубина цвета в |
цветов |
битах |
256 |
8 |
128 |
7 |
64 |
6 |
32 |
5 |
16 |
4 |
8 |
3 |
4 |
2 |
2 |
1 |
Таблица 3.1. Глубина цвета
Рассмотрим диалоговое окно Save For Web (рис.3.12) при выбранном формате GIF
для изображения с прозрачным фоном, рассмотренным ранее.
Для сохранения и оптимизации данного рисунка задано 16 цветов (глубина цвета - 4), включена опция Transparency (наличие прозрачного фона).
Под списком выбора формата 1 находится список выбора алгоритмов сокращения
2 количества цветов или цветовых палитр.
Существует четыре алгоритма сокращения количества цветов в формате GIF:
Perceptual (Учитывающий восприятие) - создает таблицу на основе текущих цветов
изображения. При этом особое внимание уделяется тому, как человек воспринимает цвета. Преимущество данной таблицы заключается в сохранений целостности цвета;
Selective (Селективный) - создает таблицу цветов на основе текущих цветов
изображения. Опции Perceptual и Selective похожи, но последняя в большей степени нацелена на сохранение цветов однотонных элементов изображения, а также Webцветов;
Adaptive (Адаптивный) - создает таблицу на основе части цветового спектра, где
представлено большинство оттенков изображения. Эта опция формирует
