
Зайцева Е.А., Пунина Т.Г. Компьютерная графика. Учебно-методическое пособие
.pdf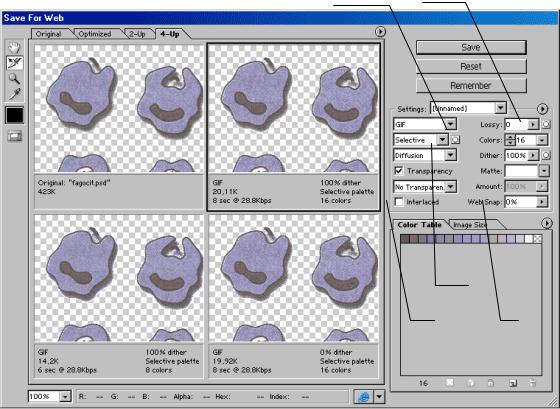
111
оптимизированный файл немного большего размера.
При переключении опций Perceptual, Selective,
цвета, входящие в таблицу цветов изображения. 1
Adaptive сохраняются все Web-
4
2
3 5
Рисунок 3.12 - Диалоговое окно Save For Web для формата GIF
Web - создает таблицу цветов, подгоняя цвета изображения к тем, которые имеются в стандартной палитре Web. Данная опция формирует наименьшее количество
цветов и, соответственно, наименьший по размеру файл, но качество изображения может
быть хуже, чем при выборе других опций.
Опция Interlaced 3 делает рисунок чересстрочным (меняется по мере загрузки в
сети Интернет от грубого очертания/силуэта до полной прорисовки). К сожалению, режим чередования строк, хотя и не существенно, но может несколько увеличить размер
изображения.
Чтобы еще уменьшить размер файла, можно настроить параметр Lossy 4 - потеря качества изображения. Без ухудшения качества изображения можно варьировать Lossy
от 10 до 40%.
Параметр Web Snap 5 выбирает веб-устойчивые цвета, наиболее близкие к цвету рисунка.
И все же основной способ снизить вес изображения – уменьшение количества цветов.

112
3.6. Плавное слияние двух изображений
Рассмотрим на примере, как сделать плавное перетекание одного изображения в другое в простейшем коллаже.
Исходный вариант представлен на рис. 3.13 и рис.3.14: Откроем две картинки, которые будем совмещать, желательно одинакового размера (в нашем случае изображения одинаковой высоты - 210 пикселей).
Рисунок 3.13 – Первое исходное |
Рисунок 3.14 – Второе исходное |
изображение |
изображение |
Конечный вариант или то, что должно получиться – на рис. 3.15.
Рисунок 3.15 – Конечное изображение
Сначала поработаем с первым изображением. Так как второе изображение будем накладывать на первое, то увеличим размер холста командами Изображение
– Размер холста. В диалоговом окне Размер холста увеличим ширину холста в пикселях до 500 и выставим направление увеличения холста направо с помощью поля Расположение (рис. 3.16). При этом надо проследить, чтобы фоновый цвет в панели инструментов совпадал с фоном заднего плана, если имеется такой слой (фон), иначе наращенный холст будет другого цвета.
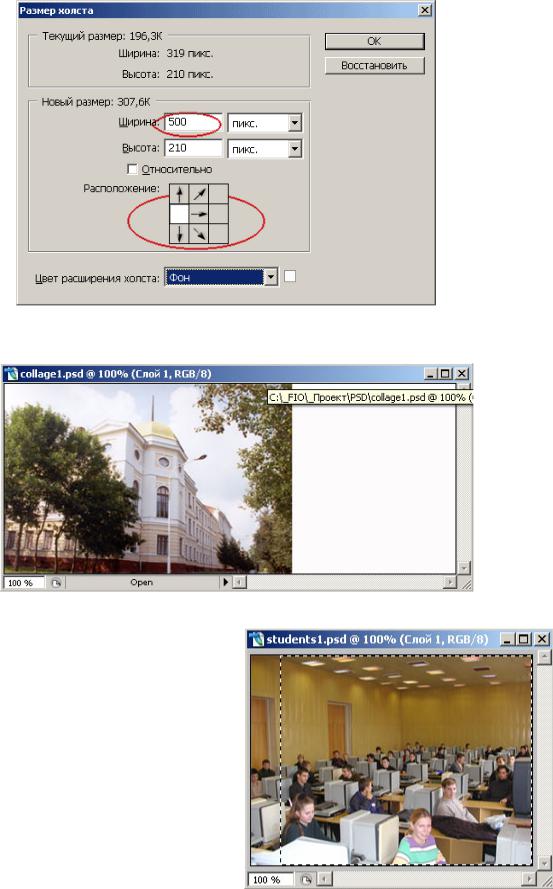
113
Рисунок 3.16 – Диалоговое окно Размер холста В результате последней операции получилось изображение (см. рис 3.17)
|
|
Рисунок 3.17 – Первый рисунок с увеличенным холстом |
|||
Далее |
|
переходим |
ко |
второму |
|
рисунку |
(изображению). |
Выделим |
|
||
инструментом Прямоугольная область |
|
||||
прямоугольный фрагмент изображения с |
|
||||
отступом слева (рис. 3.18) и командой |
|
||||
Выделение-Растушевка зададим радиус |
|
||||
растушевки в 14 пикселей (рис.3.19) (это |
|
||||
можно сделать также через панель опций |
|
||||
инструментов |
выделения |
и |
поле |
|
|
Растушевка). |
|
|
|
Рисунок 3.18 – Второй рисунок с |
|
Далее |
|
|
командами |
||
|
|
выделенной областью |
|||
|
|
|
|
|
|
Редактирование – Скопировать (Ctrl-
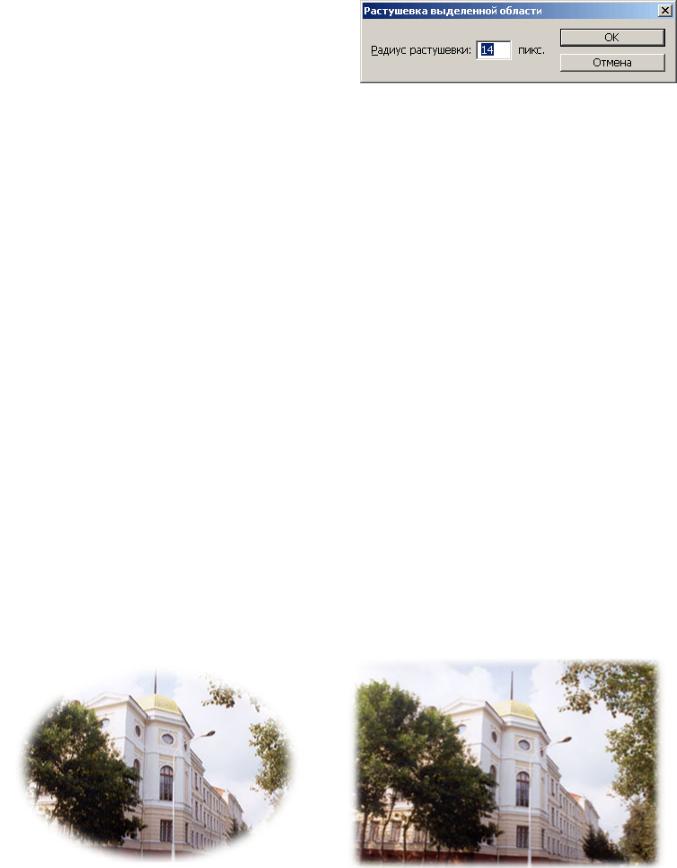
114
C) во втором окне и Редактирование – Вклеить(Ctrl-V) в первом получим второе
изображение |
|
|
|
наложенным на первое в виде |
|
||
отдельного |
слоя. Затем |
используя |
|
инструмент |
Перемещение |
передвинем |
|
слой второго изображения |
на правый |
Рисунок 3.19 – Окно растушевки |
|
край полученного коллажа. |
|
|
|
3.7. Получение изображения с нечеткими границами
Используя команду Выделение - Растушевка через верхнее меню можно добиться часто используемого эффекта – нечеткие овальные или прямоугольные границы изображения.
В качестве примера возьмем изображение с рис. 3.13. Откроем его в Photoshop.
Заключим основную часть изображения в овальную область с помощью инструмента
Овальная область  панели инструментов и выберем Выделение – Растушевка .
панели инструментов и выберем Выделение – Растушевка .
Радиус растушевки зададим равным 5 пикселям (это можно сделать также через панель
опций инструментов и поле Растушевка). Скопируем выделенную часть в буфер обмена
командами Редактирование – Скопировать (Ctrl-C). Создадим новое изображение Файл – Новый – Ok. Вставим в новое изображение содержимое буфера обмена Редактирование – Вклеить(Ctrl-V). У нас получилась фотография в нечетком овале (см. рис. 3.20). Если использовать для выделения инструмент Прямоугольная область
 , то результат будет как на рис. 3.21. Учтите, что такого рода изображения с
, то результат будет как на рис. 3.21. Учтите, что такого рода изображения с
нечеткими границами хорошо смотрятся на белом фоне. Также данный эффект широко используется при создании разного рода коллажей (см. предыдущий пункт).
Рисунок 3.20 – Изображение в овале с |
Рисунок 3.21 – Изображение в |
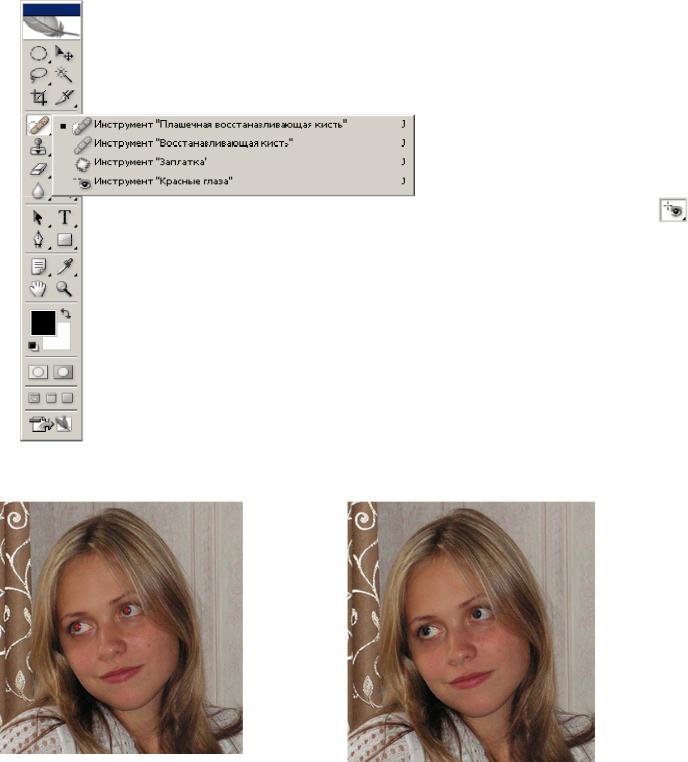
|
115 |
нечеткими границами |
прямоугольнике с нечеткими границами |
3.8.Удаление эффекта «красных глаз»
Многим известен эффект «красных глаз» на фотографиях, содержащих лица людей (см. рис. 3.23) . Являясь причиной отражения вспышки камеры от
капилляров на задней части сетчатки, "красные глаза" могут погубить прекрасную фотографию.
|
|
Данный |
эффект |
легко |
|
|
убирается |
с |
помощью |
||
Рис 3.22. Местоположение инструмента |
инструмента Красные глаза |
||||
Красные глаза в панели инструментов |
или |
Red Eye. |
Местоположение |
||
|
этого |
инструмента |
в |
панели |
|
инструментов см. на рис.3.22. Чтобы снять эффект красных глаз, достаточно
выбрать инструмент  и провести курсором нажатой мыши по изображениям зрачков глаз поочередно. При этом область красноты как бы заключается в прямоугольник, который сразу сбрасывается вместе с краснотой. Иногда достаточно одного применения инструмента для удаления
и провести курсором нажатой мыши по изображениям зрачков глаз поочередно. При этом область красноты как бы заключается в прямоугольник, который сразу сбрасывается вместе с краснотой. Иногда достаточно одного применения инструмента для удаления
эффекта, а иногда приходится поработать, использовав инструмент
несколько раз. На рис.3.24 эффект красных глаз уничтожился с одного применения.
Рисунок 3.23 - Фотография с |
Рисунок 3.24 – Эффект «красных |
|
эффектом «красных глаз» |
||
глаз» удален |
||
|
116
Литература
1.http://www.nat-soul.ru/?set=lib-inf&mc=3&full - Портал Поповой Натальи Алексеевны. Базовый курс Windows и Интернет. Методическое пособие.
2.http://www.ppf.krasu.ru/informatica/graph/slide_graph.htm - технология работы с графической информацией. Лекция.
3.http://www.cultinfo.ru/cultura/2004-08/v_gostyach.htm - ежемесячный журнал о
культуре Вологодской области. В гостях у Максима Кудерского.
4.http://doc.trecom.tomsk.su/Papers/Open%20System/os/33-2.rhtml.htm - Карл
Маховер. Четыре десятилетия машинной графики.
5.http://compgraph.ad.cctpu.edu.ru/- Ю. Дёмин, А. В. Кудинов. Компьютерная графика. Ю. Дёмин, А. В. Кудинов
6.http://www.computerbooks.ru/books/Graphics/32/index.html - ComputerBooks.ru -
Электронные книги по графическим программам. Мануал Photoshop 7.0
7.http://lit999.narod.ru/images.html - Владимир Чаплинский. Короткая
информация о форматах хранения изображений.
8.http://www.seegix.net/page.php - Seegix - учебник покомпьютерной графике.
9.http://www.vladobladm.vtsnet.ru/pc_katalog/pc_doc/Xara/1.htm - региональный информационно-компьютерныйкаталог. КнигапосозданиюграфикивCorel Xara.
10.http://club-edu.tambov.ru/methodic/fio/p4.doc - Иванова О.Г., Орлов В.В., Радченко
И.М., Сабурова А.В. Подготовка мультимедийных материалов. Создание мультимедийных презентаций. Учебно-методическое пособие (doc-файл). Тамбов
2002 г.
