
Зайцева Е.А., Пунина Т.Г. Компьютерная графика. Учебно-методическое пособие
.pdf
71
Для изменения толщины линии необходимо воспользоваться командой стандартной панели Set line width. Изменение цвета осуществляется щелчком правой
кнопки мыши на нужный цвет Линии работы с цветом. Тип линии можно выбрать с помощью коллекции линий.
Полученную линию можно модифицировать, используя узлы редактирования. Для этого необходимо щелкнуть левой кнопкой мыши на одном из узлов редактирования, при этом сам узел будет обведен красным квадратом. Перемещение узла редактирования
приводит к изменению длины и изгиба линии между соседними узлами редактирования. Можно изменять сегменты контура, перемещая их с помощью белой стрелки, которая
появляется при наведении указателя мыши на линию. Все перемещения производятся нажатой левой кнопкой мыши.
Для добавления нового узла редактирования необходимо щелкнуть левой кнопкой
мыши в нужное место сегмента. Для удаления узла его нужно выделить и нажать
клавишу Delete.
Примеры создания и редактирования контура представлены на рисунке 2.40.
а) контур из прямолинейных б) замыкание контура |
в) заливка и редактирование |
и криволинейных сегментов |
контура |
г) настройка сегментов д) перетаскивание узла е) удаление узла Рисунок 2.40 – Пример работы инструментом Pen Tool.
2.3.5. Инструмент Rectangle Tool
 Инструмент Rectangle Tool предназначен для рисования прямоугольников и квадратов. С помощью этого инструмента можно создавать и обрабатывать стандартный объект – четырехугольник различных размеров. Для создания четырехугольника нужно щелкнуть левой кнопкой мыши в нужное место документа, и потянуть курсор, не отпуская кнопку мыши. Размер четырехугольника будет увеличиваться. Когда четырехугольник
Инструмент Rectangle Tool предназначен для рисования прямоугольников и квадратов. С помощью этого инструмента можно создавать и обрабатывать стандартный объект – четырехугольник различных размеров. Для создания четырехугольника нужно щелкнуть левой кнопкой мыши в нужное место документа, и потянуть курсор, не отпуская кнопку мыши. Размер четырехугольника будет увеличиваться. Когда четырехугольник

72
достигнет нужного размера нужно отпустить кнопку мыши. Перемещать созданную фигуру можно нажатой левой кнопкой мыши только за центральную точку. Уменьшать или
увеличивать объект можно нажатой левой кнопкой мыши за одну из угловых точек. Изменить заливку прямоугольника можно, нажав левой кнопкой мыши на нужный цвет на
Линии работы с цветом, цвет границы меняется нажатием правой кнопки мыши на нужный цвет Линии работы с цветом. Для изменения толщины границы необходимо воспользоваться командой стандартной панели Set line width или воспользоваться
коллекцией линий.
С помощью информационной панели (рис.2.41) задаются свойства инструмента и
редактируются параметры уже построенных объектов.
1 2 3 4 5 6 7
Рисунок 2.41 – Информационная панель инструмента Rectangle
1 – (Tool mode) информационное поле отображает текущий режим работы
инструмента. Если нет выделенного объекта, то инструмент находится в режиме New, и при работе будет создан новый прямоугольник. Режим Change означает, что в документе есть выделенный объект, и инструмент находится в режиме его редактирования.
2– (Radius creation) режим рисования по радиусу, означающий, что при создании
нового объекта программа будет считать точку, от которой вы начали перетаскивать
курсор, серединой объекта. Т.е. радиус — это расстояние от центра до середины стороны. В этом режиме создаются только квадраты. Во время построения объекта можно одновременно вращать его.
3– (Diameter creation) режим рисования по диаметру, означающий, что при
создании нового объекта первая точка считается принадлежащей создаваемой фигуре.
Перетаскивание курсора задает расстояние от угла до угла через центр. В этом режиме
создаются только квадраты. Также возможно вращение объекта в процессе построения.
4– (Bounds creation) режим рисования, при котором во время построения курсор
рисует невидимую габаритную рамку, в которую вписан новый объект. Соотношение измерений объекта при этом можно задать произвольное, но вращать его нельзя. Этот режим установлен по умолчанию.
5– (Curved corners) кнопка скругления углов. После ее применения каждый из угловых узлов разделится надвое, новые узлы разойдутся по сторонам прямоугольника (квадрата) и между ними образуются плавные изгибы. Перетаскивая один из новых узлов, можно менять степень округления. Вокруг объекта появится тонкая рамка,
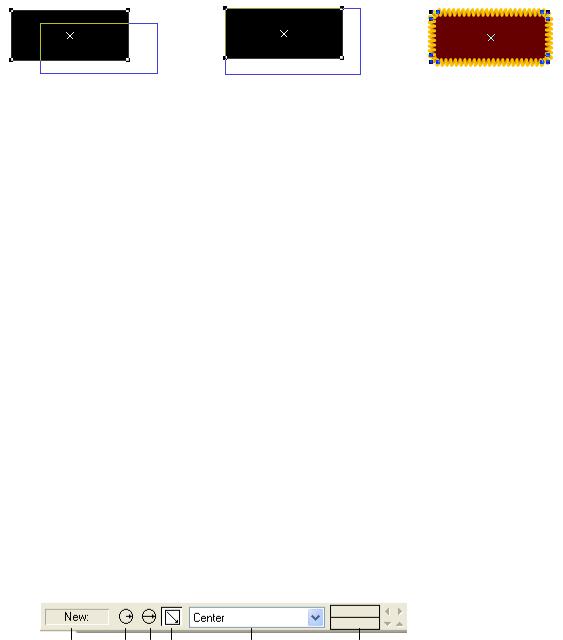
73
обозначающая, какой вид он имел бы с прямыми углами. В каждом из углов рамки есть черная точка, двойной щелчок на которую вернет объект в исходное состояние.
6– (Editable items) список, в котором перечислены редактируемые характеристики выделенного прямоугольника (квадрата). Выбранная характеристика численно описана в
крайнем поле ввода 7, состоящем из двух частей. В данном списке можно выбрать следующие характеристики. Координаты центра (Center), ширину и высоту (Width and height), степень округления углов (Curvature) если нажата кнопка Curved corners, угол
поворота (Rotation).
7– Поля ввода для задания численных параметров характеристики, выбранной в
пункте 6.
Пример работы с инструментов представлен на рисунке 2.42.
а) перемещение б) масштабирование в) редактирование и округление углов
Рисунок 2.42 – Пример работы инструментом Rectangle Tool
2.3.6. Инструмент Ellipse Tool
 Инструмент Ellipse Tool предназначен для рисования эллипсов и окружностей.
Инструмент Ellipse Tool предназначен для рисования эллипсов и окружностей.
С помощью этого инструмента можно создавать и обрабатывать стандартный объект –
эллипс различных размеров. Для создания эллипса нужно щелкнуть левой кнопкой мыши в нужное место документа, и потянуть курсор, не отпуская кнопку мыши. Размер эллипса будет увеличиваться. Когда он достигнет нужного размера нужно отпустить кнопку мыши. Перемещать созданную фигуру можно нажатой левой кнопкой мыши только за
центральную точку. Уменьшать или увеличивать объект можно нажатой левой кнопкой мыши за одну из четырех точек на эллипсе. Изменить заливку эллипса можно, нажав левой кнопкой мыши на нужный цвет на Линии работы с цветом, цвет границы меняется
нажатием правой кнопки мыши на нужный цвет Линии работы с цветом. Для изменения толщины границы необходимо воспользоваться командой стандартной панели Set line width или воспользоваться коллекцией линий.
С помощью информационной панели (рис.2.43) задаются свойства инструмента и редактируются параметры уже построенных объектов.
1 2 3 4 5 6
Рисунок 2.43 – Информационная панель инструмента Ellipse

74
1 – (Tool mode) информационное поле отображает текущий режим работы инструмента. Если нет выделенного объекта, то инструмент находится в режиме New, и
при работе будет создан новый эллипс. Режим Change означает, что в документе есть выделенный объект, и инструмент находится в режиме его редактирования.
2– (Radius creation) режим рисования по радиусу, означающий, что при создании нового объекта программа будет считать точку, от которой вы начали перетаскивать курсор, центром окружности. В этом режиме создаются только окружности.
3– (Diameter creation) режим рисования по диаметру, означающий, что при создании нового объекта первая точка считается принадлежащей создаваемой фигуре.
Перетаскивание курсора задает диаметр. В этом режиме создаются только окружности, которые можно вращать относительно начальной точки.
4– (Bounds creation) режим рисования, при котором во время построения курсор
рисует невидимую габаритную рамку, в которую вписан новый объект. Соотношение
измерений объекта при этом можно задать произвольное, но вращать его нельзя. Этот
режим установлен по умолчанию.
5– (Editable items) список, в котором перечислены редактируемые характеристики выделенного эллипса (круга). Выбранная характеристика численно описана в крайнем поле ввода 6, состоящем из двух частей. В данном списке можно выбрать следующие характеристики. Координаты центра (Center), ширину и высоту (Width and height), угол поворота (Rotation).
6– Поля ввода для задания численных параметров характеристики, выбранной в
пункте 5.
Пример работы с инструментов представлен на рисунке 2.44.
а) перемещение б) масштабирование в) редактирование Рисунок 2.44 – Пример работы инструментом Ellipse Tool
2.3.7. Инструмент QuickShape Tool
 Инструмент QuickShape Tool предназначен для рисования графических примитивов. С его помощью можно создавать любые графические примитивы:
Инструмент QuickShape Tool предназначен для рисования графических примитивов. С его помощью можно создавать любые графические примитивы:
окружности, прямоугольники, многоугольники, звезды. Для создания фигуры нужно

75
щелкнуть левой кнопкой мыши в нужное место документа, и потянуть курсор, не отпуская кнопку мыши, ее размер будет увеличиваться. Когда он достигнет нужного размера нужно
отпустить кнопку мыши. Перемещать созданную фигуру можно нажатой левой кнопкой мыши только за центральную точку. Уменьшать, увеличивать, трансформировать или
поворачивать объект можно нажатой левой кнопкой мыши за одну из точек на контуре. Изменить заливку примитива можно, нажав левой кнопкой мыши на нужный цвет на Линии работы с цветом, цвет границы меняется нажатием правой кнопки мыши на
нужный цвет Линии работы с цветом. Для изменения толщины границы необходимо воспользоваться командой стандартной панели Set line width или воспользоваться
коллекцией линий.
С помощью информационной панели (рис.2.45) задаются свойства инструмента и редактируются параметры уже построенных объектов.
1 |
2 |
3 |
4 |
5 |
6 |
7 |
8 |
9 |
10 |
11 |
12 |
Рисунок 2.45 |
– Информационная панель инструмента QuickShape Tool |
||||||||||
1 – (Tool mode) информационное поле отображает текущий режим работы инструмента. Если нет выделенного объекта, то инструмент находится в режиме New, и при работе будет создан новый графический примитив. Режим Change означает, что в
документе есть выделенный объект, и инструмент находится в режиме его
редактирования.
2– (Radius creation) режим рисования по радиусу, означающий, что при создании нового объекта программа будет считать точку, от которой вы начали перетаскивать курсор, центром примитива. Путь, пройденный курсором, — это радиус построенного
примитива (если это круг). Если вы строите многоугольник, то радиус — это расстояние
от центра до середины стороны, если звезду или многоугольник — от центра до вершины
луча. В этом режиме могут быть созданы только правильные симметричные фигуры. Во время построения объект можно вращать.
3– (Diameter creation) режим рисования по диаметру, означающий, что при создании нового объекта первая точка считается принадлежащей создаваемой фигуре. Перетаскивание курсора задает диаметр или расстояние от угла до угла через центр. В
этом режиме создаются только фигуры с шириной, равной высоте. Возможно вращение
объекта в процессе построения.
4– (Bounds creation) режим рисования, при котором во время построения курсор рисует невидимую габаритную рамку, в которую вписан новый объект. Соотношение
76
измерений объекта при этом можно задать произвольное, но вращать его нельзя. Этот режим установлен по умолчанию.
5– (Create polygons) режим создания многоугольников, активный по умолчанию. С помощью этой кнопки можно преобразовать эллипс в многоугольник.
6– (Create ellipses) режим создания кругов и эллипсов. С помощью этой кнопки можно преобразовать многоугольник в эллипс.
7– (Starred shapes) режим создания звезд, активен только в случае выбора режима
Create polygons. Если в документе выделен многоугольник, то щелчок на этой кнопке превратит его в звезду с числом лучей, равным количеству углов исходного
многоугольника, число узлов при этом удваивается. Если подвести курсор к многоугольнику или звезде и выполнить двойной щелчок мышью на его центре, то фигура превратится в эллипс. Еще один двойной щелчок вернет ее в исходное состояние.
8– (Curved corners) кнопка скругления углов. После ее применения каждый из
угловых узлов разделится надвое, новые узлы разойдутся по сторонам примитива и
между ними образуются плавные изгибы. Перетаскивая один из новых узлов, можно менять степень округления. Вокруг объекта появится тонкая рамка, обозначающая, какой вид он имел бы с прямыми углами. В каждом из углов рамки есть черная точка, двойной щелчок на которую вернет объект в исходное состояние.
9– (Restore edges) кнопка отмены искривления сторон многоугольников и звезд. Задать искривление сторон примитива можно следующим образом. Подвести курсор
инструмента к стороне объекта (он примет вид белой треугольной стрелки), и нажатой
левой кнопкой мыши перетащить ее до достижения нужной кривизны. Симметрично меняется вид всех остальных сторон объекта. Искривляя стороны, можно превратить обычный многоугольник в абстрактный узор.
10– (Number of sides) поле ввода с раскрывающимся списком предназначено для
определения числа сторон многоугольника (лучей звезды).
11– (Editable items) список, в котором перечислены редактируемые характеристики выделенного примитива. Выбранная характеристика численно описана в крайнем поле
ввода 12, состоящем из двух частей. В данном списке можно выбрать следующие характеристики (для различных фигур список меняется). Координаты центра (Center), вертикальный диаметр эллипса или звезды (верхняя часть поля ввода) и угол наклона
(нижняя часть поля ввода) (Size & rotation), глубина лучей и сдвиг у звезды (Stellation radius & offset), степень округления углов (Curvature) если нажата кнопка Curved corners.
12– Поля ввода для задания численных параметров характеристики, выбранной в
пункте 11.
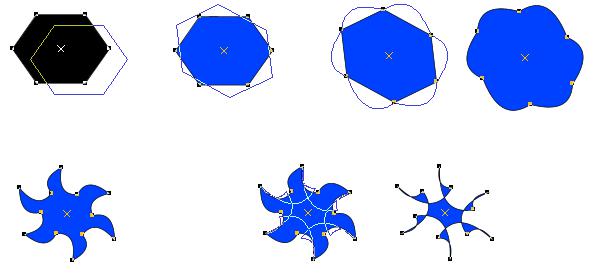
77
Пример работы с инструментов представлен на рисунке 2.46.
а) перемещение б) масштабирование и поворот в) искривление сегментов
г) преобразование в звезду д) искажение сегментов и переплетение лучей
Рисунок 2.46 – Пример работы инструментом QuickShape Tool
2.3.8. Инструмент Text Tool
 Инструмент Text Tool предназначен для создания и редактирования текстовых объектов. Используется для вставки текста в документ.
Инструмент Text Tool предназначен для создания и редактирования текстовых объектов. Используется для вставки текста в документ.
Для внесения простого текста в документ нужно щелкнуть левой кнопкой мыши в место документа, где должно будет находиться начало текста. После появления курсора
можно вводить текст. После нажатия клавиши Esc ввод текста будет закончен.
Для создания текста в колонке нужно поместить курсор в то место документа, где должен находиться левый верхний угол колонки, нажать левую кнопку мыши и, не отпуская ее, перемещайте курсор вправо. За курсором тянется тонкая линия, начало которой отмечено красной точкой. После того как курсор отпущен, линия становится красной и появляются маркер первой строки колонки и текстовый курсор, установленный в начальной позиции. Можно начинать набор текста. Когда строка текста дойдет до конца красной линии (ширины колонки), строка будет завершена и автоматически создана
следующая, текст, таким образом, размещается в колонке заданной ширины. Для изменения колонки служат красные точки (манипуляторы) на концах маркера колонки.
Если при создании колонки перетаскивать курсор влево, а не вправо, то набираемый текст будет располагаться в колонке "вверх ногами". Тот же эффект — переворачивание
текстового блока — возникнет, если перетащить активный манипулятор колонки по другую сторону неактивного.

78
Весь введённый текст является одним графическим объектом. Для изменения уже набранного текста нужно его выделить и вызвать Text Tool. Шрифт можно выбрать с
помощью коллекции шрифтов.
Изменение формата текста осуществляется с помощью окон запроса и кнопок
форматирования, находящихся на информационной панели (рис.2.47).
1 |
2 |
3 |
4 |
5 |
6 7 |
8 |
9 |
10 |
11 |
12 |
|
Рисунок 2.47 – Информационная панель инструмента Text Tool |
|||||||||
1– (Font) выпадающийсписок, вкоторомможновыбратьшрифтдлявыделенноготекста.
2– (Size) поле ввода с раскрывающимся списком предназначенное для
определения размера выделенного текста.
3– (Aspect ratio) – поле ввода для значения соотношения между высотой и
шириной выделенного текста (задается в процентах).
4– (Bold) кнопка для изменения стиля выделенного текста на жирный.
5– (Italic) кнопка для изменения стиля выделенного текста на курсив.
6– (Left justify) выравнивание текста по левому краю колонки.
7– (Center justify) выравнивание текста по центру колонки.
8– (Right justify) выравнивание текста по правому краю колонки.
9– (Fully justify) выравнивание текста по левому и правому краям колонки.
10– (Superscript/Subscript) кнопки надстрочный индекс (Superscript) и подстрочный
индекс (Subscript) уменьшают символ и перемещают его в положение соответствующего индекса.
11– (Line spacing/Tracking) верхнее поле ввода предназначено для задания расстояния между строками выделенного текста или абзаца содержащего курсор, нижнее поле ввода предназначено для задания значения межсимвольных пробелов выделенного текста.
12– (Baseline shift/Kerning) верхнее поле ввода предназначено для задания
смещения выделенных символов по вертикали, нижнее поле ввода предназначено для задания значения расстояния между символами, между которыми стоит курсор.
Примеры ввода и преобразования текста представлены на рисунке 2.48.

79
а) варианты ввода текста |
б) варианты редактирования |
в) изменение шрифта с помощью коллекции шрифтов и расположения его по контору Рисунок 2.48 – Примеры ввода и преобразования текста
2.3.9. Инструмент Fill Tool
 Инструмент Fill Tool позволяет заполнять замкнутые контуры и фигуры сплошными, градиентными, фрактальными и текстурными заливками. Для выполнения заливки необходимо выделить объект, выбрать инструмент заливки, затем тип заливки и при необходимости изменить ее направление. Направление заливки можно менять,
Инструмент Fill Tool позволяет заполнять замкнутые контуры и фигуры сплошными, градиентными, фрактальными и текстурными заливками. Для выполнения заливки необходимо выделить объект, выбрать инструмент заливки, затем тип заливки и при необходимости изменить ее направление. Направление заливки можно менять,
перетаскивая мышью вектор (вектора) заливки нажатой левой кнопкой мыши. Для
установки начального или конечного цвета градиента нужно активизировать
соответствующий манипулятор, а затем выбрать его цвет на Линии работы с цветом.
Изменение формата заливки может быть выполнено с помощью информационной панели (рис.2.49).
1 |
2 |
3 |
4 |
5 |
6 |
7 |
|
Рисунок 2.49 – Информационная панель инструмента Fill Tool |
|
||||
1 – выпадающее меню в котором выбирается тип заливки. Предусмотрены следующие виды заливок. Flat Fill – заливка одним цветом активна по умолчанию. Градиентные заливки: Linear (линейная заливка - один цвет переходит в другой), Circular
(заливка по кругу - один цвет находится в центре и на определенном расстоянии от центра переходит в другой), Elliptical (заливка по эллипсу - также как круговая заливка, но появляется возможность растягивать её в одну сторону), Conical (коническая заливка - два цвета располагаются вокруг центра, занимая по половине объекта и постепенно

80
переходят один в другой), Diamond (алмазная заливка - работает также как и Elliptical, только заливает не кругом, а четырёхугольником), Three color (заливка тремя цветами),
Four color (заливка четырьмя цветами), при которой осуществляется переход от одного цвета к другому по определенному правилу. Точечные заливки по маске: Bitmap (заливка
рисунком - позволяет заполнить выделенный объект определённым рисунком, для этого нужно импортировать рисунок *.gif, *.bmp, *.jpg или др, запустить инструмент заливки, выбрать способ заливки Bitmap, затем выбрать имя графического файла в 4 окне запроса
информационной панели), Fractal clouds – (облачная заливка - заливает объект случайно сгенерированной текстурой, похожей на облака, использует только два цвета), Fractal plasma – плазменная заливка (тоже, что и облачная, но более контрастная).
2– (Fill tiling) выпадающее меню, устанавливающее повторяющуюся заливку. По умолчанию активен пункт Single, и цветовой переход в объекте выполняется один раз.
При установленном значении Repeating градиент становится повторяющимся узором,
ячейка которого управляется векторами.
3– (Fill effect) выпадающее меню, в котором выбирается способ перехода цветов при градиентной заливке. Fade - один цвет плавно переходит в другой, переходные цвета находятся на прямой, соединяющей конечные в цветовом пространстве. Rainbow – переходные цвета находятся на цветовом круге и переход осуществляется по наиболее короткой дуге окружности, соединяющей цвета градиента, Alt Rainbow - переходные цвета находятся на цветовом круге и переход осуществляется по наиболее длинной дуге
окружности, соединяющей цвета градиента.
4– (Bitmap name) поле с выпадающем списком, предназначенное для выбора bitmap изображения в качестве заливки.
5– (Profile) кнопка с помощью которой открывается окно для изменения формы перехода от одного цвета к другому при градиентной заливке.
6– (Selected fill handle) информационное окно, показывающее какой цвет
(начальный или конечный) выбран.
7– (Fill handle color) информационное окно, показывающее название цвета, указанного в окне 6.
Примеры заливок объекта приведены на рисунке 2.50.
а) градиентная заливка Linear с параметрами |
б) облачная |
||
Sinple, Fade |
Simple, Alt Rainbow |
Repeating, Rainbow |
заливка |
|
Рисунок 2.50 – Примеры заливок объекта |
|
|
