
- •Содержание
- •Введение
- •Обзор и анализ программных средств компьютерной поддержки учебных дисциплин
- •Анализ проблемы автоматизации труда преподавателя
- •Обзор существующих программных средств компьютерной поддержки учебных дисциплин
- •Сравнительный анализ программных средств
- •Разработка инструментальной среды компьютерной поддержки учебных дисциплин
- •Постановка задачи разработки инструментальной среды
- •Описание предметной области
- •Архитектура инструментальной среды и структура бд
- •Алгоритм работы пользователей в среде
- •Разработка программного и методического обеспечения
- •Программные средства разработки инструментальной среды
- •Требования к пользовательскому интерфейсу и его реализация
- •Возможности представления среды на примере учебной дисциплины «Мультимедиа технологии в образовании»
- •Безопасность и экологичность разработки
- •Анализ безопасности процесса эксплуатации среды
- •Особенности функционального назначения среды
- •Системный анализ безопасности
- •Оценка напряженности процесса эксплуатации среды
- •Анализ экологичности инструментальной среды
- •Требования к организации работ с пэвм
- •Разработка мер профилактики и повышения безопасности и экологичности разрабатываемого объекта
- •Технико - экономическое обоснование разработки
- •Маркетинговые исследования рынка
- •Расчет затрат на этапе проектирования
- •Выбор базы сравнения (аналога)
- •Сравнительный анализ затрат в ходе эксплуатации программного продукта и аналога
- •Расчет экономии от увеличения производительности труда пользователя
- •Ожидаемый экономический эффект и срок окупаемости капитальных затрат
- •Заключение
- •Список использованных источников
- •Приложение а Листинг программы
- •Приложение б Графические материалы
Требования к пользовательскому интерфейсу и его реализация
Одной из важных функций графического интерфейса является формирование у пользователя одинаковой реакции на одинаковые действия приложений, их согласованность.
Общими требованиями к ПИ являются:
унифицированность;
дружественность;
лаконичность, обеспечиваемая приемом определения параметров по умолчанию, реализацией пиктограмм вместо текстовых выражений, поддержкой способов оперативного ввода команд;
гибкость, достигаемая с помощью средств настройки;
структурированность диалога, т.е. разделение компонентов ПИ по уровням сложности;
способность обнаруживать и обрабатывать ошибки пользователей, предусматривающая, в частности, возможность отмены неверных действий.
Унификация ПИ создается на основе типовых элементов, приемов и правил, регламентируемых в соответствующих стандартах и соглашениях, которые являются едиными для всех прикладных программных систем, рассчитанных на определенную вычислительную платформу. Такой интерфейс развивает у пользователей простую концептуальную модель взаимодействия с компьютером: ожидание одинаковых реакций системы на одинаковые действия. В результате унифицированный ПИ легко осваивается любыми категориями пользователей, включая тех, кто обладает начальными навыками работы на компьютере. Унификация является неотъемлемым требованием к ПИ. Грамотно спроектированный унифицированный ПИ существенно повышает качество и ценность продукта.
Дружественность ПИ представляет собой совокупность характеристик интерфейса, обеспечивающих его простое освоение и эффективное применение вне зависимости от степени подготовленности пользователей. К таким характеристикам относятся [26]:
применение интуитивно понятных пользователям терминов, изображений и обозначений;
наличие развитой ситуативной справочной подсистемы;
снисходительность к ошибкам пользователей;
адаптируемость интерфейса к пользователям (их уровням знаний, предпочтениям и физиологическим особенностям);
возможность совмещения изучения ПИ и его применения от простого к сложному.
Для достижения лаконичности ПИ, помимо текстового меню, использовались пиктограммы, позволяющие устанавливать ассоциативные связи между ними и характером фрагментов, в которых они располагаются.
Интерфейс, воплощающий развитые функции настройки, называется гибким. Существует приблизительный ряд параметров ПИ, которые могут быть отнесены к настраиваемым:
размеры, положение и состояние первичного окна при запуске приложения;
параметры отображения вторичных окон;
размеры шрифтов, используемых для представления учебного материала;
режим запуска презентаций (автоматический запуск или принудительный запуск);
режимы воспроизведения мультимедийных компонентов (воспроизводить, не воспроизводить или воспроизводить по команде пользователя);
состав и расположение элементов ПИ в панели управления [26].
Рассмотрим графический интерфейс пользователя с профилем «Администратор». При входе в инструментальную среду, как следует из рисунка 12, появляется окно авторизации для выбора пользовательской группы, учетной записи и ввода личного пароля, также – возможность регистрации, при выборе которой появляется окно с личной карточкой для пользователя (рисунок 13).

Рисунок 12 – Окно авторизации
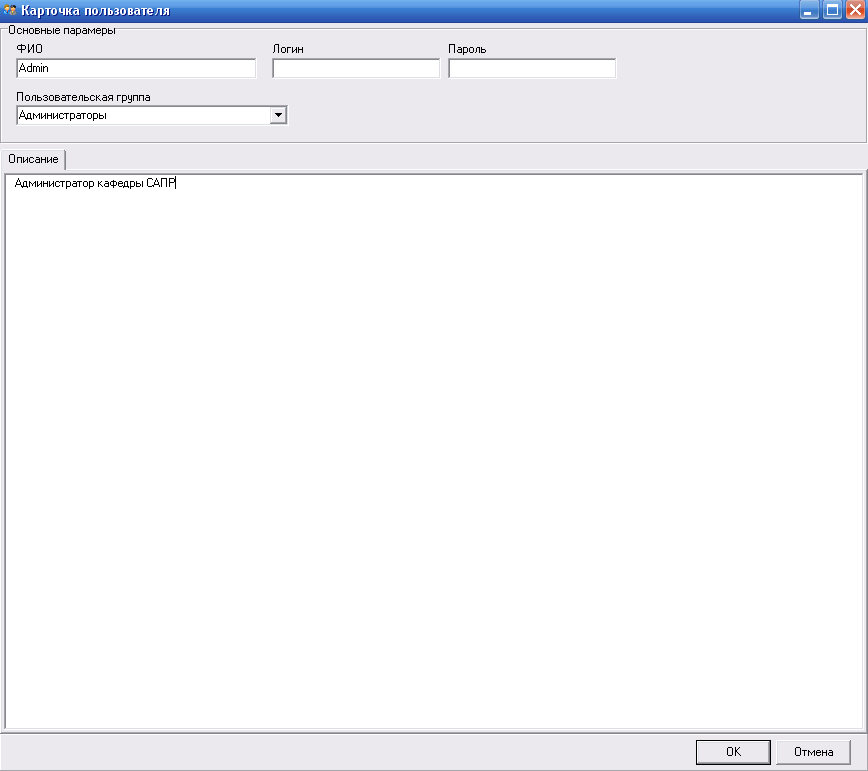
Рисунок 13 – Окно регистрации пользователя
После авторизации пользователь (в нашем случае администратор) получает доступ к главному окну инструментальной среды (рисунок 14).
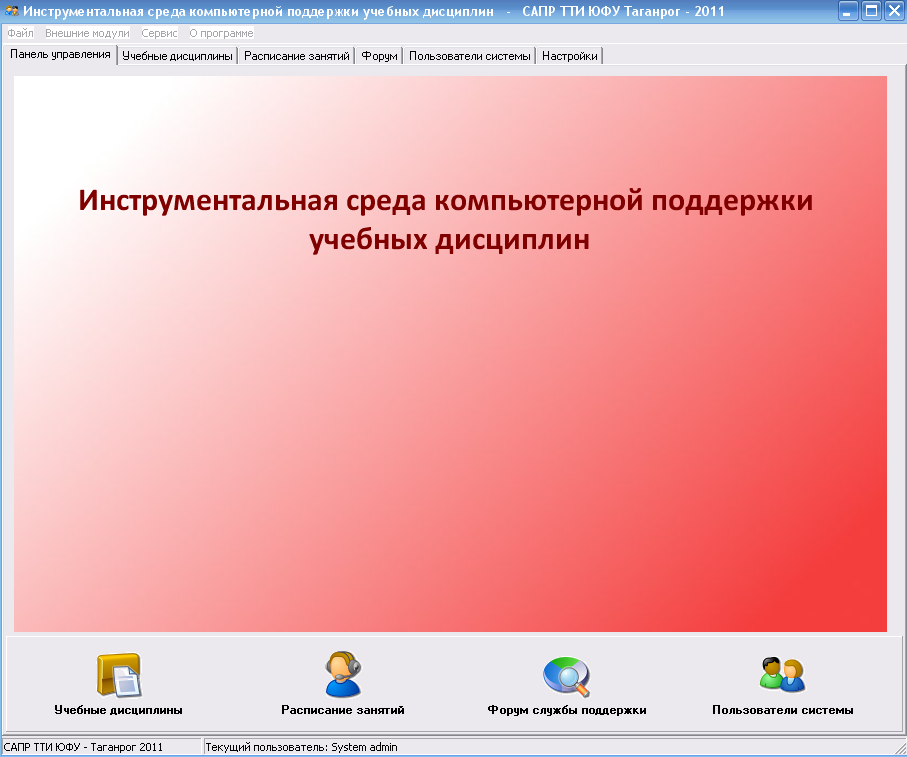
Рисунок 14 – Главное окно инструментальной среды
В данном случае администратор получает следующие возможности:
создание учебных дисциплин и назначение преподавателей для каждой из дисциплин;
управление учетными записями пользователей (создание групп пользователей и определение их численного состава);
управление общими настройками среды (подключение внешних модулей к среде, создание разделов форума, создание/удаление групп дисциплин);
создание тем на форуме;
управление расписанием.
В нижней части инструментальной среды отображается текущий пользователь, работающий в данный момент в подсистеме, в нашем случае – «System admin».
Администратор получает следующие полномочия:
возможность создавать группы пользователей и определять их численный состав;
задавать логин, пароль пользователей (чтобы в дальнейшем выдать необходимые данные для их авторизации).
Если же администратор не создал учетную запись по каким-либо причинам, пользователь может сам создать учетную запись и назначить необходимые данные для авторизации (логин и пароль).
Рисунок 15 демонстрирует перечень созданных групп и численный состав группы «Преподаватели».
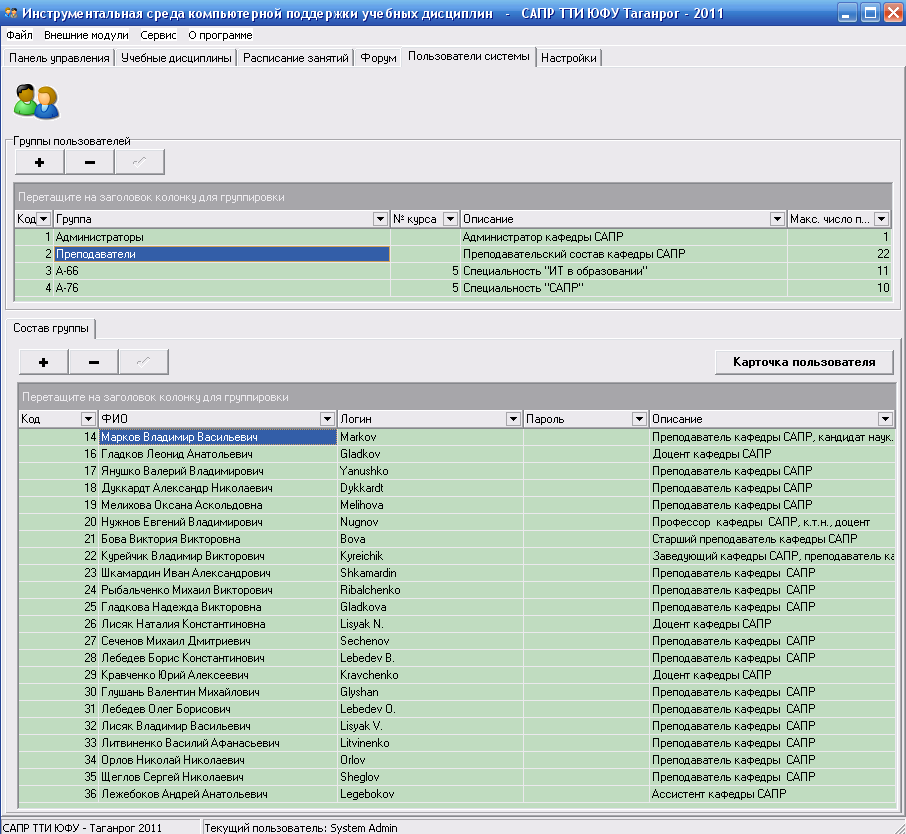
Рисунок 15 – Окно среды с вкладкой «Пользователи системы»
Для того, чтобы работа преподавателей различных дисциплин не усложнялась, администратор может создавать учебные дисциплины и назначать для каждой из них преподавателей.
На рисунке 16 представлена вкладка «Учебные дисциплины», в которой представлен перечень и авторы учебных дисциплин. Присутствует возможность сортировать список учебных дисциплин по автору, дисциплинам, типу контроля и группе дисциплин. В нашем случае список отсортирован по авторам дисциплин. Возможно создание вложенности по автору, дисциплине и другим параметрам учебной дисциплины (рисунок 17).
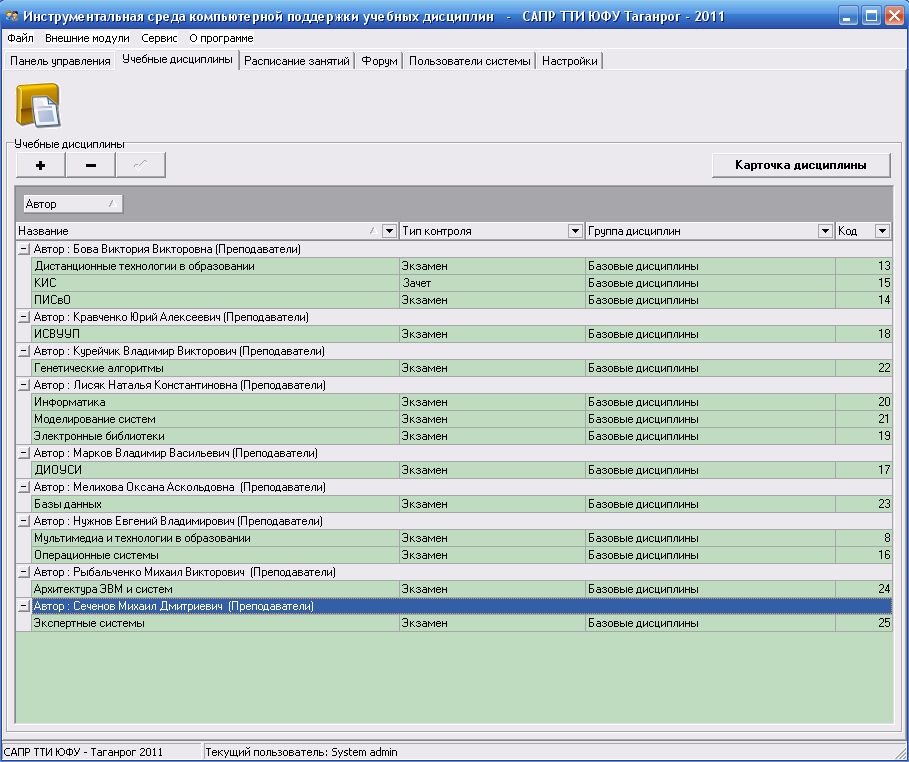
Рисунок 16 – Вкладка «Учебные дисциплины»
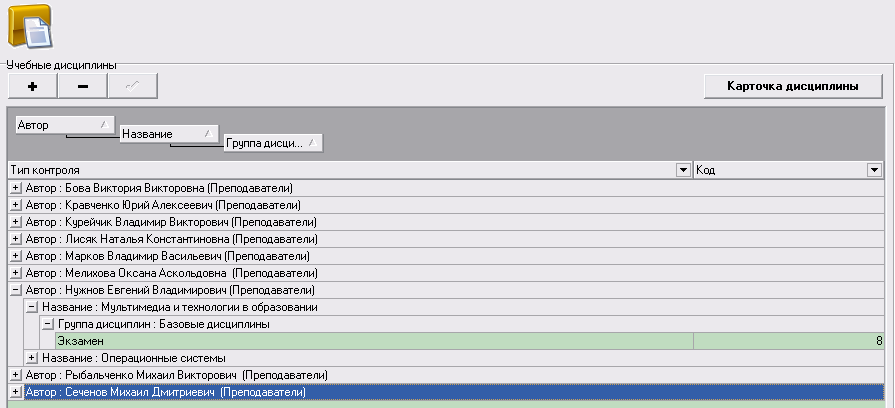
Рисунок 17 – Вкладка «Учебные дисциплины» с декомпозицией параметров дисциплины
Как показано на рисунке 18, администратор получает возможность настраивать разделы: «Внешние модули», «Разделы форума», «Группы дисциплин». При добавлении внешних модулей инструментальная среда позволяет настраивать статус (активен, неактивен) модулей и обновлять внешние модули и БД.
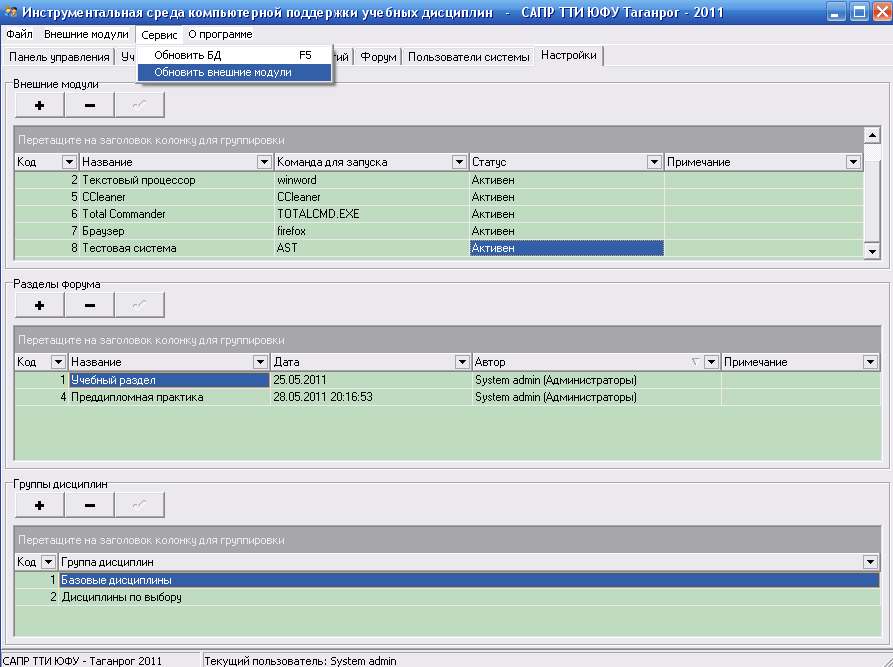
Рисунок 18 – Окно с вкладкой «Настройки»
Администратор, помимо настроек подсистемы, получает возможность создавать расписания занятий, назначать дисциплины для каждого расписания и преподавателей.
На рисунке 19 представлено окно вкладки «Расписание занятий». Администратор создает название расписаний и загружает файл с помощью кнопки «Загрузить расписание».

Рисунок 19 – Окно с вкладкой «Расписание занятий»
Как следует из рисунка 20, администратор имеет право создавать темы форума как для оповещения по своей необходимости, так и по просьбе преподавателей (например, насчет предстоящей консультации).
Вкладка «Файл» позволяет переключать профили пользователей, настраивать личные дынные текущего пользователя и выходить из подсистемы (рисунок 21).
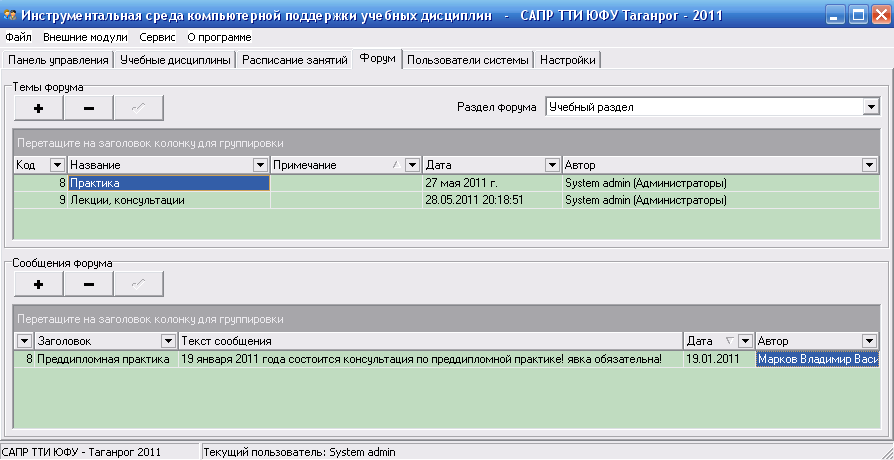
Рисунок 20 – Окно с вкладкой «Форум»
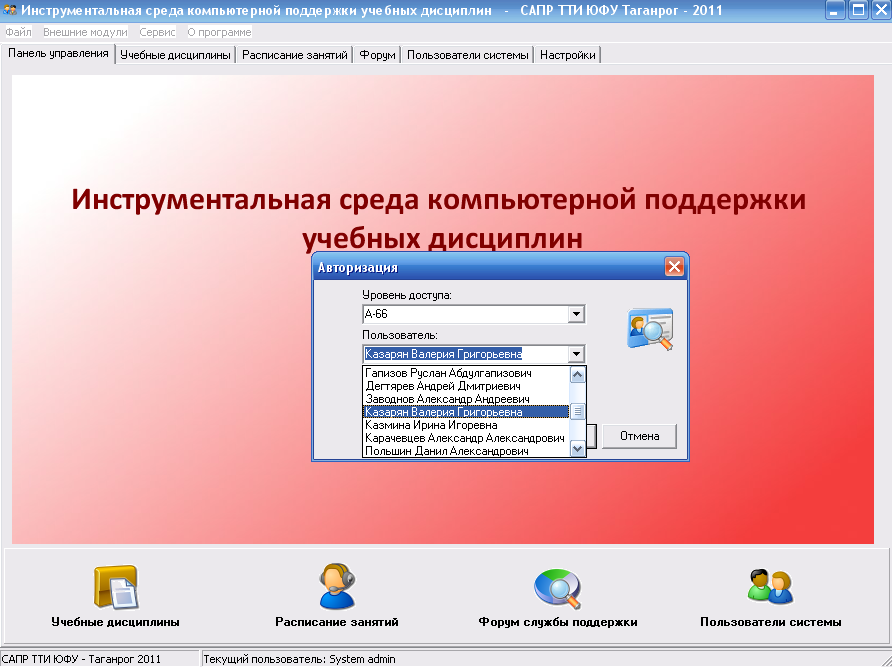
Рисунок 21 – Окно для переключения пользователей
После настройки всех необходимых параметров, администратор предоставляет возможность преподавателям и обучаемым работать в инструментальной среде.
