
- •Введение
- •Контрольные вопросы
- •Глава 1. Краткие сведения о Windows
- •Инструменты рабочего стола
- •Работа с окнами
- •Мой компьютер
- •Работа с файлами и папками
- •Создание новой папки
- •Копирование файла или папки
- •Перемещение файла или папки
- •Удаление файла или папки
- •Переименование папки или файла
- •Работа с дискетой
- •Программа Проводник
- •Запуск программы
- •Завершение работы с программой
- •Глава 2. Основные сведения о Word
- •Запуск Word и выход из него
- •Окно Word
- •Рабочая область документа
- •Панели инструментов
- •Горизонтальная и вертикальная линейки
- •Строка состояния
- •Полосы прокрутки
- •Режимы представления документа на экране
- •Работа с текстом
- •Выделение фрагмента текста
- •Буфер обмена
- •Справочная система
- •Обрамление и заливка
- •Проверка правописания (орфография, грамматика и тезаурус)
- •Глава 3. Форматирование, создание и редактирование документа
- •Создание нового документа
- •Форматирование документа
- •Колонтитулы
- •Табуляция
- •Графический редактор
- •Колонки
- •Оглавление
- •Платёжное поручение № _____________
- •Предприятие___________________________ Код предприятия________ Банк_________________________________
- •Автозамена и автотекст Автозамена
- •Автотекст
- •Создание и вставка формул в документ Word
- •Глава 1. Краткие сведения о Windows 5
- •Глава 2. Основные сведения о Word 24
- •Глава 3. Форматирование, создание и редактирование документа 43
Буфер обмена
Буфер обмена – это область памяти, доступная всем приложениям Windows, в которой временно хранятся скопированные или вырезанные данные.
При выполнении команд Копировать и Вырезать (кнопки на стандартной панели) выделенные фрагменты попадают в Буфер обмена. При копировании фрагмент сохраняется, а при вырезании удаляется из текста.
Фрагменты, помещённые в буфер, можно многократно копировать в разные приложения, до тех пор, пока буфер не будет очищен.
Расширенный буфер обмена – это новое средство, появившееся ещё в Microsoft Office 2000. Теперь в него можно поместить до 24 фрагментов из разных документов или приложений. Эти фрагменты (элементы) не зависят друг от друга и их можно помещать в документ в любой последовательности.
При выполнении команд Правка / Копировать, Правка / Вырезать или использовании кнопок Копировать или Вырезать на панели инструментов копируемые фрагменты помещаются в буфер обмена.
Вызов на экран буфера обмена осуществляется командой Правка / Буфер обмена Office.
Справа на экране открывается Буфер обмена, в котором показаны заполненные на данный момент 2 из 24 фрагмента.
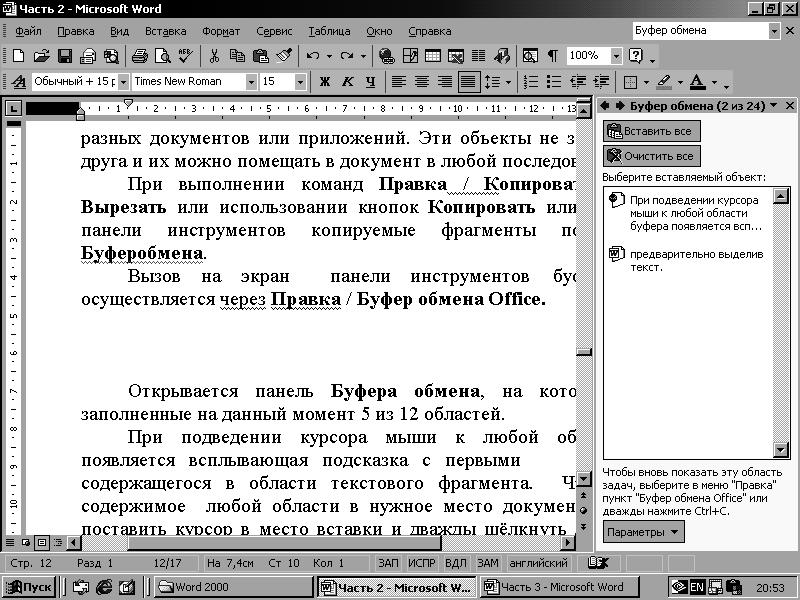
Для вставки любого фрагмента из буфера следует установить курсор в соответствующее место документа и щёлкнуть по выбранному фрагменту.
Панель инструментов буфера обмена имеет кнопки Вставить все Очистить все. С помощью кнопки Вставить все можно вставить последовательно все фрагменты из буфера в указанное место документа.
С помощью кнопки Очистить все очищается весь буфер.
Справочная система
В Word и в каждом приложении Microsoft Office предусмотрена возможность быстрого получения справки обо всех элементах рабочего окна. Для получения справки, если отключён помощник, можно использовать:
Команду меню - Справка / Справка: Microsoft Word.
Клавишу F1 - на клавиатуре.
К![]() нопку
- на
стандартной панели инструментов.
нопку
- на
стандартной панели инструментов.
При вызове справки на экране появляется окно, которое делится на две части. В левой части находятся три вкладки: Содержание, Мастер ответов, Указатель (Рис. 7).
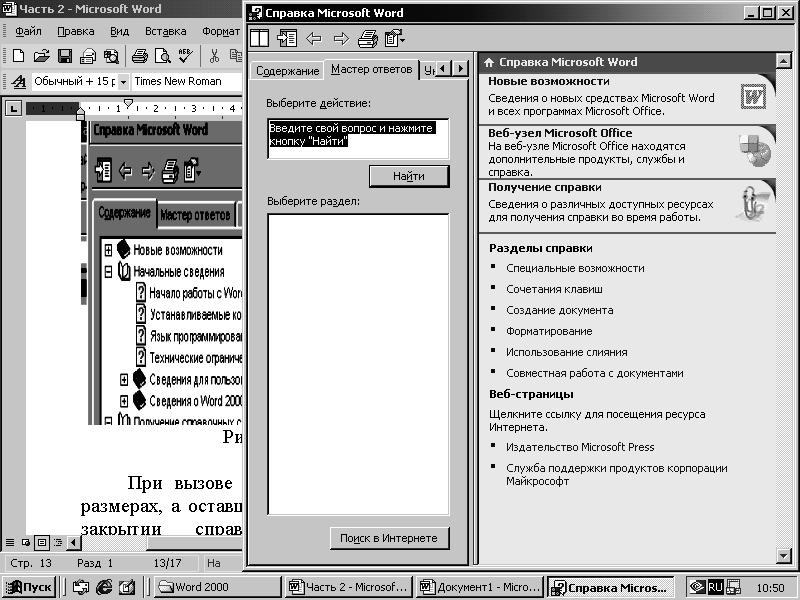
Рис.7. Окно справки
На вкладке Содержание представлены все разделы справки.
На вкладке Мастер ответов можно задать действие и выбрать из появившегося списка нужный раздел. В правом окне появится список ответов, из которого выбирается искомый ответ.
На вкладке Указатель можно сразу ввести ключевое слово или найти его в алфавитном списке. Выдаётся список разделов (тем) по ключевому слову. Выбрав нужный раздел (тему), получаем в правой части окна справки ответы на вопрос.
При вызове справки основное окно документа уменьшается в размере, а оставшаяся часть экрана будет занята окном справки. При закрытии справки окно документа восстанавливает свои первоначальные размеры.
В тексте справки в пределах вызванной темы даны гиперссылки – подчёркнутые и выделенные цветом отдельные слова или фразы в тексте. При установке на гиперссылку курсор приобретает вид «указательный палец». Перейти к тексту гиперссылки можно одинарным щелчком левой кнопки мыши.
