
- •Введение
- •Контрольные вопросы
- •Глава 1. Краткие сведения о Windows
- •Инструменты рабочего стола
- •Работа с окнами
- •Мой компьютер
- •Работа с файлами и папками
- •Создание новой папки
- •Копирование файла или папки
- •Перемещение файла или папки
- •Удаление файла или папки
- •Переименование папки или файла
- •Работа с дискетой
- •Программа Проводник
- •Запуск программы
- •Завершение работы с программой
- •Глава 2. Основные сведения о Word
- •Запуск Word и выход из него
- •Окно Word
- •Рабочая область документа
- •Панели инструментов
- •Горизонтальная и вертикальная линейки
- •Строка состояния
- •Полосы прокрутки
- •Режимы представления документа на экране
- •Работа с текстом
- •Выделение фрагмента текста
- •Буфер обмена
- •Справочная система
- •Обрамление и заливка
- •Проверка правописания (орфография, грамматика и тезаурус)
- •Глава 3. Форматирование, создание и редактирование документа
- •Создание нового документа
- •Форматирование документа
- •Колонтитулы
- •Табуляция
- •Графический редактор
- •Колонки
- •Оглавление
- •Платёжное поручение № _____________
- •Предприятие___________________________ Код предприятия________ Банк_________________________________
- •Автозамена и автотекст Автозамена
- •Автотекст
- •Создание и вставка формул в документ Word
- •Глава 1. Краткие сведения о Windows 5
- •Глава 2. Основные сведения о Word 24
- •Глава 3. Форматирование, создание и редактирование документа 43
Работа с окнами
Окно имеет следующие элементы:
З
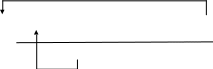 аголовок
окна (верхняя,
синяя, горизонтальная строка)
с
тремя кнопками в правой части.
аголовок
окна (верхняя,
синяя, горизонтальная строка)
с
тремя кнопками в правой части.
Э
![]()


 ти
кнопки позволяют: свернуть
окно до размеров кнопки на панели задач,
развернуть
окно на весь рабочий стол или восстановить
исходные размеры окна и полностью
закрыть
это
окно.
ти
кнопки позволяют: свернуть
окно до размеров кнопки на панели задач,
развернуть
окно на весь рабочий стол или восстановить
исходные размеры окна и полностью
закрыть
это
окно.
Задание 2. Развернуть окно Мой компьютер до полного экрана; затем свернуть его до прежнего размера; после этого свернуть до кнопки на панели задач.
Строка меню, в которой расположен список команд.
Панель инструментов, состоящая из кнопок, предназначенных для быстрого обращения к функциям приложения.
Строка состояния, которая находится в нижней части окна и содержит краткую информацию об окне или выделенном элементе окна.
Рабочая область окна.
Границы окна.
Размер окна можно изменить, на границе окна курсор изменится на двунаправленную стрелку. Нажать левую кнопку мыши протащить границу окна до необходимого размера.
Если часть информации не помещается в окне, в нижней и (или) правой границе появляются полосы прокрутки. Наличие полосы прокрутки означает, что часть информации не видна. С помощью стрелок и бегунка можно просмотреть всю информацию в окне.
Задание 3. Уменьшить размер любого открытого окна до появления полосы прокрутки.
Окно можно перемещать по экрану с помощью мыши, прихватив его за заголовок окна. Для расположения всех окон на рабочем столе щёлкнуть правой кнопкой мыши по панели задач или по кнопке списка панели задач. Появится контекстное меню:
Чтобы окна не перекрывали друг друга, выбрать из меню пункт Слева направо.
Мой компьютер
После того, как окно Мой компьютер открыто, можно просмотреть свойства и содержание каждого объекта: диска, папки и др.
Для просмотра содержимого диска (или папки) щёлкнуть по нему два раза кнопкой мыши. Открыв папку, а затем ещё папку (если она есть), выходим на нижний уровень.
Ч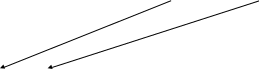 тобы
снова вернуться на верхний уровень, на
панели инструментов имеется кнопка
Назад.
Кнопка
Вперёд
позволяет
спускаться на следующий нижний уровень.
тобы
снова вернуться на верхний уровень, на
панели инструментов имеется кнопка
Назад.
Кнопка
Вперёд
позволяет
спускаться на следующий нижний уровень.

В строке Адрес имеется кнопка перехода на верхний уровень (Рабочий стол, Мой компьютер, диски, Мои документы и т.д.).
Работа с файлами и папками
Для просмотра содержимого диска С: следует дважды щёлкнуть по Локальный диск (С:). Откроется список папок и файлов. Для просмотра некоторых свойств диска С: щёлкнуть по нему правой кнопкой мыши. Это приведёт к появлению контекстного меню, из которого выбрать пункт Свойства.
В появившемся окне (Рис. 1) на вкладке Общие можно увидеть размер диска С:, размер свободной и занятой его частей.
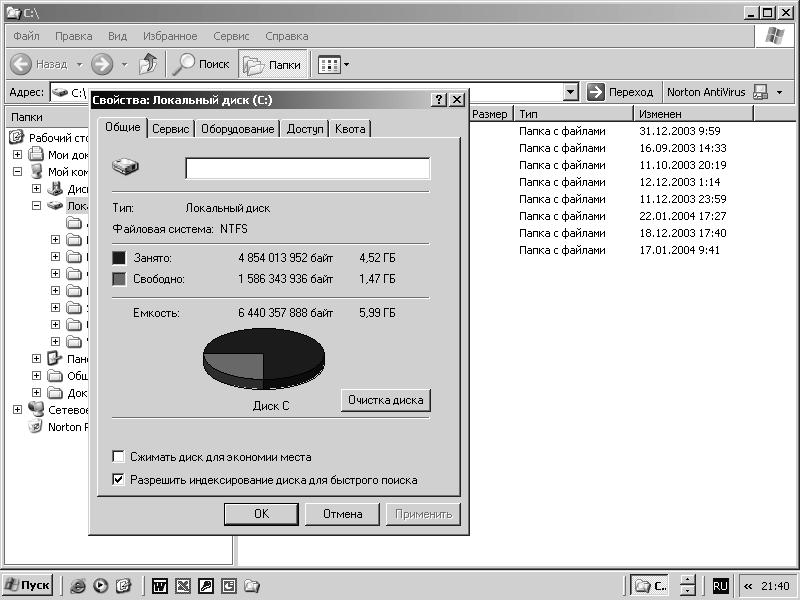
Рис. 1. Окно свойства диска
Так же можно просмотреть свойства любой папки и файла. Чтобы просмотреть свойства какого-либо файла, надо открыть папку, в которой он находится. Затем щёлкнуть по нему правой кнопкой мыши.
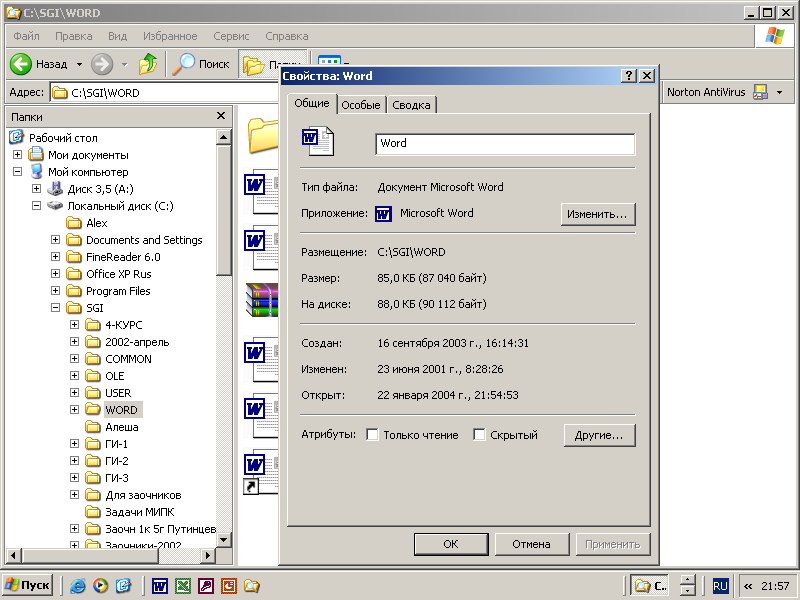 Выполнить
пункт
Свойства
из
контекстного меню.
Откроется
окно Свойства:
Выполнить
пункт
Свойства
из
контекстного меню.
Откроется
окно Свойства:
Рис. 2. Окно свойства файла
В этом окне видны: дата и время создания файл, дата изменения, его размер, тип файла, другие атрибуты и т.д.
Задание 4. Просмотреть свойства любого файла на диске С:
В окне Мой компьютер можно представить папки и файлы в виде списка или таблицы, выполнить сортировку файлов и папок, сделать файл скрытым и невидимым на экране и т.д.
Задание 5. В окне Мой компьютер открыть любую папку диска С: и вывести информацию в виде списка и таблицы.
Из меню окна выбрать команду Вид / Список, а затем Вид / Таблица. Если представить в виде таблицы, то у каждого файла будет показан размер, тип и дата изменения.
Задание 6. В папке Мои документы выделить произвольно любой файл. Сделать этот файл скрытым, а потом невидимым в окне.
Выполнить команду Файл / Свойства. В появившемся окне установить флажок напротив Скрытый (Рис. 1). Нажать кнопку ОК. После этого выделенный файл примет нечёткое изображение.
Чтобы скрытый файл стал невидимым, выполнить команду Сервис / Свойства папки, вкладка Вид. В появившемся окне установить флажок на Не показывать скрытые файлы (Рис. 3.). Нажать ОК. Файл становится невидимым.
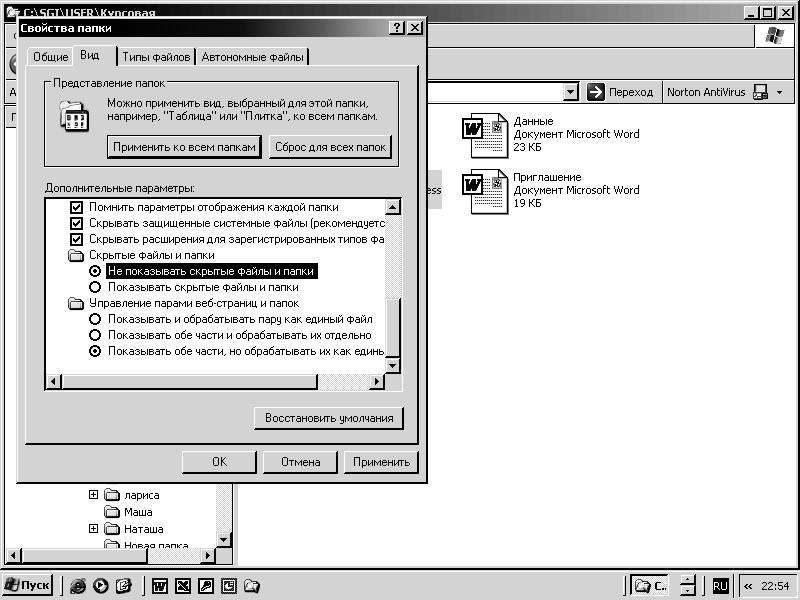

Рис. 3 Окно свойства папки
Чтобы файл стал видимым, в окне Мои документы выполнить команду Сервис / Свойства папки, вкладка Вид. В появившемся окне (Рис. 3.) установить флажок на Показывать скрытые файлы и папки. Нажать ОК. Файл становится видимым, но нечётко.
После этого выделить файл и выполнить команду Файл / Свойства. В появившемся окне снять флажок напротив Скрытый (Рис. 2.). Нажать ОК.
Рассмотрим основные действия с файлами и папками:
- создание новой папки;
- копирование и перемещение файла или папки;
- удаление файла или папки;
- переименование файла или папки.
Все эти действия можно выполнить в окне Мой компьютер или с помощью программы Проводник.
