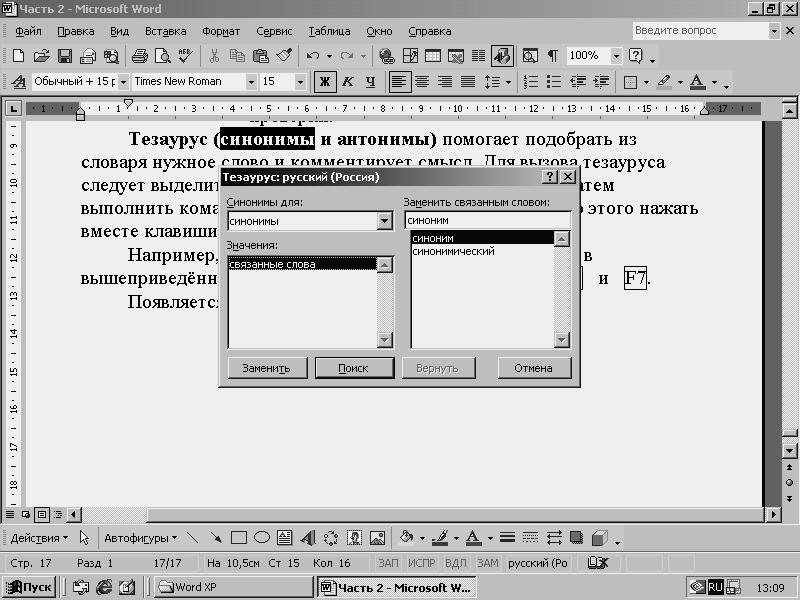- •Введение
- •Контрольные вопросы
- •Глава 1. Краткие сведения о Windows
- •Инструменты рабочего стола
- •Работа с окнами
- •Мой компьютер
- •Работа с файлами и папками
- •Создание новой папки
- •Копирование файла или папки
- •Перемещение файла или папки
- •Удаление файла или папки
- •Переименование папки или файла
- •Работа с дискетой
- •Программа Проводник
- •Запуск программы
- •Завершение работы с программой
- •Глава 2. Основные сведения о Word
- •Запуск Word и выход из него
- •Окно Word
- •Рабочая область документа
- •Панели инструментов
- •Горизонтальная и вертикальная линейки
- •Строка состояния
- •Полосы прокрутки
- •Режимы представления документа на экране
- •Работа с текстом
- •Выделение фрагмента текста
- •Буфер обмена
- •Справочная система
- •Обрамление и заливка
- •Проверка правописания (орфография, грамматика и тезаурус)
- •Глава 3. Форматирование, создание и редактирование документа
- •Создание нового документа
- •Форматирование документа
- •Колонтитулы
- •Табуляция
- •Графический редактор
- •Колонки
- •Оглавление
- •Платёжное поручение № _____________
- •Предприятие___________________________ Код предприятия________ Банк_________________________________
- •Автозамена и автотекст Автозамена
- •Автотекст
- •Создание и вставка формул в документ Word
- •Глава 1. Краткие сведения о Windows 5
- •Глава 2. Основные сведения о Word 24
- •Глава 3. Форматирование, создание и редактирование документа 43
Обрамление и заливка
Для оформления всего документа или выделенной его части можно использовать такие элементы, как обрамление, рамка абзаца, фоновая заливка. Все эти средства выделения абзацев в документе могут использоваться совместно или раздельно.
Т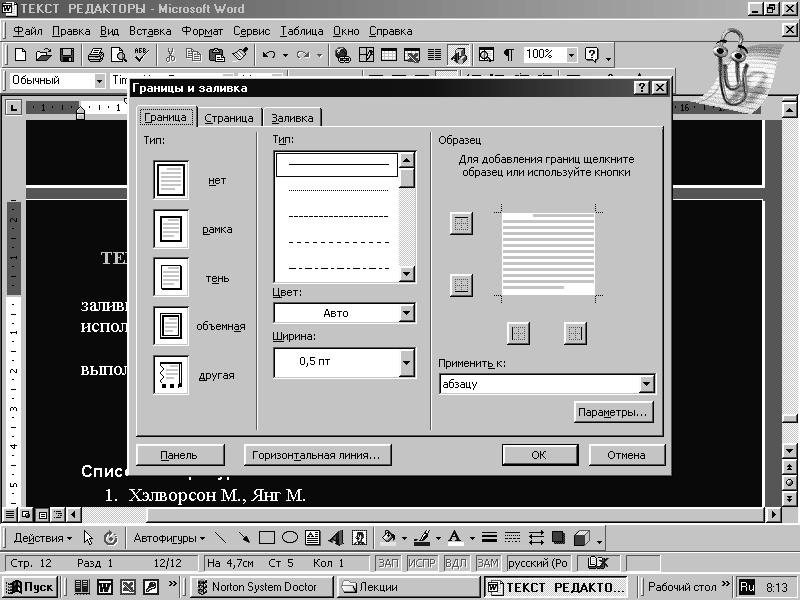 екстовый
курсор устанавливается в любом месте
абзаца и выполняется команда Формат
\ Границы и заливка …
екстовый
курсор устанавливается в любом месте
абзаца и выполняется команда Формат
\ Границы и заливка …
Рис. 8. Окно Границы и заливка
Во вкладке Граница (Рис.8) выбирается нужный вариант обрамления: рамка, тень, объёмная, другая.
В списке Тип выбирается вариант обрамляющей линии, а в списках Цвет и Ширина (толщина линии) подбирается её цвет и ширина.
Справа показан образец, который можно корректировать кнопками, расположенными слева и ниже образца.
В списке Применить к выбирается область применения обрамления: абзацу или тексту. Для обрамления целой страницы выбирается аналогично Страница.
Вкладка Заливка позволяет выбрать из палитры Заливка любой цвет для сплошной заливки.
Если открыть список тип, можно выбрать заливку с узором. После этого активизируется список цвет фона и можно выбрать цвет. Отменить заливку можно щёлчком по Нет заливки в палитре Заливка.
Список Применить к определяет область действия (абзацу или тексту).
Кнопка Панель вызывает на экран инструментальную панель Таблицы и границы, которая объединяет в себе возможности почти всех вкладок диалога Границы и заливка и позволяет удобно работать не только с отдельными абзацами, но и с таблицами.
При частом использовании эффектов обрамления для быстрого доступа к соответствующим инструментам целесообразно вывести на экран панель инструментов Таблицы и границы, выполнив команду Вид \ Панели инструментов \ Таблицы и границы.
Проверка правописания (орфография, грамматика и тезаурус)
Текст документа, созданного в Word, может быть проверен на правильность правописания. Система проверки правописания позволяет контролировать правильность написания отдельного слова, фрагмента или документа в целом.
Тезаурус (словарь синонимов и антонимов) оказывает помощь при составлении текстов. При проверке грамматики используются выбираемые пользователем наборы правил. Для проверки орфографии, выбора синонимов используются соответствующие словари. Для проверки правописания Word позволяет создавать дополнительные пользовательские словари, в которые могут быть включены данные о специфических терминах, сокращениях и так далее.
Существуют несколько способов исправления орфографических ошибок и опечаток:
применением команды Сервис \ Правописание… к готовому тексту;
с помощью автоматической проверки орфографии во время ввода текста с клавиатуры, если выполнена команда Сервис / Параметры, вкладка Правописание и установлены соответствующие флажки;
посредством Автозамены во время ввода текста с клавиатуры.
П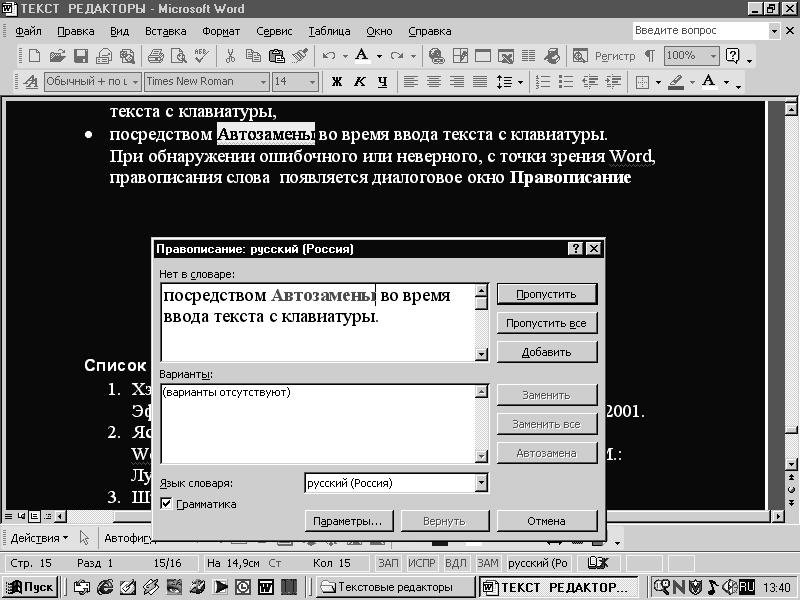 ри
обнаружении ошибочного или неверного,
с точки зрения Word, правописания слова
появляется окно Правописание,
в
ри
обнаружении ошибочного или неверного,
с точки зрения Word, правописания слова
появляется окно Правописание,
в
котором эти слова выделены красным цветом. В верхней области Нет в словаре: появляется фрагмент текста, в котором находится неверное или отсутствующее в словаре слово. В нижней области Варианты: могут быть приведены варианты для замены этого слова или выдаётся сообщение о том, что варианты отсутствуют. Пользователь, используя кнопки, представленные в диалоговом окне может выполнить действия:
Пропустить – в этом случае не производится замена слова выделенного в области Нет в словаре:
Пропустить все – все выделенные слова в этом сеансе пропускаются.
Добавить – слово добавляется в словарь.
Заменить – производится замена выделенного слова на одно из выбранных в списке Варианты:
Заменить все – автоматически заменяются все встреченные в данном сеансе слова, совпадающие со словом из области Нет в словаре:
Автозамена – предлагаемый вариант замены запоминается для автоматической замены.
Параметры – предоставляет возможность изменить начальные установки режима проверки правописания.
Отмена – отменяет сделанную замену слова.
Отменить – отменяет процедуру проверки правописания.
При обнаружении ошибочной грамматической конструкции предложения выдаётся то же окно Правописание, но окно с ошибкой озаглавлено Грамматическая ошибка. В Варианты Word предлагает своё толкование этой ошибки. Для принятия решения пользователю предлагаются следующие кнопки :
Пропустить – пропустить эту ошибку в данном предложении.
Пропустить все – пропустить эту ошибку на весь этот сеанс.
Следующее – отказаться от дальнейшей проверки текущего предложения, в котором была обнаружена ошибка, и перейти к следующему.
Изменить - пользователь согласен изменить обнаруженную ошибку.
Вернуть – по одному, последовательно отменить все изменения, сделанные в данном сеансе грамматической проверки.
Тезаурус (синонимы и антонимы) помогает подобрать из словаря нужное слово и комментирует смысл. Для вызова тезауруса следует выделить слово или поставить на него курсор, а затем выполнить команду Сервис \ Язык \ Тезаурус или вместо этого нажать вместе клавиши Shift и F7.
Например, установить курсор на слово «синонимы» в вышеприведённом тексте и нажать вместе клавиши Shift и F7.
Появляется окно, в котором даётся значение «синонимы» – это связанные слова: