
- •Введение
- •Контрольные вопросы
- •Глава 1. Краткие сведения о Windows
- •Инструменты рабочего стола
- •Работа с окнами
- •Мой компьютер
- •Работа с файлами и папками
- •Создание новой папки
- •Копирование файла или папки
- •Перемещение файла или папки
- •Удаление файла или папки
- •Переименование папки или файла
- •Работа с дискетой
- •Программа Проводник
- •Запуск программы
- •Завершение работы с программой
- •Глава 2. Основные сведения о Word
- •Запуск Word и выход из него
- •Окно Word
- •Рабочая область документа
- •Панели инструментов
- •Горизонтальная и вертикальная линейки
- •Строка состояния
- •Полосы прокрутки
- •Режимы представления документа на экране
- •Работа с текстом
- •Выделение фрагмента текста
- •Буфер обмена
- •Справочная система
- •Обрамление и заливка
- •Проверка правописания (орфография, грамматика и тезаурус)
- •Глава 3. Форматирование, создание и редактирование документа
- •Создание нового документа
- •Форматирование документа
- •Колонтитулы
- •Табуляция
- •Графический редактор
- •Колонки
- •Оглавление
- •Платёжное поручение № _____________
- •Предприятие___________________________ Код предприятия________ Банк_________________________________
- •Автозамена и автотекст Автозамена
- •Автотекст
- •Создание и вставка формул в документ Word
- •Глава 1. Краткие сведения о Windows 5
- •Глава 2. Основные сведения о Word 24
- •Глава 3. Форматирование, создание и редактирование документа 43
Работа с текстом
После запуска программы Word появляется окно с именем Документ 1. На экране отображается пустой документ, созданный на основе стандартного шаблона. Он содержит символ конца абзаца ¶ (в режиме отображения непечатаемых символов). Вводимый текст рассматривается Word как новый документ, которому необходимо присвоить имя.
При вводе текста Word осуществляет автоматический переход на следующую строку в соответствии с установками размеров полей.
Новый абзац начинается после нажатия клавиши Enter. Принудительный перевод на новую строку, не прерывая абзаца, выполняется с помощью клавиш Shift + Enter. Клавиша Tab переводит курсор в следующую позицию табуляции (по умолчанию 1,25 см).
При работе в Word курсор мыши видоизменяется в зависимости от его расположения в документе и назначения выполняемой операции.
Выделение фрагмента текста
При выполнении команд редактирования текста и многих других операций Word необходимо выделить подлежащий обработке фрагмент документа.
Выделение фрагмента можно сделать мышью или клавишами. С помощью мыши можно выделить:
Фрагмент текста – самый простой способ, установив указатель мыши в начало фрагмента, нажать кнопку и, не отпуская её, протянуть курсор до конца фрагмента.
Слово - двойной щелчок в любом месте слова.
Строка - один щелчок слева от этой строки (курсор должен принять вид стрелки).
Предложение – нажать клавишу Ctrl и, не отпуская её, щелкнуть левой кнопкой в любом месте предложения.
Абзац - тройной щелчок в любом месте абзаца.
Часть текста – щёлкнуть на первом слове, нажать клавишу Shift и, удерживая её, щёлкнуть в конце последнего слова.
Весь документ – тройной щелчок в зоне левого поля документа (курсор должен принять вид стрелки).
Шрифты
Шрифт – это набор символов определённого рисунка и размера. Предварительно выделив текст, можно изменить цвет шрифта или цвет фона.
Шрифты объединяют в группы, которые имеют типовое оформление отличающее одно от другого. Например, группа Arial включает шрифты Arial, Arial Black, Arial Narrow и ряд других.
Начертание - один из вариантов шрифта в группе. Начертания шрифтов включают в себя насыщенность, наклон, пропорциональность и вертикальный размер шрифта.
В слове можно изменить цвет шрифта или цвет фона. Фрагменты текста, которые заслуживают особенного внимания, можно также выделить цветом.
Д ля
изменения цвета шрифта или цвета фона
можно использовать кнопки на панели
Форматирование: Выделение
цветом,
ля
изменения цвета шрифта или цвета фона
можно использовать кнопки на панели
Форматирование: Выделение
цветом,
![]()
Для работы со шрифтами следует выполнить команду Формат \ Шрифт, которая вызывает диалоговое окно Шрифт.
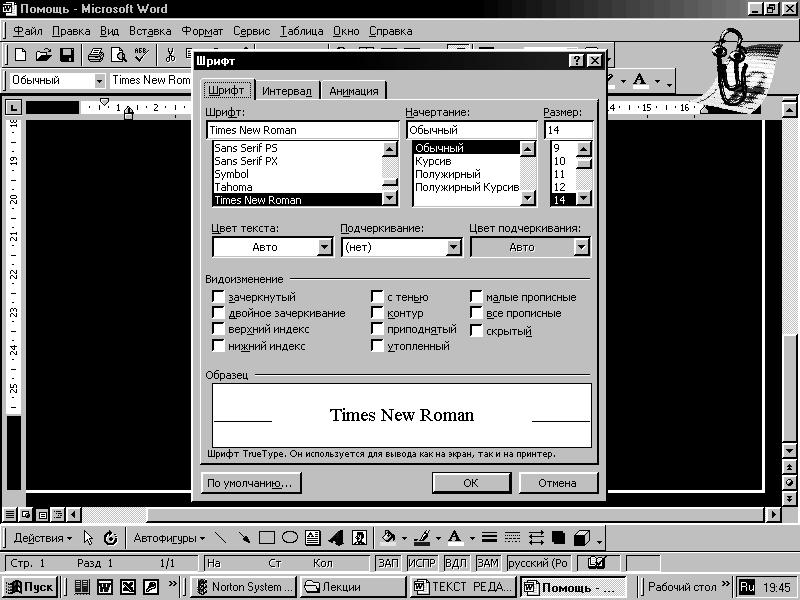 Рис.
5. Окно Шрифт, вкладка Шрифт
Рис.
5. Окно Шрифт, вкладка Шрифт
Во вкладке Шрифт (Рис. 5) задаются вид шрифта, его начертание, размер, цвет текста, подчёркивание и разные эффекты - Видоизменение.
Вкладка Интервал (Рис. 6) содержит возможности, позволяющие получить дополнительные эффекты шрифтового оформления.
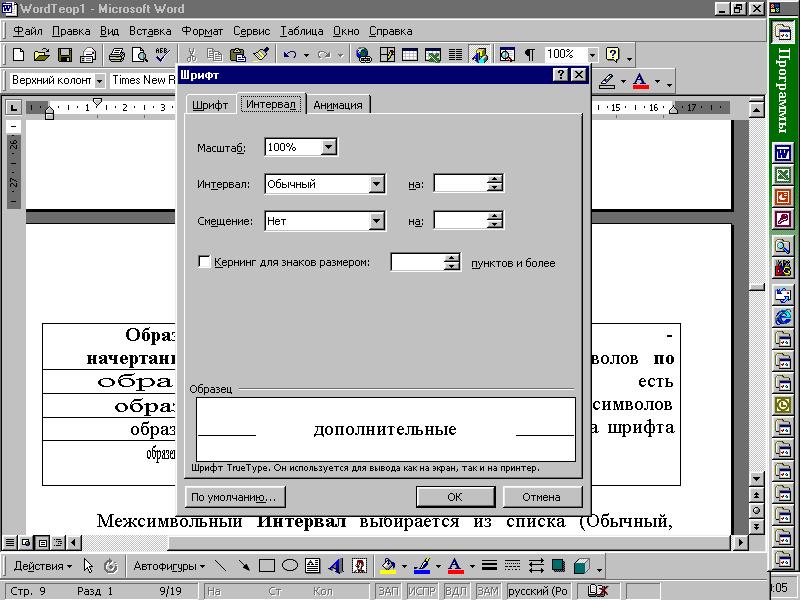
Рис. 6. Окно Шрифт, вкладка Интервал
Если выделить текст и задать из списка Масштаб разные масштабы интервала, можно получить:
-
Текст
Масштаб интервала
образец
200%
образец
150%
образец
100%
образец
50%
Межсимвольный интервал выбирается из списка Интервал: Обычный, Разреженный, Уплотнённый. По умолчанию для разреженного и уплотнённого интервала указан 1 пт (пункт). В полиграфии принято 1пункт = 0,353мм. Межсимвольный интервал можно увеличивать или уменьшать на 1 пункт и больше по сравнению с обычным начертанием шрифта. Тогда достигаются следующие эффекты: например,
Разреженный интервал на 4 пункта
Смещение выбирается из списка: Нет, Вверх, Вниз. На примере показаны три варианта, то есть текст без смещения и со смещением вверх и вниз, например, на 3 пункта.
Нет смещения Смещение Вверх на 3 пт Смещение Вниз на 3 пт
Все установки для шрифтов можно сделать до набора текста или для выделенного фрагмента текста, символа. Если выделение не было сделано, то установки распространяются на слово, в котором стоит курсор.
