
- •Введение
- •Контрольные вопросы
- •Глава 1. Краткие сведения о Windows
- •Инструменты рабочего стола
- •Работа с окнами
- •Мой компьютер
- •Работа с файлами и папками
- •Создание новой папки
- •Копирование файла или папки
- •Перемещение файла или папки
- •Удаление файла или папки
- •Переименование папки или файла
- •Работа с дискетой
- •Программа Проводник
- •Запуск программы
- •Завершение работы с программой
- •Глава 2. Основные сведения о Word
- •Запуск Word и выход из него
- •Окно Word
- •Рабочая область документа
- •Панели инструментов
- •Горизонтальная и вертикальная линейки
- •Строка состояния
- •Полосы прокрутки
- •Режимы представления документа на экране
- •Работа с текстом
- •Выделение фрагмента текста
- •Буфер обмена
- •Справочная система
- •Обрамление и заливка
- •Проверка правописания (орфография, грамматика и тезаурус)
- •Глава 3. Форматирование, создание и редактирование документа
- •Создание нового документа
- •Форматирование документа
- •Колонтитулы
- •Табуляция
- •Графический редактор
- •Колонки
- •Оглавление
- •Платёжное поручение № _____________
- •Предприятие___________________________ Код предприятия________ Банк_________________________________
- •Автозамена и автотекст Автозамена
- •Автотекст
- •Создание и вставка формул в документ Word
- •Глава 1. Краткие сведения о Windows 5
- •Глава 2. Основные сведения о Word 24
- •Глава 3. Форматирование, создание и редактирование документа 43
Графический редактор
Графический редактор работает с объектами:
Графические объекты – линии, эллипсы, прямоугольники и др. фигуры.
Автофигуры (Рис.9) – фигурные стрелки, символы блок-схемы, звёздочки и флаги, выноски и так далее.
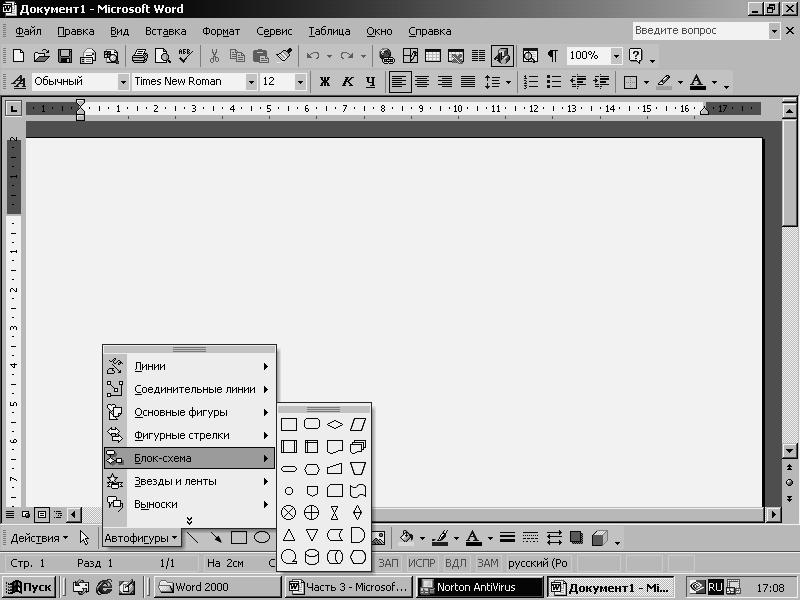
Рис. 9. Меню Автофигуры, символы блок-схемы
Линии – прямая, кривая, и другие.
Панель инструментов графического меню (Рис. 10) вызывается кнопкой Рисование, расположенной на стандартной панели инструментов или через меню Вид / Панели инструментов / Рисование.

Рис. 10. Панель инструментов Рисование
Если включена команда Параметры, вкладка Общие, установлен флажок на автоматически создавать полотно при вставке автофигур, то при щелчке по любой автофигуре появляется полотно Создайте рисунок.
Наличие полотна упрощает распределение графических объектов и рисунков, а также их совместное перемещение.
Задание 9. Задать стиль и ввести заголовок Памятные монеты БАНКА РОССИИ. С помощью автофигур создать схему с надписями.
Выбрать стиль Заголовок 1 и ввести заголовок Памятные монеты БАНКА РОССИИ.
Включить команду Параметры, вкладка Общие, установить флажок на автоматически создавать полотно при вставке автофигур.
На панели инструментов Рисование щёлкнуть по кнопке Прямоугольник. Появляется полотно Создайте рисунок и видоизменившимся курсором + (плюс) начертить посредине листа прямоугольник.
Щёлкнуть по выделённому прямоугольнику правой кнопкой мыши, в контекстном меню выбрать Добавить текст (внутри прямоугольника появится курсор) и ввести текст Памятные монеты БАНКА РОССИИ.
Отредактировать текст. Для этого активизировать прямоугольник щелчком левой кнопки на границе прямоугольника, выделить текст и задать: шрифт Times New Roman, размер 12, По центру.
Аналогично создать прямоугольники с надписью ЗОЛОТО, СЕРЕБРО, текст слева и справа тоже поместить в прямоугольники.
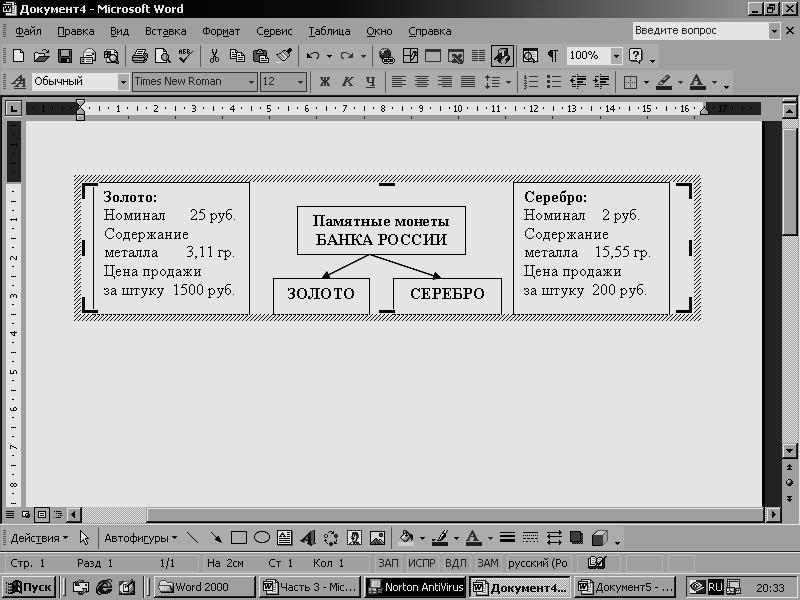
Провести стрелки. Для этого щёлкнуть по кнопке Стрелка на панели инструментов Рисование и сверху - вниз протянуть стрелку из центра верхнего прямоугольника к нижнему.
Скомпоновать все элементы схемы по ширине страницы и стянуть её рамками полотна, устанавливая курсор на «чёрточки», расположенные посредине каждой стороны рамки. Нижнюю рамку полотна установить вплотную к схеме. Готовая схема показана на рисунке.
Ввести заголовок таблицы Знаки зодиака под схемой.
С помощью команды Таблица / Нарисовать таблицу вызывается окно Таблицы и границы.
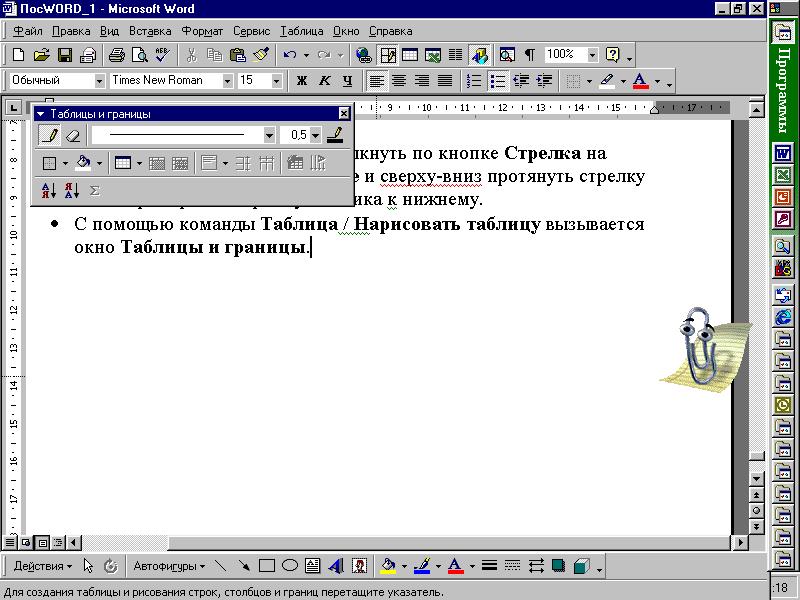
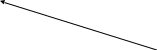
Щёлкнуть слева кнопку Нарисовать таблицу. Курсор приобретает вид карандаша. Нарисовать этим курсором таблицу из пяти строк и вести названия знаков зодиака.
В Word можно рисовать таблицы подобно тому, как это делается карандашом на бумаге. Команда меню Таблица / Нарисовать таблицу вызывает на экран инструментальную панель Таблицы и границы. Нажав кнопку Нарисовать таблицу, вы превращаете курсор мыши в карандаш и рисуете таблицу. Кнопка Ластик делает курсор похожим на ластик и позволяет стирать линии, нарисованные неверно.
Соединить прямоугольники с таблицей двойными стрелками.
Двойную стрелку образовать повторным наложением стрелки на первую.
Для редактирования линий и стрелок активизировать их левой кнопкой мыши. Перетаскивать их можно видоизменившимся крестообразным курсором, а удлинять или укорачивать – курсором в виде двунаправленной стрелки.
