
- •Введение
- •Контрольные вопросы
- •Глава 1. Краткие сведения о Windows
- •Инструменты рабочего стола
- •Работа с окнами
- •Мой компьютер
- •Работа с файлами и папками
- •Создание новой папки
- •Копирование файла или папки
- •Перемещение файла или папки
- •Удаление файла или папки
- •Переименование папки или файла
- •Работа с дискетой
- •Программа Проводник
- •Запуск программы
- •Завершение работы с программой
- •Глава 2. Основные сведения о Word
- •Запуск Word и выход из него
- •Окно Word
- •Рабочая область документа
- •Панели инструментов
- •Горизонтальная и вертикальная линейки
- •Строка состояния
- •Полосы прокрутки
- •Режимы представления документа на экране
- •Работа с текстом
- •Выделение фрагмента текста
- •Буфер обмена
- •Справочная система
- •Обрамление и заливка
- •Проверка правописания (орфография, грамматика и тезаурус)
- •Глава 3. Форматирование, создание и редактирование документа
- •Создание нового документа
- •Форматирование документа
- •Колонтитулы
- •Табуляция
- •Графический редактор
- •Колонки
- •Оглавление
- •Платёжное поручение № _____________
- •Предприятие___________________________ Код предприятия________ Банк_________________________________
- •Автозамена и автотекст Автозамена
- •Автотекст
- •Создание и вставка формул в документ Word
- •Глава 1. Краткие сведения о Windows 5
- •Глава 2. Основные сведения о Word 24
- •Глава 3. Форматирование, создание и редактирование документа 43
Запуск программы
Для запуска программы существует несколько способов:
Нажать кнопку Пуск, выбрать Программы (здесь помещаются наиболее важные программы), выбрать одну из них и щёлкнуть по ней.
Если в меню Программы отсутствует имя файла, который надо запустить, то следует найти, выделить его и выполнить команду Файл / Открыть или дважды щёлкнуть по файлу. Такой запуск программы можно выполнить из окна Мой компьютер и Проводник, а также из других окон.
Если создан ярлык, то удобно открыть файл двойным щелчком по нему.
Если известно имя файла, но неизвестно расположение его в компьютере, то нажать кнопку Пуск, а затем Найти. В полученном списке файлов дважды щёлкнуть по найденному файлу.
Открыть файл можно после нажатия Пуск, а затем Документы. Дважды щёлкнуть по файлу, если нужный файл находится в списке. В этом списке расположено ограниченное количество файлов (те файлы, которые использовались недавно).
Завершение работы с программой
Для завершения работы с программой, надо нажать кнопку закрытия окна в правом верхнем углу или выполнить команду Файл / Закрыть.
Глава 2. Основные сведения о Word
Текстовые редакторы позволяют создавать сложные документы, состоящие из разделов, глав, параграфов и т.п., включающие объекты созданные в других приложениях (электронные таблицы, диаграммы, фрагменты баз данных, рисунки и т.д.).
Запуск Word и выход из него
Запуск Word:
Через главное меню: нажать Пуск \ Программы. Найти Word и запустить.
После запуска открывается чистая страница для создания нового документа.
Если ярлык Word создан на рабочем столе, дважды щёлкнуть по нему левой кнопкой мыши.
Если файл уже создан, то запуск файла осуществляется двойным щелчком по имени файла через Проводник, Мой компьютер или Мои документы и так далее.
Для проверки излагаемых далее сведений следует загрузить любой текстовый документ. Выполнять рассматриваемые дальше действия на этом документе.
Выход из Word:
Выход из Word осуществляется командой Файл \ Выход. Если в документ были внесены изменения, предлагается вопрос Сохранить изменения в документе …..? и три ответа на выбор:
Да – сохранить изменения. Если документ не сохранялся ранее, нужно задать место, где разместить файл, и его имя.
Нет – выйти, не сохранив изменения.
Отмена – продолжить работу в Word.
Окно Word
При запуске Word открывается новый документ со стандартным именем Документ 1. На Рис. 1 представлено окно Word с его основными компонентами.
Рабочая область документа
Занимает большую часть окна Word. В этой области осуществляется ввод и форматирование текста, вставка иллюстраций, создание таблиц и так далее.
Панели инструментов
Обычно в окне Word присутствуют две панели инструментов: Стандартная и Форматирование (Рис. 1).
На этих панелях сгруппированы кнопки, представляющие наиболее часто используемые команды. Если указатель курсора установить на любую кнопку и задержать её на две секунды, то появится подсказка, поясняющая назначение этой кнопки.
С трока
заголовка Строка
меню
трока
заголовка Строка
меню

Рис. 1. Окно Word
Весь список панелей инструментов Word можно вызвать командой Вид / Панели инструментов. Если поместить курсор на панель инструментов и щёлкнуть по ней правой кнопкой мыши, то открывается меню. В открывшемся контекстном меню (Рис. 2) присутствующие на экране панели отмечены флажками. Чтобы вывести на экран новую панель нужно щёлкнуть левой кнопкой мыши по её названию в контекстном меню.
Кроме того, на панели инструментов (Рис. 1) имеются специальные кнопки для быстрого включения других часто используемых инструментальных панелей. Например, кнопка Рисование, списки Таблицы и границы, Внешние границы.
Если щёлкнуть кнопку Рисование, появится на экране инструментальная панель:
![]() Кнопка
Таблицы
и границы
включает панель:
Кнопка
Таблицы
и границы
включает панель:
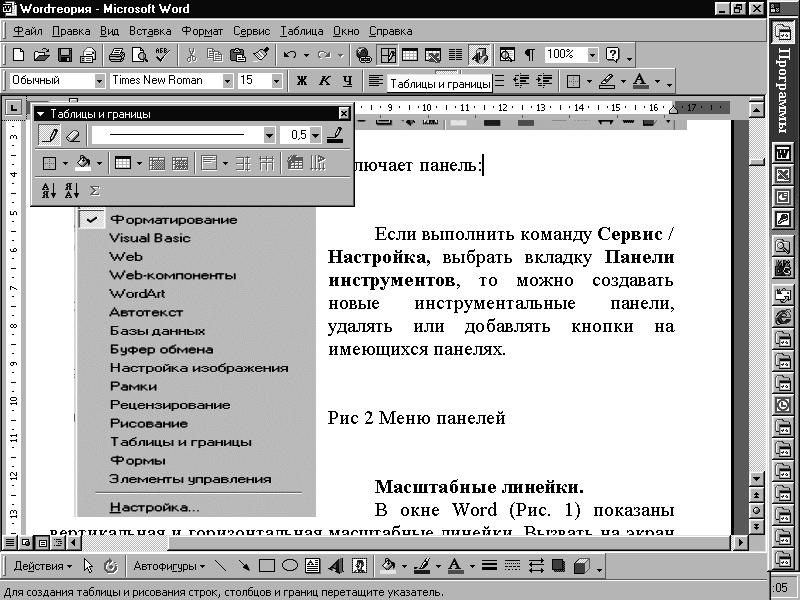

Кнопка Внешние границы открывает список элементов обрамления выделенного фрагмента текста:

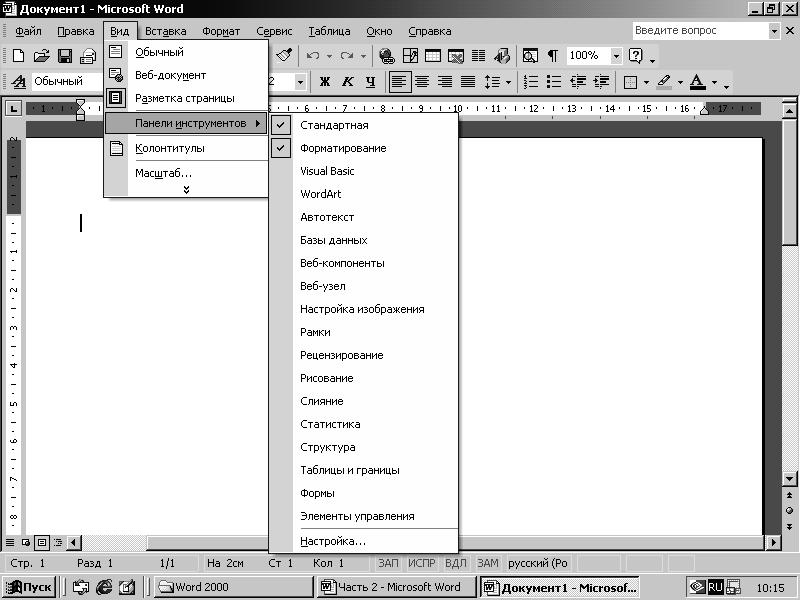
Рис. 2. Меню панелей инструментов
Если выполнить команду Сервис / Настройка, выбрать вкладку Панели инструментов, то можно создавать новые инструментальные панели. Во вкладке Команды можно удалять или добавлять кнопки на имеющихся панелях.
Набор инструментов каждой панели предназначен для выполнения определённых действий.
