
- •Введение
- •Контрольные вопросы
- •Глава 1. Краткие сведения о Windows
- •Инструменты рабочего стола
- •Работа с окнами
- •Мой компьютер
- •Работа с файлами и папками
- •Создание новой папки
- •Копирование файла или папки
- •Перемещение файла или папки
- •Удаление файла или папки
- •Переименование папки или файла
- •Работа с дискетой
- •Программа Проводник
- •Запуск программы
- •Завершение работы с программой
- •Глава 2. Основные сведения о Word
- •Запуск Word и выход из него
- •Окно Word
- •Рабочая область документа
- •Панели инструментов
- •Горизонтальная и вертикальная линейки
- •Строка состояния
- •Полосы прокрутки
- •Режимы представления документа на экране
- •Работа с текстом
- •Выделение фрагмента текста
- •Буфер обмена
- •Справочная система
- •Обрамление и заливка
- •Проверка правописания (орфография, грамматика и тезаурус)
- •Глава 3. Форматирование, создание и редактирование документа
- •Создание нового документа
- •Форматирование документа
- •Колонтитулы
- •Табуляция
- •Графический редактор
- •Колонки
- •Оглавление
- •Платёжное поручение № _____________
- •Предприятие___________________________ Код предприятия________ Банк_________________________________
- •Автозамена и автотекст Автозамена
- •Автотекст
- •Создание и вставка формул в документ Word
- •Глава 1. Краткие сведения о Windows 5
- •Глава 2. Основные сведения о Word 24
- •Глава 3. Форматирование, создание и редактирование документа 43
Табуляция
Простые таблицы в Word могут быть созданы с помощью позиций табуляции. С помощью табуляции текст можно выравнивать по левому или правому краю, по центру. Числа можно выравнивать по десятичному разделителю. По умолчанию позиции табуляции установлены через каждые 1,25 см. Нажатие клавиши Tab перемещает курсор в текущей строке к следующей позиции табуляции.
Если 1,25 см. не подходит, можно изменить эту величину. Выполнить команду Формат / Табуляция, в окне Табуляция в По умолчанию ввести нужное значение. Например, 0,75 см. Нажать ОК.
Настройку параметров табуляции можно выполнять непосредственно с помощью горизонтальной линейки в верхней части документа.
Задание 6. Выполнить настройку табуляции для ввода следующей информации:
СБЕРЕГАТЕЛЬНЫЙ СБЕРБАНКА РОССИИ
На 1 месяц и 1 день 6,0%
На 2 месяца и 1 день 6,0%
На 3 месяца и 1 день 8,0%
На 6 месяцев 11,0%
МОЛОДЁЖНЫЙ СБЕРБАНКА РОССИИ
На 3 месяца и 1 день 10,0%
Последовательность выполнения задания:
Поместить курсор в начало строки, в которой нужно задать позиции табуляции.
Выполнить команду Формат / Табуляция.
В диалоговом окне Табуляция установить:
В поле Позиции табуляции – 1,48
В поле Выравнивание поставить флажок «по левому краю» и в Заполнитель - поставить флажок на «нет».
Нажать кнопку Установить.
Следующий табулятор:
Позиция табуляции – 12,2
Выравнивание поставить флажок «по правому краю»,
Поставить флажок на Заполнитель 2. . . . . . .,
Нажать кнопку Установить.
Следующий табулятор:
Позиция табуляции – 13
Выравнивание - по разделителю,
Заполнитель - нет.,
Нажать кнопку Установить.
В диалоговом окне Табуляция получим:
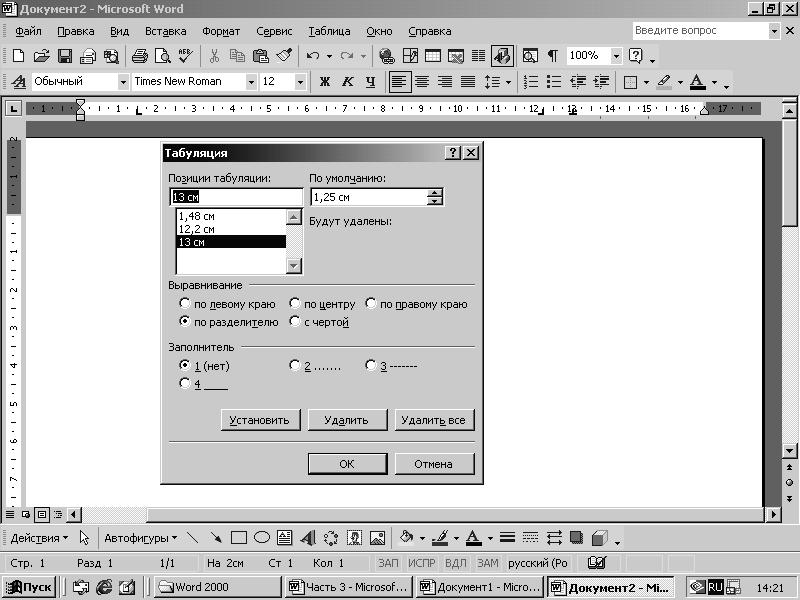
Рис. 6. Табуляция
 Нажать
кнопку ОК.
На
горизонтальной линейке появляются
табуляторы: по левому краю, по правому
краю, по разделителю.
Нажать
кнопку ОК.
На
горизонтальной линейке появляются
табуляторы: по левому краю, по правому
краю, по разделителю.
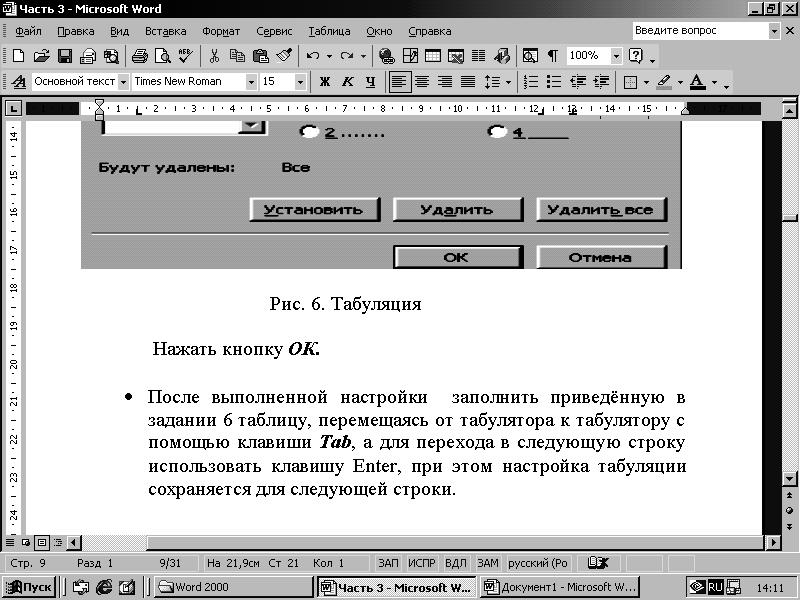
После выполненной настройки заполнить приведённую в задании 6 таблицу, перемещаясь от табулятора к табулятору с помощью клавиши Tab, а для перехода в следующую строку использовать клавишу Enter, при этом настройка табуляции сохраняется для следующей строки.
Для отмены настройки табуляции после заполнения таблицы нужно выполнить команду Формат / Табуляция и нажать клавишу Удалить все, а затем ОК.
Настройку табуляции можно выполнить с помощью горизонтальной линейки, но без заполнителей. Виды табуляторов выбирают слева и устанавливают на линейке.
СПИСКИ
В Word можно создавать три вида списков: маркированные, нумерованные, многоуровневые. Для создания любого из этих списков можно использовать следующие способы:
команда Формат / Список и выбрать вкладку с видом списка;
с помощью контекстного меню (щелчок правой кнопкой мыши), команда Список и также выбрать вкладку с видом списка;
кнопка на панели инструментов Форматирование: Нумерация или Маркеры.
Многоуровневый список может иметь до девяти уровней. Например, в задании 7 представлены два уровня (1,2,3,4 - это первый, самый высокий уровень; 4.1., 4.2., 4.3., 4.4. – второй уровень; если есть необходимость можно ввести третий уровень – 4.1.1. и так далее).
Задание 7. Создать заголовок Информация по кредитам. Ввести текст, представляющий список, следующий за этим заголовком.
Последовательность выполнения действий:
Задать стиль Заголовок 1 и ввести Информация по кредитам.
Создать многоуровневый список:
Меню Формат / Список, выбрать вкладку Многоуровневый. Выбрать нужный формат списка, в соответствии с примером, нажать ОК.
Каждый нумеруемый элемент списка должен находиться в отдельном абзаце, то есть после ввода каждого элемента следует нажимать клавишу Enter.
Чтобы понизить элемент списка на один уровень (сдвинуть вправо), следует щёлкнуть на панели Форматирования кнопку Увеличить отступ. Например, с помощью этой кнопки задайте уровень 4. 1.
Чтобы повысить элемент списка на один уровень (сдвинуть влево), следует щёлкнуть на панели Форматирование кнопку Уменьшить отступ. Например, с помощью этой кнопки из уровня 4. 1. сделайте 4.
ТАБЛИЦЫ
Таблицы в Word помогают разместить текстовые и цифровые материалы в документах наиболее удобным способом, выполнить элементарные вычисления и многое другое.
Сформулируем основные положения для работы с таблицами:
Таблица состоит из строк и столбцов. Элемент, расположенный на пересечении строки и столбца, называется ячейкой.
При вычислениях ячейкам задаются адреса, состоящие из названия столбца (A….Z) и номера строки. Например, F3 обозначает адрес ячейки, расположенной на пересечении столбца F и строки 3.
Ячейки таблицы могут содержать числа, текст и др.
Для каждого столбца можно задать ширину независимо от ширины других столбцов.
Ячейку можно залить цветом и обвести рамкой. Можно провести ограничительные линии разной толщины с одной или нескольких сторон ячейки.
Задание 8. Ввести заголовок Ценные бумаги. Создать нумерованный список (1,2). Заголовкам нумерованного списка задать стиль Заголовок 2. В пункте 1 списка создать таблицу. В пункте 2 списка – внутренний маркированный список.
Последовательность действий:
Задать стиль Заголовок 1 и ввести Ценные бумаги.
Для подзаголовков создать нумерованный список (1,2). Задать стиль Заголовок 2 и ввести Страхование автомобиля.
Ввести заголовок для таблицы Таблица для определения страхового взноса.
Командой Таблица / Вставить / Таблица открыть окно Вставка таблицы.
В открывшемся окне задать размер таблицы, то есть в Число столбцов ввести – 6, а в Число строк – 5. Нажать ОК.
Для оформления таблицы:
Выделить ячейки А1, А2 и объединить их командой Таблица / Объединить ячейки.
Аналогично объединить ячейки В1 и В2.
Также объединить ячейки C1, D1, E1, G1.
Получим таблицу:
Заполнить таблицу. Текст приведён в приложении 1.
Можно создать таблицу с помощью кнопки на панели инструментов Добавить таблицу. В появившейся сетке выделить нужное количество столбцов и строк.
Задать стиль Заголовок 2 и ввести Размещение средств в ценные бумаги.
Ввести текст Условия обслуживания:
Создать маркированный список, выбрать маркёр «Галочка».
Замечание: Можно изменить формат маркированного списка. Щёлкнуть по кнопке Изменить и изменить маркёр в окне Изменение маркированного списка (Рис.7).
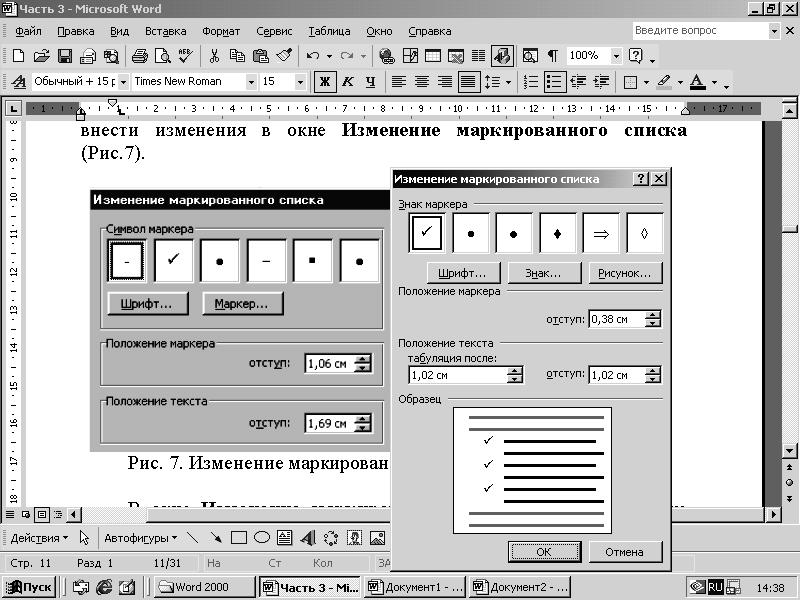
Рис. 7. Изменение маркированного списка
Если предлагаемые в этом окне виды маркеров не подходят, следует щёлкнуть кнопку Знак и в окне Символ (Рис. 8) выбрать шрифт, а в нём другой вид маркера.

Рис. 8. Окно Символ .
