
- •Введение
- •Контрольные вопросы
- •Глава 1. Краткие сведения о Windows
- •Инструменты рабочего стола
- •Работа с окнами
- •Мой компьютер
- •Работа с файлами и папками
- •Создание новой папки
- •Копирование файла или папки
- •Перемещение файла или папки
- •Удаление файла или папки
- •Переименование папки или файла
- •Работа с дискетой
- •Программа Проводник
- •Запуск программы
- •Завершение работы с программой
- •Глава 2. Основные сведения о Word
- •Запуск Word и выход из него
- •Окно Word
- •Рабочая область документа
- •Панели инструментов
- •Горизонтальная и вертикальная линейки
- •Строка состояния
- •Полосы прокрутки
- •Режимы представления документа на экране
- •Работа с текстом
- •Выделение фрагмента текста
- •Буфер обмена
- •Справочная система
- •Обрамление и заливка
- •Проверка правописания (орфография, грамматика и тезаурус)
- •Глава 3. Форматирование, создание и редактирование документа
- •Создание нового документа
- •Форматирование документа
- •Колонтитулы
- •Табуляция
- •Графический редактор
- •Колонки
- •Оглавление
- •Платёжное поручение № _____________
- •Предприятие___________________________ Код предприятия________ Банк_________________________________
- •Автозамена и автотекст Автозамена
- •Автотекст
- •Создание и вставка формул в документ Word
- •Глава 1. Краткие сведения о Windows 5
- •Глава 2. Основные сведения о Word 24
- •Глава 3. Форматирование, создание и редактирование документа 43
Удаление файла или папки
Выделить папку или файл.
Удалять файлы и папки можно несколькими способами:
В окне Мой компьютер в разделе Задачи для файлов и папок щёлкнуть по Удалить файл… и подтвердить удаление.
Выполнить команду меню Файл / Удалить, подтвердить удаление.
Щёлкнуть папку или файл правой кнопкой мыши, из контекстного меню выбрать команду Удалить, подтвердить удаление.
Можно воспользоваться кнопкой Удалить на панели инструментов или после выделения нажать на клавиатуре клавишу Delete и подтвердить удаление.
После удаления файл помещается в Корзину (Norton Protected…) – место для временного хранения. Благодаря этому удалённый файл может быть восстановлен, пока корзина не будет очищена. Если система настроена так, что файл удаляется, минуя корзину, то его восстановить нельзя.
Задание 9. Выбрать и удалить какой-либо файл из папки Мои документы любым из перечисленных способов. Затем восстановить его из корзины в том же месте.
Чтобы восстановить удалённый файл в окне Мой компьютер, надо выбрать из списка Корзину (Norton Protected Recycle Bin) и открыть её двойным щелчком. В окне Unerase Wizard найти в списке удалённый файл, выделить его и нажать кнопку Recover. Файл буде восстановлен на прежнем месте.
Переименование папки или файла
Для переименования файл или папка должны быть выделены.
Изменить имя файла или папки можно несколькими способами:
Переименовать в разделе Задачи для файлов и папок
Щёлкнуть правой кнопкой мыши по объекту. Из контекстного меню выбрать команду Переименовать, ввести новое имя и нажать Enter.
Выполнить команду меню Файл / Переименовать.
Работа с дискетой
Работа с дискетой предполагает, что она подготовлена к использованию. Новая дискета иногда требует форматирования.
Форматирование использованной дискеты приводит к уничтожению информации на ней ! Форматирование диска может быть выполнено в режиме полного или быстрого форматирования.
При форматировании диска выполняются действия:
разбиение дорожек диска на секторы, выявление дефектных секторов.
Программа форматирования помечает дефектные секторы. Впоследствии они не будут использоваться для записи информации.
Информация записывается в секторах на дорожках диска.
Задание 10. Отформатировать дискету.
Вставить дискету в дисковод. Затем выделить диск А: (одним щелчком) в окне Мой компьютер и выполнить команду Файл / Форматировать. Затем выбрать способ форматирования, например, быстрое. Нажать кнопку Начать.
Программа Проводник
Работать с файлами, папками и устройствами компьютера можно и с помощью программы Проводник. Это специальная программа, в которой графически обозначается взаимное расположение объектов – дисков, файлов и папок.
Для запуска программы Проводник:
- В окне Мой компьютер выделить любой диск и выполнить команду Файл / Проводник.
- Нажать Пуск на панели задач, выбрать команду Программы / Проводник.
Окно Проводник делится на три области (Рис. 4.). В верхней области расположено главное меню и кнопки панели инструментов. В левой области показана логическая структура в виде дерева папок. В правой области выводится информация о содержимом выделенного объекта левой области.
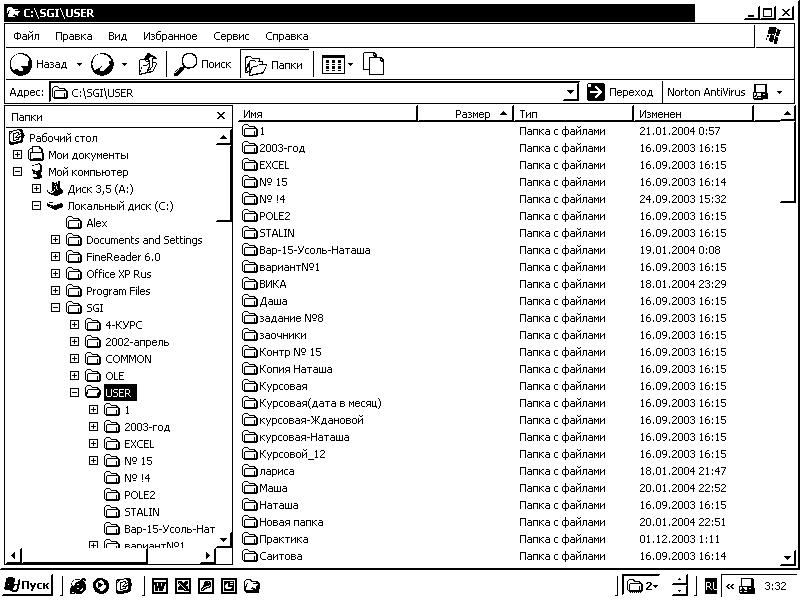
Рис. 4. Проводник
При щелчке на пиктограмме объекта или на его имени в левой области окна, в правой области появится содержимое объекта. При этом же действии в правой области произойдёт только выделение объекта. При двойном щелчке по папке откроется содержимое этой папки в этой же области.
Если щёлкнуть по папке правой кнопкой мыши, то рядом появится всплывающее (контекстное) меню, при помощи которого можно выполнять указанные действия над выделенным объектом. Можно работать сразу с несколькими объектами, выполняя над ними однотипные операции. Для этого их надо выделить.
Структура папок видна в левой области Проводника. Познакомимся со структурой дерева папок. Папки имеют иерархическую структуру. Самым верхним уровнем дерева является папка Рабочий стол. На рабочем столе располагаются папки: Мой компьютер, Корзина, Мои документы и другие в зависимости от настройки компьютера. Папка Мой компьютер включает в себя информацию о дисках: Диск 3,5 (А:), локальный диск (С:) - жёсткий диск (винчестер) и папки. Это видно в левой области окна Проводник.
Если открыта папка в левой области, то её содержимое отражается в правой области. При этом в левой области откроется список папок, входящих в открытую папку.
Рядом с папками в левой области имеется знак + (плюс). Щелчком мыши по этому знаку открывается список папок, входящих в эту папку. Чтобы свернуть папку, следует щёлкнуть по знаку – (минус).
В окне Проводник можно более удобно выполнять те же действия, что и в окне Мой компьютер. Например, перемещение файла или папки, т.к. легко определить место перемещения. Для этого надо прихватить объект кнопкой мыши и перетащить в нужную папку.
Задание 11. Создать в папке User на диске D: следующую структуру вложенных папок: D:

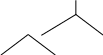
User
Папка 1 Папка 2
Папка 3 Папка 4
Замечание. Винчестер может быть разбит на несколько логических областей, каждая из которых имеет имя – С: , D:, E: и т.д. Эти области кратко называют диск С: или диск D: и т.д.
На диске D: создать папку User, если она не создана. Затем внутри неё создать две папки Папка 1 и Папка 2. Открыть Папка 1 и в ней создать две папки: Папка 3 и Папка 4.
Задание 12. Переименовать Папка 2 в папку Роза, а Папка 3 в папку Пион. Переместить Папка 4 в папку Роза. Скопировать в папку Роза любые 5 файлов из папки Мои документы.
Задание 13. Найти в папке Мои документы самый большой и самый маленький по размеру файлы и скопировать их в папку Пион.
Чтобы увидеть размеры файлов в папке Мои документы, надо открыть эту папку и выполнить команду Вид /Таблица. В правой области щёлкнуть по названию графы Размер (файлы расположатся по возрастанию или убыванию). Выбрать файлы и скопировать их в папку Пион.
Задание 14. Определить, сколько свободного места на диске С:
Выделить диск C: в левой области окна Проводник. Выполнить команду Файл /Свойства, закладка Общие. Это окно было показано ранее.
Задание 15. Установить для наименьшего файла в папке Пион атрибут Скрытый и сделать файл невидимым в списке файлов и папок.
Этот пример выполнить аналогично тому, как выполняли эти действия в окне Мой компьютер.
Задание 16. Установить полный путь к любому файлу из папки Роза.
В верхней части окна Проводник располагается Адрес. Ранее мы уже определили, что такое полный путь к файлу.
В папке Роза выделим выбранный файл. Установим для файла полный путь в окне Адрес. Для этого выполним команду Сервис / Свойства папки, вкладка Вид. Установим флажок на Выводить полный путь в панели адресов. Нажать ОК.
Чтобы вывести только имя отмеченного файла, следует снять флажок с Выводить полный путь в панели адресов.
Задание 17. Удалить файлы из папки Роза, а затем восстановить их в этой папке.
После удаления файлов щёлкнуть по корзине в левой области проводника. В правой области найти удалённые файлы и выделить их с помощью клавиши Ctrl. Щёлкнуть правой кнопкой по одному из них и из контекстного меню выполнить команду Восстановить. Проверить наличие восстановленных файлов в папке Роза.
Задание 18. В папке Мои документы расположить файлы сначала по алфавиту, а затем по размеру (самые большие файлы расположить сверху).
Воспользоваться командами Вид / Таблица и Вид / Упорядочить значки / Размер.
Задание 19. Найти в папке Мои документы все файлы, первая буква в имени которых d и размер файлов не превышает 200 Кб.
Для поиска этих файлов нажать кнопку Пуск и выполнить команду Найти / Файлы и папки. Появится окно Помощник по поиску:
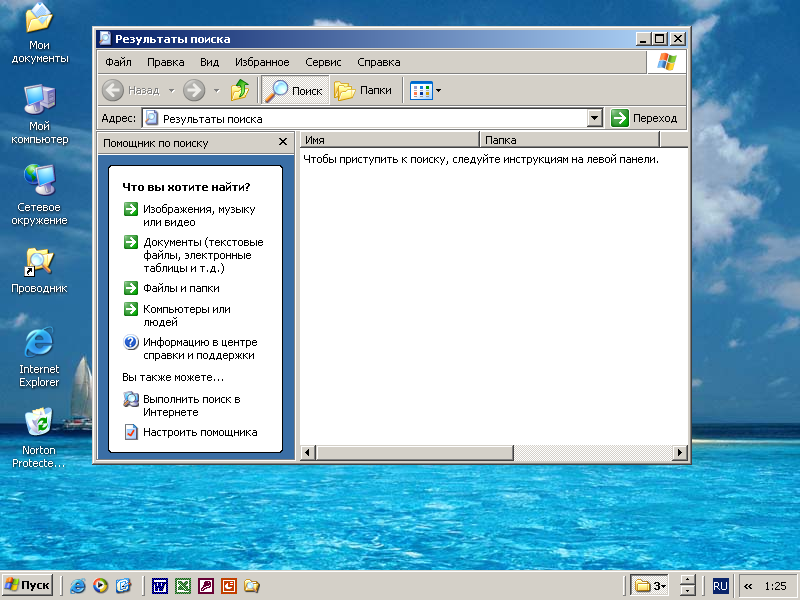
В левой части окна щёлкнуть по Файлы и папки.
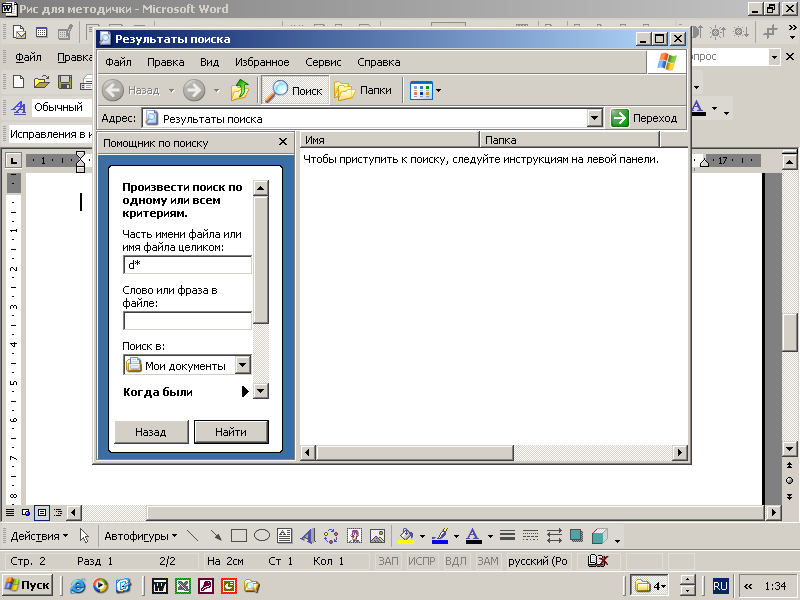
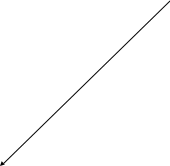
Появится второе окно Помощник по поиску:
В окошке Часть имени файла или имя файла целиком ввести d*.
В окошке Поиск в : раскрыть список и из него выбрать Мои документы.
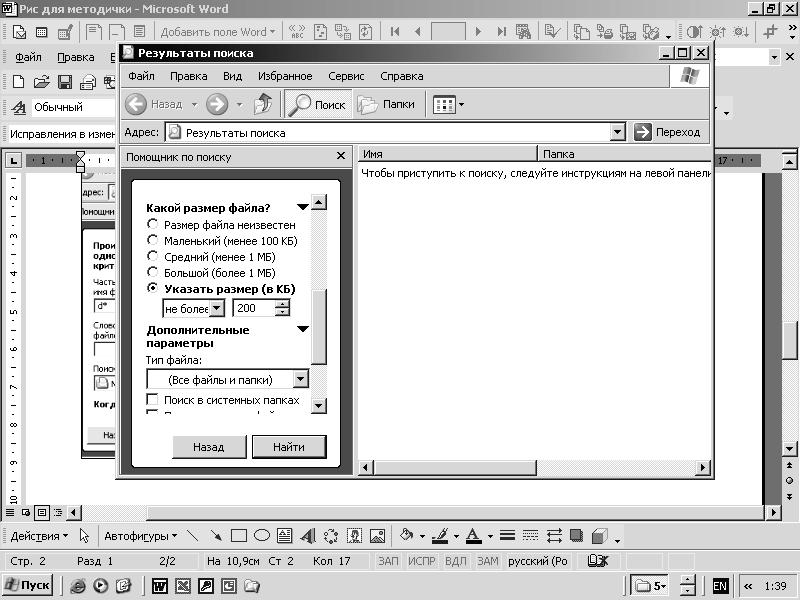
В этом же окне продвинуться вниз. Затем раскрыть список Какой размер файла ?.
Установить флажок на Указать размер (в Кб), а затем выбрать из списка Не более, а справа 200.
Нажать кнопку Найти.
В окне справа появится список найденных файлов.
Замечание: Если нужно найти группу файлов, иногда приходится применять символ * (звёздочка). Он означает любое число допустимых символов. Например, *.doc – это все файлы с расширением .doc .
В именах файлов применяется символ ? (вопросительный знак). Он означает один произвольный символ. Например, имя М???.doc означает, что все файлы начинаются с буквы М. Затем располагаются три допустимые символа (имя состоит из четырёх символов).
