
- •Учебный практикум по сетям эвм
- •Санкт-Петербург
- •Общие положения
- •Лабораторная работа 1. Эффективная работа в глобальной сети Интернет
- •1.1. Основные понятия
- •1.2. Адресация в сети Интернет
- •1.3. Характеристика программы Internet Explorer
- •Задание 1. Настойки обозревателя
- •Задание 2. Работа в интрасети
- •Задание 3. Работа в сети Интернет
- •Лабораторная работа 2. Работа с программой электронной почты Microsoft Outlook Express Основные понятия
- •Задание 1. Создание учетной записи
- •Задание 2. Создание адресной книги
- •Задание 3. Создание текстового сообщения
- •Задание 4. Отправка сообщений с вложениями
- •Задание 5. Получение почты
- •Задание 6. Поиск нужного сообщения
- •Задание 7. Ответ на полученное сообщение
- •Задание 8. Удаление сообщения
- •Лабораторная работа 3. Изучение основных возможностей коммуникационного пакета Netmeeting.
- •3.1. Основные понятия
- •3.2. Подготовка к работе
- •Задание 1. Регистрация и безопасность в Netmeeting
- •Задание 2. Осуществление вызова
- •Задание 3. Активизация "Разговора".
- •Задание 4. Активизация "Доски" для общего рисования
- •Задание 5. Передача файлов
- •Задание 6. Работа с общими приложениями
- •Задание 7. Создание и использование ярлыка ускоренного вызова
- •Лабораторная работа 4. Система управления информацией Microsoft Office Outlook 2003 Основные понятия
- •Задание 1. Загрузка программы Outlook 2003 и ознакомление с элементами начального окна
- •Задание 2. Создание списка контактов в папке Контакты
- •Задание 3. Настройка Календаря
- •Задание 4. Планирование своей деятельности путем назначения Задач
- •Задание 5. Создание файла личных папок
- •Задание 6. Освоение работы с дневником
- •Задание 7. Работа с файловой системой и коллективная работа в Outlook 2003
- •Задания для самостоятельной работы
- •Список литературы
Задание 7. Ответ на полученное сообщение
7.1. В начальном окне программы Outlook Express нажмите кнопку Ответить отправителю или выполните команду Сообщение\Ответить отправителю). Откроется окно для создания нового сообщения, причем в строку Кому будет помещен адрес автора исходного сообщения. В строке Тема будет помещена тема исходного письма, перед которой появится признак ответа Re:. В строку Копия можно ввести получателей, которым также надо переслать сообщение.
7.2. В рабочем окне будет процитировано сообщение, на которое следует дать ответ. В начале каждой строки этого сообщения стоит символ >, которым принято обозначать цитаты. Этот символ можно заменить другим. Для этого следует выполнить команду Сервис\Параметры и на вкладке Отправка сообщений в части Формат отправляемых сообщений в строке Обычный текст нажать на клавишу Настройка обычного текста. В появившемся диалоговом окне установите флажок Отступ исходного текста на и выберите нужный символ из списка. При необходимости исходное сообщение можно сократить. Затем следует набрать свой ответ и нажать кнопку Отправить.
7.3. Если ответ на сообщение нужно отправить не только его автору, но и всем другим получателям (перечисленным в строке Копия), следует в окне Outlook Express нажать кнопку Ответить всем (выполнить команду Сообщение\Ответить всем).
7.4. Если необходимо переслать полученное сообщение другому адресату, то следует нажать кнопку Переслать (выполнить команду Сообщение\Переслать). Программа выполнит те же действия, что и при ответе на сообщение, но строка Кому останется пустой. В нее следует ввести адрес нового получателя сообщения, а затем нажать кнопку Отправить. Полученное сообщение можно вставить в сообщение другому адресату также в виде файла. Для этого следует выполнить команду Сообщение\Переслать как вложение. На экране появится окно Создание сообщения, в котором исходное сообщение размещается в поле Присоединить в виде ярлыка.
Задание 8. Удаление сообщения
8.1. В окне Outlook Express установите курсор на нужном сообщении и нажмите кнопку Удалить (или выполнить команду Правка\Удалить). Сообщение будет помещено в папку Удаленные. Помещенные в папку Удаленные сообщения могут быть восстановлены. Для этого следует выполнить команду Правка\Переместить в папку… и в появившемся списке указать одну из существующих папок. При необходимости здесь же можно создать новую папку для хранения восстановленного сообщения.
8.2. Для окончательного уничтожения сообщения следует поместить его в папку Удаленные и нажать клавишу Удалить. Дальнейшее восстановление такого сообщения будет невозможно.
Лабораторная работа 3. Изучение основных возможностей коммуникационного пакета Netmeeting.
3.1. Основные понятия
Лабораторная работа служит для получения практических навыков по работе с приложением Netmeeting.
Пакет NetMeeting обеспечивает вызовы с помощью серверов каталогов, серверов конференций, веб-страниц. С пакетом NetMeeting упрощается задача отправки вызовов в Интернете, в интрасети предприятия, а также по телефону.
Общий доступ к программам дает возможность легко организовать совместную работу с другими участниками встречи. При этом программа, которая необходима для работы над документом, может быть установлена на компьютере лишь одного из участников. Кроме того, пользователи получают возможность обмениваться необходимыми им в работе файлами.
Поддержка звука и изображений в NetMeeting позволяет абонентам видеть и слышать друг друга. Даже когда передача видеоизображений по тем или иным причинам невозможна, видеовызовы в соответствующем окне приложения NetMeeting по-прежнему доступны. Для звуковой связи компьютер, на котором работает приложение в NetMeeting, должен быть оборудован звуковой платой, динамиками и микрофоном. В общении с передачей звукового сигнала может участвовать только два пользователя. Качество звука в большой степени зависит от используемых звуковой карты и микрофона. Для передачи видеоизображений в NetMeeting компьютер должен быть оборудован платой видеосъемки с камерой, либо видеокамерой, подключенной к параллельному порту (порту принтера) или к порту USB.
С помощью программы «Разговор» можно вести беседу сразу с несколькими людьми. Кроме того, вызовы, которые осуществляются с помощью этой программы, могут быть зашифрованы. Это обеспечивает конфиденциальность встречи.
П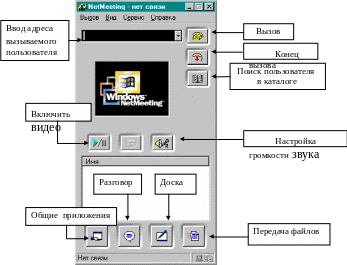 рограмма
«Доска» позволяет сопровождать
изложение наглядными графиками и
диаграммами, как готовыми, так и
создаваемыми от руки. Целые области
рабочего стола и окон могут быть
скопированы в буфер обмена, а затем
представлены в окне «Доска».
рограмма
«Доска» позволяет сопровождать
изложение наглядными графиками и
диаграммами, как готовыми, так и
создаваемыми от руки. Целые области
рабочего стола и окон могут быть
скопированы в буфер обмена, а затем
представлены в окне «Доска».
Рис. 6. Окно приложения NetMeeting
В некоторых режимах обмен данными между компьютерами участников встречи может быть особенно интенсивным (например, если одновременно идет передача звука, ведется работа с несколькими общими приложениями и передается файл большого объема). Иногда это может отрицательно сказаться на производительности компьютеров. В этом случае следует прекратить выполнение отдельных операций, связанных с проведением встречи.
Общие приложения, приложения «Доска» и «Разговор» могут работать неправильно, если участвующие во встрече компьютеры используют разные установки языка и раскладки клавиатуры.
