
- •Учебный практикум по сетям эвм
- •Санкт-Петербург
- •Общие положения
- •Лабораторная работа 1. Эффективная работа в глобальной сети Интернет
- •1.1. Основные понятия
- •1.2. Адресация в сети Интернет
- •1.3. Характеристика программы Internet Explorer
- •Задание 1. Настойки обозревателя
- •Задание 2. Работа в интрасети
- •Задание 3. Работа в сети Интернет
- •Лабораторная работа 2. Работа с программой электронной почты Microsoft Outlook Express Основные понятия
- •Задание 1. Создание учетной записи
- •Задание 2. Создание адресной книги
- •Задание 3. Создание текстового сообщения
- •Задание 4. Отправка сообщений с вложениями
- •Задание 5. Получение почты
- •Задание 6. Поиск нужного сообщения
- •Задание 7. Ответ на полученное сообщение
- •Задание 8. Удаление сообщения
- •Лабораторная работа 3. Изучение основных возможностей коммуникационного пакета Netmeeting.
- •3.1. Основные понятия
- •3.2. Подготовка к работе
- •Задание 1. Регистрация и безопасность в Netmeeting
- •Задание 2. Осуществление вызова
- •Задание 3. Активизация "Разговора".
- •Задание 4. Активизация "Доски" для общего рисования
- •Задание 5. Передача файлов
- •Задание 6. Работа с общими приложениями
- •Задание 7. Создание и использование ярлыка ускоренного вызова
- •Лабораторная работа 4. Система управления информацией Microsoft Office Outlook 2003 Основные понятия
- •Задание 1. Загрузка программы Outlook 2003 и ознакомление с элементами начального окна
- •Задание 2. Создание списка контактов в папке Контакты
- •Задание 3. Настройка Календаря
- •Задание 4. Планирование своей деятельности путем назначения Задач
- •Задание 5. Создание файла личных папок
- •Задание 6. Освоение работы с дневником
- •Задание 7. Работа с файловой системой и коллективная работа в Outlook 2003
- •Задания для самостоятельной работы
- •Список литературы
Лабораторная работа 2. Работа с программой электронной почты Microsoft Outlook Express Основные понятия
Outlook Express – это программа работы с электронной почтой, входящая в комплект ОС Windows.
Данная программа позволяет:
создавать текстовые сообщения и отправлять их получателям;
вставлять в создаваемые сообщения рисунки, иллюстрации, а также фрагменты текстовых файлов;
вставлять в сообщение электронную подпись или визитную карточку автора;
вести адресную книгу часто встречающихся абонентов, куда помещать адреса, фамилии, а также другую информацию личного и служебного характера;
объединять абонентов в группы для отправки информации всем заинтересованным в ней получателям;
пересылать полученные сообщения другим абонентам;
отвечать на полученные сообщения; получать и просматривать сообщения от других отправителей;
производить поиск нужных сообщений по заданным критериям (теме, автору, дате создания или получения и т.д.);
с
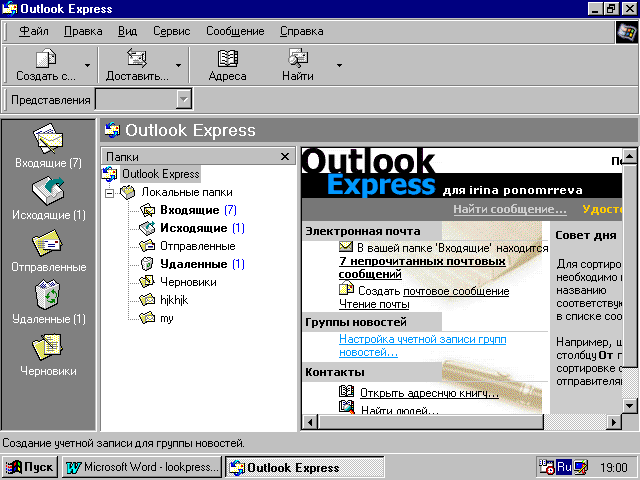 охранять,
удалять заданные сообщения, управлять
их прочтением (отмечать, как прочитанные
или как непрочитанные).
охранять,
удалять заданные сообщения, управлять
их прочтением (отмечать, как прочитанные
или как непрочитанные).
Рис 2. Диалоговое окно программы Outlook Express
Задание 1. Создание учетной записи
1.1. Загрузите программу электронной почты и подключитесь к сети Internet. Щелкните по ярлыку Outlook Express, расположенному на Рабочем столе или воспользоваться меню кнопки Пуск. На экране появится диалоговое окно (см. рис.2). Выполните команду Сервис\Учетные записи (см.рис.3). Удалите в окне Учетные записи в Интернете на вкладке Почта все имеющиеся там записи.
1.2. Добавьте свою учетную запись. Для этого щелкните по кнопке Добавить и выберите в качестве объекта добавления Почта. Введите в окне Мастер подключения к Интернету свою фамилию и имя. Щелкните по кнопке Далее.
В следующем окне введите адрес электронной почты (по указанию преподавателя).
Щелкните по кнопке Далее.
В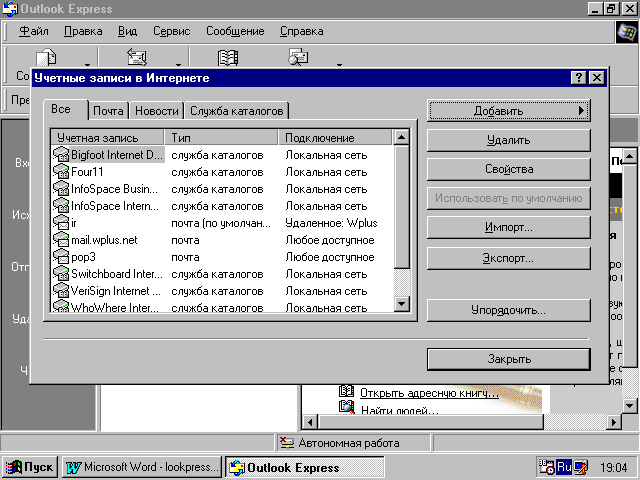 следующем окне введите адреса для
серверов входящих и исходящих сообщений
(по указанию преподавателя).
следующем окне введите адреса для
серверов входящих и исходящих сообщений
(по указанию преподавателя).
Рис. 3. Диалоговое окно создания учетной записи.
Нажмите кнопку Далее.
В окне Вход в почту Интернета введите имя для входа и
пароль (по указанию преподавателя). Включите флажок Использовать безопасную проверку пароля. Запомните пароль. Щелкните по кнопке Далее, а в следующем окне - по кнопке Готово.Закройте окно Учетные записи в Интернете.
Задание 2. Создание адресной книги
2.1. Выполните команду Сервис\Адресная книга… или нажмите соответствующую кнопку на панели инструментов. В появившемся диалоговом окне нажмите кнопку Создать и выберите из списка позицию Создать контакт (см. рис.4). То же действие можно выполнить с помощью команды Файл\Создать контакт.
2.2. В диалоговом окне Свойства заполните вкладку Имя. Поле Адрес электронной почты заполняется по указанию преподавателя. Нажмите клавишу Добавить, а затем клавишу ОК.
Примечание. Обязательными для заполнения полями на вкладке Имя являются только Имя и Адрес электронной почты.
2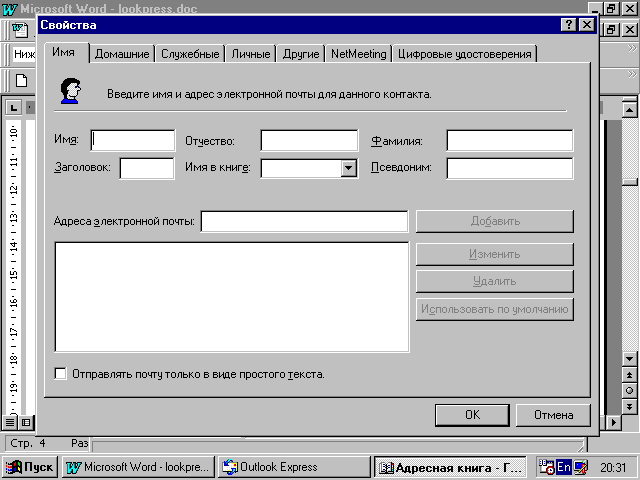 .3.
При необходимости в диалоговом окне
Свойства заполните другие вкладки
(например, Личные, Домашние или
Служебные).
.3.
При необходимости в диалоговом окне
Свойства заполните другие вкладки
(например, Личные, Домашние или
Служебные).
Рис.4. Диалоговое окно заполнения адресной книги.
2.4. Введите адреса еще двух пользователей, повторив действия п.2.2. При необходимости, введенные электронные адреса, а также имена и другие сведения о корреспондентах можно откорректировать. Для этого в диалоговом окне Адресная книга следует выбрать нужную строку и нажать кнопку Свойства (или просто два раза щелкнуть по нужной строке).
2.5. Отсортируйте записи адресной книги по возрастанию имен адресатов в книге Для этого в окне Адресная книга выполните команду Вид\Сортировать по и в появившемся списке выбрать признак и порядок сортировки.
2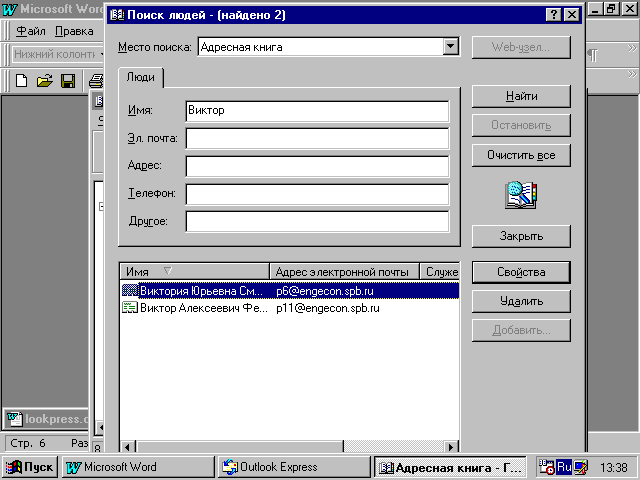 .6.
Произведите поиск нужный людей по
заданным сведениям. Для этого в диалоговом
окне Адресная книга следует нажать
кнопку Поиск людей. В появившемся
окне указать место поиска – Адресная
книга, а также ввести значения полей,
по которым ведется поиск, нажать копку
Найти. Найденные записи появляются
в нижней части диалогового окна поиска
(см. рис.5). По окончании работы с окном
поиска следует нажать клавишу Закрыть.
.6.
Произведите поиск нужный людей по
заданным сведениям. Для этого в диалоговом
окне Адресная книга следует нажать
кнопку Поиск людей. В появившемся
окне указать место поиска – Адресная
книга, а также ввести значения полей,
по которым ведется поиск, нажать копку
Найти. Найденные записи появляются
в нижней части диалогового окна поиска
(см. рис.5). По окончании работы с окном
поиска следует нажать клавишу Закрыть.
Рис. 5. Диалоговое окно поиска людей в адресной книге.
