
- •Київський національний університет імені Тараса Шевченка
- •Інформатика конспект лекцій дисципліни
- •Тема 1. Інформація та інформаційні системи Лекція 1
- •Лекція 2
- •Структура мікроЕом
- •Тема 2. Апаратні засоби Лекція 3
- •Лекція 4
- •Тема 3. Програмне забезпечення Лекція 5
- •Тема 4. Середовище операційної системи ms-dos Лекція 6
- •Структура ms-dos
- •Структура гнучкого диска
- •Деякі поширені команди операційної системи ms-dos
- •Спеціальні файли
- •Тема 5. Середовище операційної системи Windows xp Лекція 7 Загальні можливості операційної системи Windows xp
- •Основні елементи структури екрана
- •Структура вікна об’єкта
- •Кнопки керування вікном
- •Властивості об’єктів
- •Довідкова система
- •Лекція 8 Особливості файлової системи Windows xp
- •Операції над об’єктами
- •Копіювання та переміщення об’єктів
- •Перейменування об’єктів
- •Знищення об’єктів
- •Відновлення знищених об’єктів
- •Властивості об’єктів
- •Пошук об’єктів
- •Запуск програм на виконання
- •Зміна параметрів системи
- •Програма Проводник
- •Тема 6. Стандартні додатки та службові програми Windows xp Лекція 9 Загальні правила роботи з електронним документом
- •Текстовий редактор Edit
- •Текстовий редактор Блокнот (NotePad)
- •Текстовий редактор WordPad
- •3.4.4. Навігація та виділення елементів документа
- •Лекція 10 Графічний редактор Paint
- •Лекція 11
- •Тема 7. Збереження даних Лекція 12 Апаратний рівень
- •Архівація даних
- •Тема 8. Методи і засоби захисту інформації Лекція 13 Сучасні методи захисту інформації
- •Захист даних від несанкціонованого доступу на персональному комп’ютері
- •Комп’ютерні віруси
- •Захист даних від комп’ютерних вірусів
- •3.4.1. Види протидії комп’ютерним вірусам
- •Тема 9. Розв’язання задач за допомогою персонального комп’ютера Лекція 14
- •Лекція 15 Алгоритми
- •Тема 11. Текстовий процесор Word xp Лекція 16
- •Створення документа
- •Лекція 17
- •Лекція 18
- •Лекція 19
- •Відомість з дисципліни "Інформатика"
- •Успішність студентів в 2004/2005 та 2005/2006 навчальних роках
- •Лекція 20
Лекція 17
Відкриття документу Word
Документ Word може потребувати певного доопрацювання перш ніж бути надрукованим. Для виконання цієї роботи необхідно відкрити документ Word безпосередньо в вікні програми Word або завантажити текстовий процесор Word одночасно із завантаженням документу.
У першому випадку в вікні програми вибирають в меню Файл команду Открыть або натискають кнопку Открыть панелі інструментів Стандартная.
У другому випадку:
вибирають ім’я документу із списку документів: Пуск Документы Ім’я документу.
Список містить документи, які відкривалися останнім часом.
за допомогою піктограми файлу, що є документом Word. Для цього двічі клацнути мишкою по піктограмі файлу або вибрати команду Открыть з контекстного меню.
Контекстне меню до файлу документу Word в вікні будь-якої папки або в діалоговому вікні Открытие документа містить команди відкриття документу, відкриття для читання, друку, відправлення на дискету та поштою, переміщення та копіювання в Буфер обміну, створення ярлику, знищення та перейменування, визначення властивостей документу.
Відкриття документу безпосередньо в вікні програми Word дозволяє в діалоговому вікні Открытие документа здійснювати перегляд та пошук документу за певними умовами перед його відкриттям.
Виділення та редагування елементів тексту документу Word
Елементами (фрагментами) тексту документу є: слово, речення, рядок (рядки), абзац (абзаци), прямокутна область, весь текст, довільний фрагмент. Для виділення кожного з елементів існують прийоми, які виконуються за допомогою мишки, клавіатури або у сполученні (наведені в типовому навчальному завданні).
Можна в діалоговому вікні Символ розкрити вкладинку Символы та вибрати із списку Шрифт шрифт Обычный текст, що має серед наведених символів потрібний символ, та натиснути кнопку Вставить або кнопку Клавиша, щоб привласнити цьому символу якусь клавішу, звичайно функціональну, наприклад F10.
Зауваження. Під час введення тексту Word автоматично здійснює перевірку орфографії. Для її включення (або виключення) використовується команда Параметры в меню Сервис та в діалоговому вікні Параметры вибирається вкладинка Правописание, на якій встановлюється (або скидається) прапорець Автоматически проверять орфографию.
Скасування здійсненої операції та повторення скасованої операції
Для скасування останньої операції потрібно:
вибрати команду Отменить в меню Правка,
або
натиснути кнопку Отменить на панелі інструментів Стандартная,
або
натиснути клавіші <Ctrl>+<Z>.
Для повторення скасованої операції потрібно:
вибрати команду Повторить в меню Правка,
або
натиснути кнопку Вернуть на панелі інструментів Стандартная,
або
натиснути клавіші <Ctrl>+<Y>.
Зауваження. Можна скасувати або повторити декілька підряд здійснених операцій. Для цього розкрити списки цих операцій за допомогою кнопок із стрілочками біля кнопок Отменить або Вернуть, протягти покажчик мишки по потрібній кількості операцій та натиснути ліву кнопку мишки.
Переміщення по документу.
Переміщення (прокручення) документу в вікні документу за допомогою мишки та смуг прокручення.
Для того, щоб побачити потрібне місце в документі, потрібно прокрутити його способами, наведеними в таблиці:
-
Переміщення
Дія
на 1 рядок
Натиснути кнопку прокручення вгору або вниз 1 раз.
на 1 екран
Клацнути мишкою вище або нижче бігунка на вертикальній смузі прокручення.
на 1 сторінку
Натиснути кнопку Предыдущая страница або Следующая страница на вертикальній смузі прокручення.
в інше місце
Протягти бігунок на вертикальній смузі прокручення в нову позицію.
по горизонталі
Натиснути кнопку прокручення вліво або вправо або протягти бігунок на горизонтальній смузі прокручення в нову позицію.
Переміщення курсору вставки за допомогою мишки:
прокрутити документ так, щоб бачити потрібне місце;
перемістити туди покажчик мишки та клацнути лівою кнопкою мишки.
Переміщення курсору вставки та прокручення документу за допомогою клавіатури.
Для того, щоб переміщувати курсор вставки та прокручувати документ за допомогою клавіатури, потрібно скористатися способами, наведеними в таблиці:
-
Переміщення
Клавіші
на 1 символ вліво або вправо
<←> або <→>
на 1 рядок вгору або вниз
<↑> або <↓>
на 1 слово вліво
<Ctrl> + <←>
на 1 слово вправо
<Ctrl> + <→>
до початку або кінця рядка
<Home> або <End >
на 1 абзац вгору
<Ctrl> + <↑>
на 1 абзац вниз
<Ctrl> + <↓>
на 1 екран вгору або вниз
<PgUp> або <PgDn>
до початку попередньої сторінки
<Ctrl> + <PgUp>
до початку наступної сторінки
<Ctrl> + <PgDn>
до початку документу
<Ctrl> + <Home>
до кінця документу
<Ctrl> + <End>
Виправлення тексту під час введення
Під час введення тексту можна здійснювати такі виправлення:
вставити пропущені символи перед курсором вставки;
знищувати непотрібні символи способами, наведеними в таблиці:
-
Знищення
Клавіші
за допомогою клавіатури
1 символу зліва від курсору
<Backspase> (←)
1 символу справа від курсору
<Delete> (<Del>)
1 слова зліва від курсору
<Ctrl> + <Backspase>
1 слова справа від курсору
<Ctrl> + <Del>
замінювати непотрібні символи на потрібні шляхом зміни режиму вставки на режим заміни. Для цього потрібно виділити в рядку стану індикатор ЗАМ (Замена), двічі клацнувши по ньому мишкою. Для повернення в режим вставки потрібно знову двічі клацнути мишкою по цьому індикатору.
Поділ та поєднання абзаців
Для того, щоб поділити абзац на 2 абзаци потрібно:
встановити курсор вставки в місце поділу абзацу;
натиснути клавішу <Enter>.
Для того, щоб об’єднати 2 абзаци в один абзац потрібно:
встановити курсор вставки в кінці 1-го абзацу;
натиснути клавішу <Del>.
Зауваження. Перед виконанням цих дій можна натиснути кнопку Непечатаемые символы панелі інструментів Стандартная, щоб бачити вставку та знищення символу кінця абзацу.
Виділення елементів тексту документу дозволяє здійснювати операції редагування та форматування цих елементів.
Поміщення, копіювання виділених елементів тексту в Буфер обміну дозволяє вставляти вміст Буферу обміну в інші місця документу, що значно заощаджує час редагування документу.
Виділений елемент тексту можна замінити вмістом Буферу обміну.
В Word XP є широкий вибір засобів автоматизації, що спрощують виконання типових операцій введення, редагування та форматування документу. Для найбільш швидкого застосування багатьох з них здійснюється виділення елементу тексту.
Наприклад, засіб Word Автозамена (команда Автозамена в меню Сервис) здійснює автоматичне виправлення типових орфографічних та граматичних помилок при введенні тексту, що зустрічаються найчастіше. Список виправлень можна переглянути та додати до нього свій елемент, який потрібно автоматично замінювати, та елемент, на який його замінювати (наприклад, автоматично замінювати слово Word на слова Microsoft Word). Вставка елементів, включених до списку автозаміни, здійснюється автоматично при введенні тексту. Для включення до списку елементу, на який буде здійснюватися заміна (наприклад, Microsoft Word), його потрібно виділити в тексті документу.
Засіб Word Автотекст (команда Автотекст в меню Вставка) дозволяє багаторазово здійснювати вставку деякого елементу тексту за його іменем із списку імен (наприклад, вибір імені Адреса із списку вставить в текст деяку повну адресу). Для створення елементу автотексту (наприклад, повної адреси) його потрібно виділити в тексті документу.
Для зміни регістру введеного тексту потрібно виділити текст, а потім вибрати команду Регистр в меню Формат та в діалоговому вікні встановити потрібний перемикач.
Форматування елементів тексту документу Word
Word розрізнює наступні види форматування: форматування символів, форматування абзаців, форматування сторінок, форматування розділів.
Форматування символів – це застосування до символів будь-якого фрагменту тексту наступних параметрів:
шрифт (приклад, приклад, приклад);
накреслення (приклад, приклад, приклад, приклад);
розмір (приклад, приклад, приклад, приклад);
тип підкреслення (приклад, приклад, приклад, приклад);
колір (використовується в процесі роботи над текстом для виділення частин тексту, що потребують уваги, уточнення, редагування, тощо.);
ефекти (
приклад, приклад, приклад, приклад, приклад);інтервал між символами (приклад, приклад, приклад, приклад),
орієнтація (для тексту в комірках таблиці та надпису), тощо.
Для зміни форматування будь-якого фрагменту тексту його потрібно виділити та встановити інші параметри. Виділяти слово, в якому знаходиться курсор вставки, для зміни форматування його символів не обов’язково.
Для вибору параметрів форматування символів застосовуються команда Шрифт в меню Формат або панель інструментів Форматирование.
Форматування абзацу – це застосування до абзацу наступних параметрів:
вирівнювання (вирівнювання рядків абзацу за лівим краєм області тексту, правим краєм, по центру або по обох краях);
відступи (відступи рядків абзацу від лівого поля, правого поля та 1-ого рядка від лівого поля);
інтервали (між абзацами та між рядками абзацу);
позиції табуляції (для подання тексту по стовпчиках);
обрамлення та заливка.
Новий абзац, що утворюється після натискання клавіші <Enter>, приймає форматування попереднього абзацу.
Форматування абзацу зберігається в символі кінця абзацу ¶, яким він завершується. Якщо знищити символ кінця абзацу, абзац придбає форматування наступного абзацу.
Абзац, в якому знаходиться курсор вставки, є поточним.
Для зміни форматування будь-якого абзацу його потрібно виділити та встановити інші параметри. Виділяти поточний абзац не обов’язково.
Для вибору параметрів форматування абзацу застосовується команда Абзац в меню Формат, панель інструментів Форматирование та маркери горизонтальної лінійки (1 – маркер відступу абзацу від лівого поля, 2 – маркер відступу 1-ого рядка абзацу від лівого поля, 3 – маркер відступу абзацу від правого поля, 4 – маркер для одночасної зміни відступів абзацу та 1-го рядка від лівого поля).

 1 2 3
1 2 3
![]()

 5 4
5 4
Позиції табуляції використовуються для подання тексту по стовпчиках. Список позицій табуляції створюється за допомогою діалогового вікна Табуляция, що викликається з діалогового вікна Абзац, або горизонтальної лінійки. Спосіб вирівнювання тексту відносно позиції табуляції визначається типом табуляції (5 – маркер позиції табуляції певного типу).
Форматування сторінки – це застосування до сторінок документу наступних параметрів:
формат аркушу;
орієнтація аркушу;
поля аркушу;
вертикальне вирівнювання тексту (об’ємом менше 1-єї сторінки) на сторінці;
нумерація сторінок;
колонтитули;
розриви сторінок;
розриви розділів тощо.
Більшість з цих параметрів відображаються в режимі перегляду документу Разметка страницы.
Форматування розділу – це застосування параметрів форматування сторінок до окремих частин документу – розділів.
Новий розділ можна розпочати на поточній сторінці або на наступній сторінці.
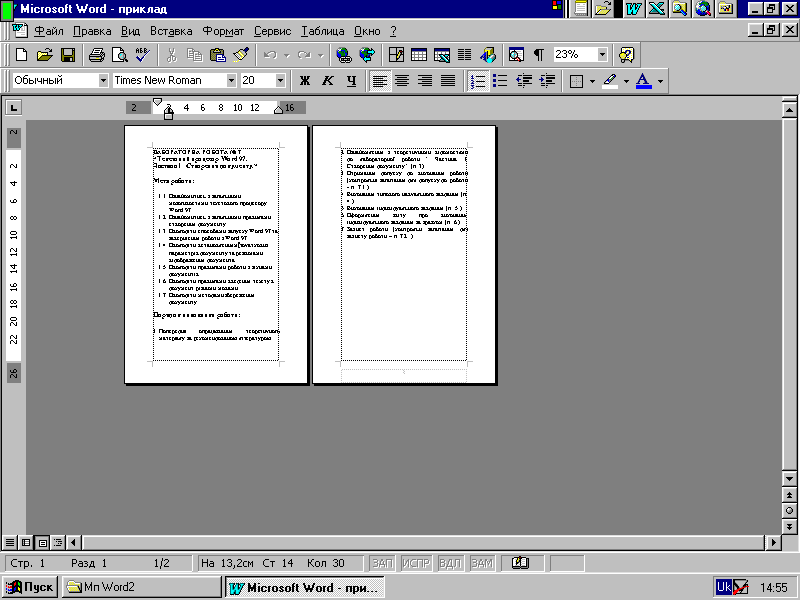
Місце вставки
розриву сторінки
Сторінка після
вставки розриву сторінки. В режимі
перегляду символів, що не друкуються,
місце розриву сторінки позначається
лінією:
![]()
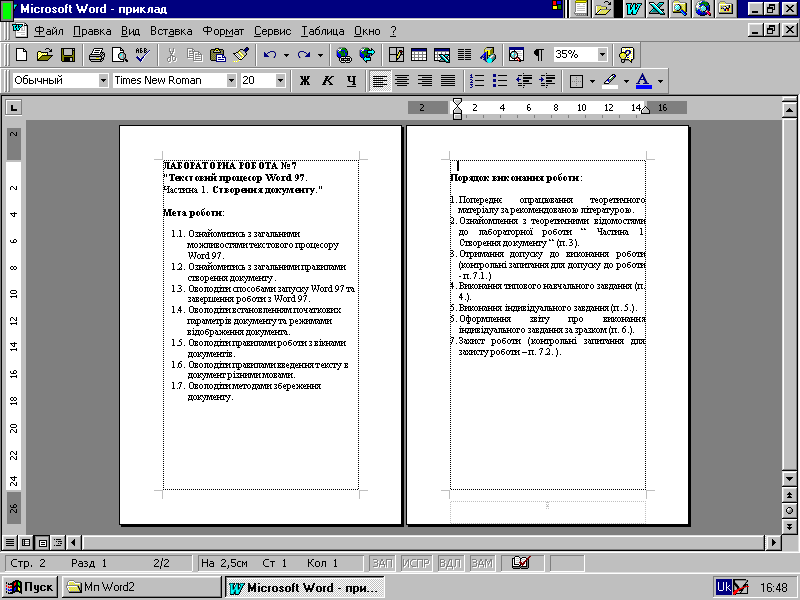
В
--Разрыв страницы-- Word передбачена можливість автоматичного
форматування тексту при введенні.
Наприклад, сполучення "1st" автоматично
замінюється на 1st,
а адреси Internet
(http://www.microsoft.com)
на гіперпосилання (http://www.microsoft.com).
Автоматично застосовується форматування
1-ого елементу списку до всіх наступних
елементів. Ці та інші можливості
автоматичного
форматування тексту при введенні
надаються для вибору на вкладинці
Автоформат
при вводе
в
діалоговому вікні Автозамена,
що
з’являється при виборі в меню Сервис
команди Автозамена
або
в меню Формат
– команди Автоформат
(в діалоговому вікні Автоформат
натиснути
кнопку Параметры).
Word передбачена можливість автоматичного
форматування тексту при введенні.
Наприклад, сполучення "1st" автоматично
замінюється на 1st,
а адреси Internet
(http://www.microsoft.com)
на гіперпосилання (http://www.microsoft.com).
Автоматично застосовується форматування
1-ого елементу списку до всіх наступних
елементів. Ці та інші можливості
автоматичного
форматування тексту при введенні
надаються для вибору на вкладинці
Автоформат
при вводе
в
діалоговому вікні Автозамена,
що
з’являється при виборі в меню Сервис
команди Автозамена
або
в меню Формат
– команди Автоформат
(в діалоговому вікні Автоформат
натиснути
кнопку Параметры).
Копіювання формату символів та абзацу
Word має можливість застосовувати формат виділеного символу (символів) або формат символів слова, в якому знаходиться курсор вставки, до символів будь-якого фрагменту тексту, а формат виділеного абзацу або поточного абзацу до іншого абзацу (абзаців). Ця операція має назву копіювання формату або форматування за зразком. Вона здійснюється за допомогою кнопки Формат по образцу на панелі інструментів Стандартная.
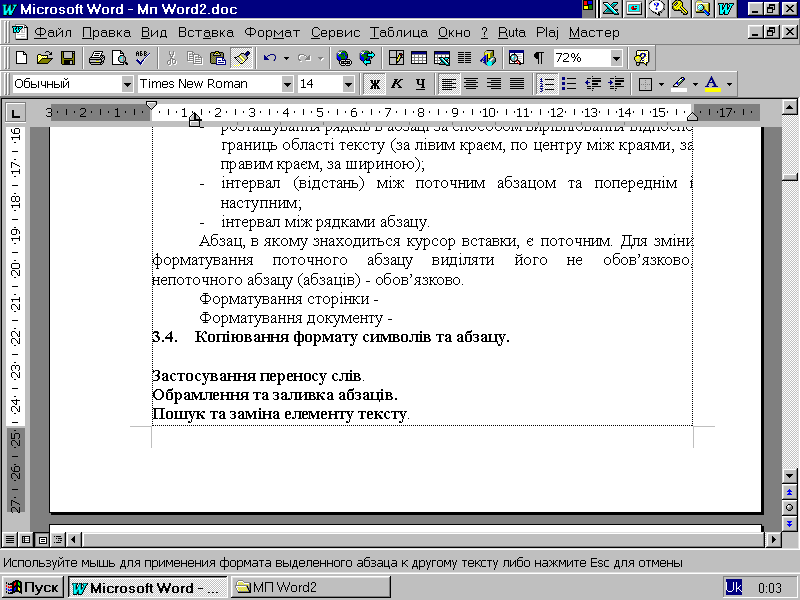
Пошук та заміна елементу тексту, форматування, спеціальних символів
Word надає можливість здійснювати пошук та заміну тексту, форматування, спеціальних символів, таблиць, малюнків, тощо.
Для пошуку тексту необхідно в діалоговому вікні Найти и заменить на вкладинці Найти ввести текст в поле Найти: або вибрати із списку Найти:, або вставити з Буферу обміну та натиснути кнопку Найти далее.
Якщо необхідно знайти деякий текст з певними параметрами форматування символів (наприклад, певного розміру та накреслення) в абзацах з певними параметрами форматування та іншими умовами пошуку, треба натиснути кнопку Больше, а потім кнопку Формат. З’явиться меню, з якого потрібно вибрати команду, а в відповідному діалоговому вікні, що відкриється, – параметри форматування.
Для пошуку лише форматування (тобто будь-якого тексту з певними параметрами форматування) необхідно звільнити поле Найти від тексту та вибрати параметри форматування так, як наведено вище.
Знайдений текст можна замінювати іншим відразу в усьому документі або у виділеній частині, а також вибірково, аналізуючи необхідність заміни для кожного знайденого елементу тексту (використовується вкладинка Заменить). Так само можна замінювати знайдене форматування на інше (вибирається на вкладинці Заменить).
Для знищення знайденого тексту поле Заменить на: на вкладинці Заменить залишають порожнім. Для знищення знайденого форматування вибирають інше – протилежне форматування (наприклад, замість накреслення полужирный вибирають – не полужирный).
Word дозволяє здійснювати пошук та заміну спеціальних символів, таких як символи абзаців, табуляції, розривів сторінок та розділів, тощо.
