
- •Київський національний університет імені Тараса Шевченка
- •Інформатика конспект лекцій дисципліни
- •Тема 1. Інформація та інформаційні системи Лекція 1
- •Лекція 2
- •Структура мікроЕом
- •Тема 2. Апаратні засоби Лекція 3
- •Лекція 4
- •Тема 3. Програмне забезпечення Лекція 5
- •Тема 4. Середовище операційної системи ms-dos Лекція 6
- •Структура ms-dos
- •Структура гнучкого диска
- •Деякі поширені команди операційної системи ms-dos
- •Спеціальні файли
- •Тема 5. Середовище операційної системи Windows xp Лекція 7 Загальні можливості операційної системи Windows xp
- •Основні елементи структури екрана
- •Структура вікна об’єкта
- •Кнопки керування вікном
- •Властивості об’єктів
- •Довідкова система
- •Лекція 8 Особливості файлової системи Windows xp
- •Операції над об’єктами
- •Копіювання та переміщення об’єктів
- •Перейменування об’єктів
- •Знищення об’єктів
- •Відновлення знищених об’єктів
- •Властивості об’єктів
- •Пошук об’єктів
- •Запуск програм на виконання
- •Зміна параметрів системи
- •Програма Проводник
- •Тема 6. Стандартні додатки та службові програми Windows xp Лекція 9 Загальні правила роботи з електронним документом
- •Текстовий редактор Edit
- •Текстовий редактор Блокнот (NotePad)
- •Текстовий редактор WordPad
- •3.4.4. Навігація та виділення елементів документа
- •Лекція 10 Графічний редактор Paint
- •Лекція 11
- •Тема 7. Збереження даних Лекція 12 Апаратний рівень
- •Архівація даних
- •Тема 8. Методи і засоби захисту інформації Лекція 13 Сучасні методи захисту інформації
- •Захист даних від несанкціонованого доступу на персональному комп’ютері
- •Комп’ютерні віруси
- •Захист даних від комп’ютерних вірусів
- •3.4.1. Види протидії комп’ютерним вірусам
- •Тема 9. Розв’язання задач за допомогою персонального комп’ютера Лекція 14
- •Лекція 15 Алгоритми
- •Тема 11. Текстовий процесор Word xp Лекція 16
- •Створення документа
- •Лекція 17
- •Лекція 18
- •Лекція 19
- •Відомість з дисципліни "Інформатика"
- •Успішність студентів в 2004/2005 та 2005/2006 навчальних роках
- •Лекція 20
3.4.4. Навігація та виділення елементів документа
Навігація: для переміщення текстового курсора використовують наступні клавіші та їх комбінації:
Клавіша |
Переміщення текстового курсора |
||
|
відповідно на попередній або наступний рядок, на один символ ліворуч або праворуч |
||
|
|
|
до першого символа в поточному рядку |
|
|
|
до останнього символа в поточному рядку |
|
|
|
на екранну сторінку вгору |
|
|
|
на екранну сторінку вниз |
Комбінація клавіш |
Переміщення текстового курсора |
||
|
+ |
|
на початок поточного або попереднього слова |
|
+ |
|
на початок наступного слова |
|
+ |
|
на початок документа |
|
+ |
|
в кінець документа |
|
+ |
|
на початок поточної екранної сторінки |
|
+ |
|
в кінець поточної екранної сторінки |
Зауваження. Навігацію на документі можна здійснювати за допомогою лінійок прокрутки та встановлення покажчика миші у потрібне місце документа з подальшим натисканням лівої кнопки миші.
Виділення: Щоб вказати редактору, над яким фрагментом буде виконуватися деяка операція, відповідну частину документа потрібно виділити. Виділений фрагмент має інверсне зображення.
Для виділення елементів документа використовують мишу або клавіатуру, або мишу в комбінації з клавіатурою.
Щоб виділити фрагмент за допомогою миші, необхідно:
помістити покажчик миші на початок (кінець) фрагмента;
натиснути ліву кнопку миші;
не відпускаючи кнопку, перемістити покажчик миші до кінця (початку) фрагмента;
відпустити кнопку миші.
Виділення елементів документа за допомогою миші:
слово – помістити на нього покажчик миші і двічі натиснути-відпустити ліву кнопку миші (подвійне натискання);
рядок – одинарне натискання ліворуч від рядка (покажчик миші повинен мати форму стрілки –

декілька суміжних рядків – аналогічно виділенню одного рядка з протягуванням покажчика миші до останнього рядка, що підлягає виділенню;
абзац – потрійне натискання в будь-якому місці абзаца або подвійне натискання ліворуч від нього (покажчик миші повинен мати форму стрілки);
декілька суміжних абзаців – аналогічно виділенню декількох суміжних рядків, але протягування покажчика миші починається з подвійного натискання;
весь документ – потрійне натискання миші ліворуч від тексту (покажчик миші повинен мати форму стрілки).
Виділення елементів документа за допомогою клавіатури:
встановити курсор в початок (кінець) фрагмента;
натиснути клавішу Shift (не відпускати);
за допомогою клавіш переміщення курсора перемістити курсор в кінець (початок) фрагмента;
відпустити клавішу Shift.
Виділити документ:
меню редактора Правка Выделить все або
натиснути комбінацію клавіш Ctrl + А.
Попередження. Після виділення фрагмента прокручувати документ за допомогою клавіатури не можна – натискання будь-якої клавіші знімає виділення.
У документі можуть бути нетекстові об’єкти, наприклад ілюстрації. Виділення нетекстового об’єкта виконується за допомогою одинарного натискання лівої кнопки миші.
Шрифти
Вибір шрифту здійснюється одним з наступним варіантів:
меню редактора Формат Шрифт,
або контекстне меню документа Шрифт,
або Панель форматирования вікно шрифтів:

При використанні перших двох варіантів відкривається діалогове вікно:

У діалоговому вікні Шрифт задають наступні параметри:
Шрифт – гарнітура шрифту, яка характеризує особливості зображення символів (пропорції, форму, тощо);
Начертание – стиль шрифту, який визначає його вигляд:
Обычный (Regular) – нормальний,
Курсив (Italic) – курсив,
Полужирный (Bold) – напівжирний,
Полужирный Курсив (Bold Italic) – напівжирний курсив;
Размер – висота символів (кегль), що вимірюється в пунктах (1 пункт – приблизно 1/72 дюйма або біля 0,353 мм);
Атрибути – спецефекти:
Зачеркнутый –
перекреслений,Подчеркнутый (Underline) – підкреслений;
Цвет (Color) – колір;
Набор символов – набір символів, який визначає мови, що підтримуються. Англійська мова підтримується більшістю шрифтів за умовчанням, тому в назвах наборів вона явно не фігурує. Набір Cyrillic (Суг) – Кириллица забезпечує підтримку англійської, української та російської мов, тобто містить символи латиниці та кирилиці.
Образец – вікно, в якому зображуються зразки символів.
Задання параметрів шрифту завершується натисканням командної кнопки ОК.
Зауваження. Встановлення параметрів шрифтів за допомогою вікна шрифтів Панели форматирования не забезпечує задання атрибутів та кольору.
Рекомендація. При підготовці текстових документів краще користуватися шрифтами True Type, які виглядають на папері так, як і на екрані. Ознакою такого типу шрифта є дві літери Т ліворуч від назви гарнітури шрифта:
![]()
Редагування документа
Посимвольне редагування документа
Редагувати документ можна як під час введення тексту, так і в будь-який інший момент.
Для того, щоб внести зміни в деяке місце документа, необхідно помістити курсор у це місце.
Для знищення символів використовують дві клавіші:
Backspace – забезпечує знищення символа ліворуч від курсора;
Delete – забезпечує знищення символа праворуч від курсора.
При видаленні символа усі наступні символи у рядку зсуваються ліворуч.
У редакторі використовуються два режими внесення змін – режим вставки і режим заміни. Перехід від одного до іншого здійснюється за допомогою клавіші Insert.
У режимі вставки кожний набраний на клавіатурі символ вміщується між символами, де знаходиться курсор.
У режимі заміни набраний на клавіатурі символ заміщує той, перед яким знаходиться курсор.
Редактор забезпечує наступні можливості редагування абзаців:
вставка між двома абзацами нового. Для цього курсор встановлюється в кінець першого або в початок другого абзаца і натискається клавіша Enter;
поділ абзаца на два. Курсор встановлюється перед тим символом, який повинен виявитися першим у новому абзаці, і натискається клавіша Enter;
злиття двох абзаців в один. Курсор встановлюється в кінець першого абзаца і натискається клавіша Delete або курсор встановлюється в початок другого абзаца і натискається клавіша BackSpace.
Редагування фрагментів документа
Над виділеними фрагментами допускається виконання наступних операцій:
Копіювання –
меню редактора: Правка Копировать,
або контекстне меню фрагмента Копировать,
або натиснути кнопку на панелі інструментів:
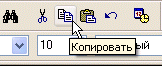
або натиснути комбінацію клавіш Ctrl + С;
перемістити курсор в те місце документа, в яке потрібно скопіювати фрагмент;
меню редактора Правка Вставить,
або контекстне меню документа Вставить,
або натиснути кнопку на панелі інструментів:
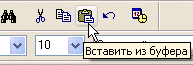
або натиснути комбінацію клавіш Ctrl + С.
Рекомендація. Альтернативним способом копіювання є перетягнення виділеного фрагмента при натиснутій клавіші Ctrl. Про режим копіювання свідчить знак "+", що супроводжує покажчик миші.
Переміщення –
меню редактора Правка Вырезать,
або контекстне меню фрагмента Вырезать,
або натиснути кнопку на панелі інструментів:
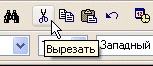
або натиснути комбінацію клавіш Ctrl + X;
перемістити курсор в те місце документа, в яке потрібно вставити фрагмент;
меню редактора Правка Вставить,
або контекстне меню документа Вставить,
або натиснути кнопку на панелі інструментів Вставить из буфера,
або натиснути комбінацію клавіш Ctrl + V.
Рекомендація. Переміщувати виділений фрагмент можна шляхом перетягнення за допомогою миші.
Зауваження. Редактор підтримує еквіваленти комбінацій клавіш:
-
копіювати:
Ctrl + С – Ctrl + Ins,
вирізати:
Ctrl + Х – Shift + Ins,
вставити:
Ctrl + V – Shift + Del.
Знищення –
меню редактора Правка Удалить,
або натиснути клавішу Delete,
або натиснути клавішу BackSpace.
Зауваження. Знищити фрагмент можна також шляхом вибору команди Вырезать. Відмінність від попередніх варіантів знищення полягає у тому, що вирізаний фрагмент поміщається в буфер обміну.
Заміна фрагмента –
виділений фрагмент при наборі першого символу з клавіатури одразу зникає.
Скасування змін –
меню редактора Правка Отменить,
або натиснути кнопку на панелі інструментів:
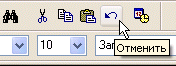
або натиснути комбінацію клавіш Ctrl + Z.
Попередження. Редактор забезпечує скасування лише останньої зміни, що була внесена в документ.
Пошук послідовності символів у документі –
меню редактора Правка Найти,
або натиснути кнопку на панелі інструментів:
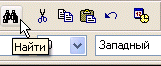
або натиснути комбінацію клавіш Ctrl + F.
З’явиться діалогове вікно Поиск:
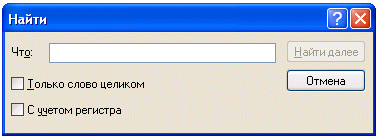
заповнити поле Образец:, тобто набрати на клавіатурі або вставити з буфера обміну послідовність символів, яку потрібно знайти.
Вибір опцій пошуку призводить до:
Только слово целиком – пошук послідовності символів, яка утворює ціле слово в документі;
С учетом регистра – пошук, при якому однойменні малі і великі букви не вважаються однаковими.
натиснути командну кнопку Найти далее.
Заміна послідовності символів у документі –
меню редактора Правка Заменить,
або натиснути комбінацію клавіш Ctrl + H.
З’явиться діалогове вікно Замена:
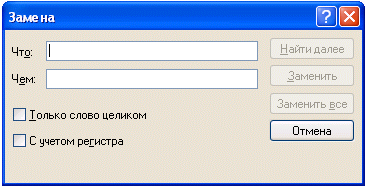
заповнити поле Что:, тобто ввести послідовність символів, яку потрібно замінити;
заповнити поле Чем:, тобто ввести послідовність символів, на яку потрібно замінити;
натиснути командну кнопку Найти далее.
Перше входження шуканої послідовності символів буде виділеним.
Вибір кнопок заміни призводить до дій редактора:
Найти далее – виділена послідовність символів у документі не замінюється і знаходиться наступне входження;
Заменить – проводиться заміна виділеної послідовності символів і знаходиться наступне входження;
Заменить все – замінюється виділена послідовність символів і всі наступні автоматично (без подальшої санкції користувача).
Форматування –
Для переформатування одного абзаца:
помістити курсор в будь-яке місце абзаца;
меню редактора Формат Абзац...
або контекстне меню абзаца Абзац...
або за допомогою лінійки.
встановити потрібні параметри абзаца.
Попередження. Після переміщення курсора в інший абзац документа нові параметри не діють.
Для переформатування декількох абзаців перед встановленням нових параметрів потрібно їх виділити.
Маркеровані списки –
Для створення (переформатування) абзаца у вигляді маркерованого списку:
помістити курсор в будь-яке місце абзаца;
меню редактора Формат Маркер
або натиснути кнопку на панелі інструментів:
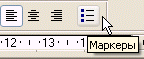
Для того, щоб припинити або скасувати подальше формування списку:
помістити курсор в будь-яке місце списку;
меню редактора Формат Маркер
або натиснути кнопку на панелі інструментів Маркеры.
Формати зберігання документа
При зберіганні нового (Сохранить) або відкритого документа (Сохранить как...), редактор дозволяє вибрати один з форматів зберігання:
Файл RTF (Rich Text Format) – зберігає документ у текстовому вигляді зі збереженням параметрів форматування структур. Формат є універсальним і дозволяє переносити відформатований текст між різними додатками. Стандартне розширення файла .rtf.
Текстовый документ – зберігає в документі лише текст у неформатованому вигляді. Об’єкти (зокрема, малюнки), що знаходяться в документі, не зберігаються. Стандартне розширення файла .txt.
Текстовый документ MS-DOS – відповідає формату Текстовый документ, однак символи кирилиці у документі відповідають розширеній таблиці ASCII, а не стандартній таблиці Windows. Цей формат застосовується, якщо надалі передбачається працювати з документом у середовищі додатка MS-DOS. Стандартне розширення файла .txt.
Текстовый документ в Юникоде – стандарт кодування, розроблений Unicode Consortium. Цей формат дозволяє закодувати практично всі мови, що мають абетку. Існує декілька форм подання символів: UTF-8; UTF-16; UTF-32. У більшості випадків інтерфейс Windows використовує UTF-16.
