
- •5. Побудова таблиць, створення діаграм, робота зі списками
- •5.1. Узагальнена технологія роботи у ms Excel
- •5.2. Проектування електронної таблиці
- •5.3. Розподіл та закріплення областей електронної таблиці
- •5.3.1. Розподіл областей електронної таблиці
- •5.3.2. Закріплення областей електронної таблиці
- •5.4 Аналіз даних
- •5.3.1. Присвоєння імені для діапазону
- •5.3.2. Сортування даних у виділеному діапазоні
- •5.3.3. Впровадження проміжних підсумків
- •5.5. Друкування даних
- •5.7. Редагування діаграм
- •5.8. Аналіз даних за допомогою надбудов microsoft excel
- •5.9. Використання надбудови „Підбір параметра” для розв’язку задач оптимізації
- •5.10. Використання програми „Пошук рішення” для розв’язання задач оптимізації
- •5.11. Робота зі списками
- •5.12. Створення списку користувача на підставі існуючих даних
- •7.2 Створення нового списку користувача
- •5.13. Списки – бази даних
- •5.14. Створення бази даних
- •5.15. Сортування бази даних
- •5.16. Аналіз даних у списках за допомогою запитів (пошук записів бази)
- •Пп Грицацуєва ;123423233434; 26.10.65; Чернігів; Бєлова;5;46;959595
- •5.17. Створення запитів для пошуку даних у вигляді форми
- •5.18. Створення запитів для пошуку даних за допомогою фільтрів
- •5.18.1 Автофільтр та його застосування
- •5.18.2. Розширений фільтр
5.5. Друкування даних
Процес друкування ЕТ в програмі MS Excel складається, як мінімум з двох етапів: формування тієї області, яку потрібно надрукувати і самого процесу друкування. Екранне представлення ЕТ в MS Excel значно відрізняється від того, яке вийде в процесі друкування. Це пов’язано з тим, що робочий аркуш приходиться розбивати на фрагменти, розмір яких визначається форматом друкованого аркушу. Крім того, елементи оформлення робочого вікна програми: номера рядків та його стовпців, умовні границі комірок, зазвичай не відображуються при друкуванні. Тому перед друкуванням доцільно переглянути робочі аркуші, тобто перейти в режим попереднього перегляду.
Д![]() ля
цього використовується команда „Файл”
„Предварительный
просмотр”
або
кнопка на панелі інструментів
(рис.
5.25).
ля
цього використовується команда „Файл”
„Предварительный
просмотр”
або
кнопка на панелі інструментів
(рис.
5.25).

Рис. 5.25. Попередній перегляд документа перед друком
Режим попереднього перегляду (рис. 5.25) не допускає редагування документа, однак дозволяє побачити його на екрані у тому вигляду, в якому він буде надрукований. Крім того, режим попереднього перегляду дозволяє змінити властивості друкованого аркушу і параметри друку.
У правління
режимом попереднього перегляду
здійснюється за допомогою кнопок,
розташованих вздовж верхнього краю
вікна.
правління
режимом попереднього перегляду
здійснюється за допомогою кнопок,
розташованих вздовж верхнього краю
вікна.
Кнопка „Страница” відкриває діалогове вікно „Параметры страницы” (рис. 5.26), яке слугує для завдання параметрів сторінки: орієнтації аркушу, масштабу сторінки (зміна масштабу дозволяє керувати кількістю друкованих сторінок, необхідних для документа) розмірами полів документа.
Р ис.
5.26. Діалогове вікно „Параметры страницы”
ис.
5.26. Діалогове вікно „Параметры страницы”
(вкладка „Страница”)
На вкладці „Лист” (рис. 5.27) включається або відключається друкування сітки і номерів рядків і стовпців, а також вибирається послідовність розбивки друкованого аркушу як по довжині, так і по ширині.
Рис. 5.27. Діалогове вікно „Параметры страницы”
(вкладка „Лист”)
Ширину комірок при друкуванні документа також можна здійснити в режимі попереднього перегляду, за допомогою вкладки „Поля”. При клацанні на цій кнопці на сторінці з’являються маркери, які вказують границі полів сторінок і комірок. Змінити положення цих границь можна методом перетягування.
Завершити роботу в режимі попереднього перегляду можна трьома способами, залежно від того, що планується робити далі.
Клацання на кнопці „Закрыть” дозволяє повернутись до редагування документа в режимі розмітки сторінки. В цьому режимі документ відображається так, щоб найбільш зручно показати не вміст комірок ЕТ, а область друку і границі сторінок документа. Переключення між режимами розмітки у звичайному режимі можна також здійснити через меню „Вид” „Обычный вид” „Разметка страницы”. Третій спосіб – почати друкувати документ.
Д рукувати
можна окремі аркуші – з таблицями і
діаграмами, всю книгу або попередньо
виділений діапазон. Для цього вибирається
пункт меню „Файл”
„Печать...
”
або
здійснюється клацання на
кнопці
рукувати
можна окремі аркуші – з таблицями і
діаграмами, всю книгу або попередньо
виділений діапазон. Для цього вибирається
пункт меню „Файл”
„Печать...
”
або
здійснюється клацання на
кнопці
В діалоговому вікні „Печать” (рис. 5.28) містяться стандартні засоби управління, які використовуються в процесі друку документів і будь-яких додатків. Тут необхідно позначити потрібні параметри і натиснути кнопку „ОК” .
Рис. 5.28. Діалогове вікно „Печать”
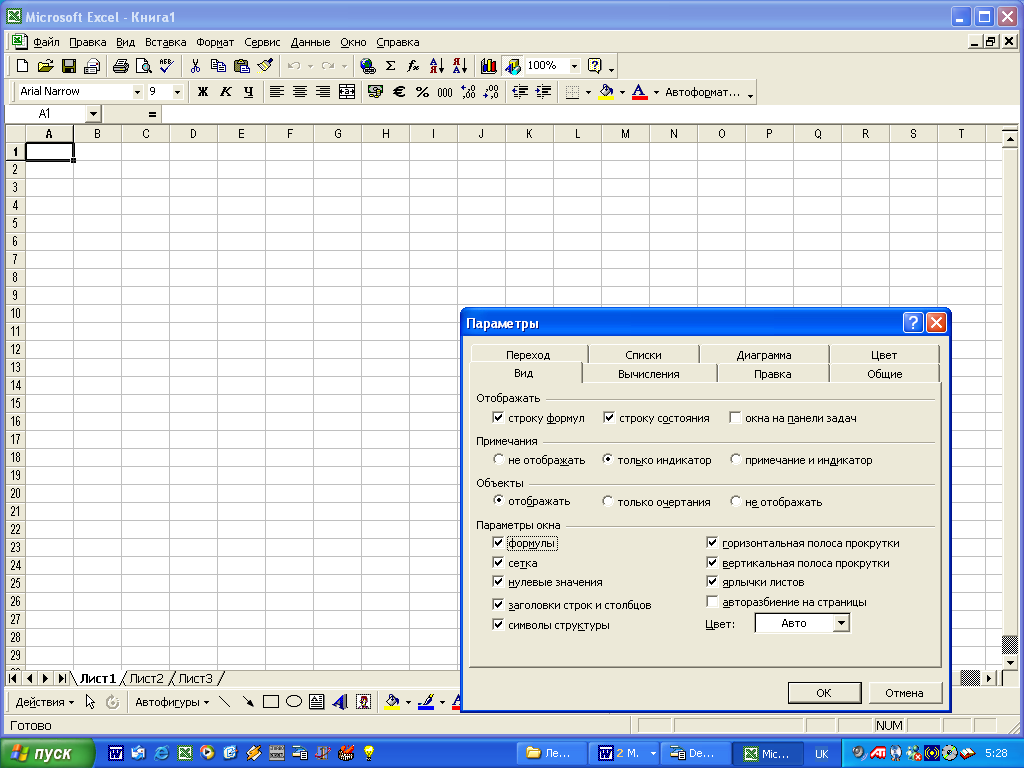
Для того, щоб надрукувати не результати обчислень формул (функцій), а самі тексти формул або функцій, треба спочатку вибрати пункт меню „Сервис” „Параметры... ” і на вкладці „Вид” (зона „Параметри окна”) позначити покажчик „Формули” і натиснути кнопку „ОК” (рис. 5.29):
Рис. 5.29. Діалогове вікно „Параметры”
Д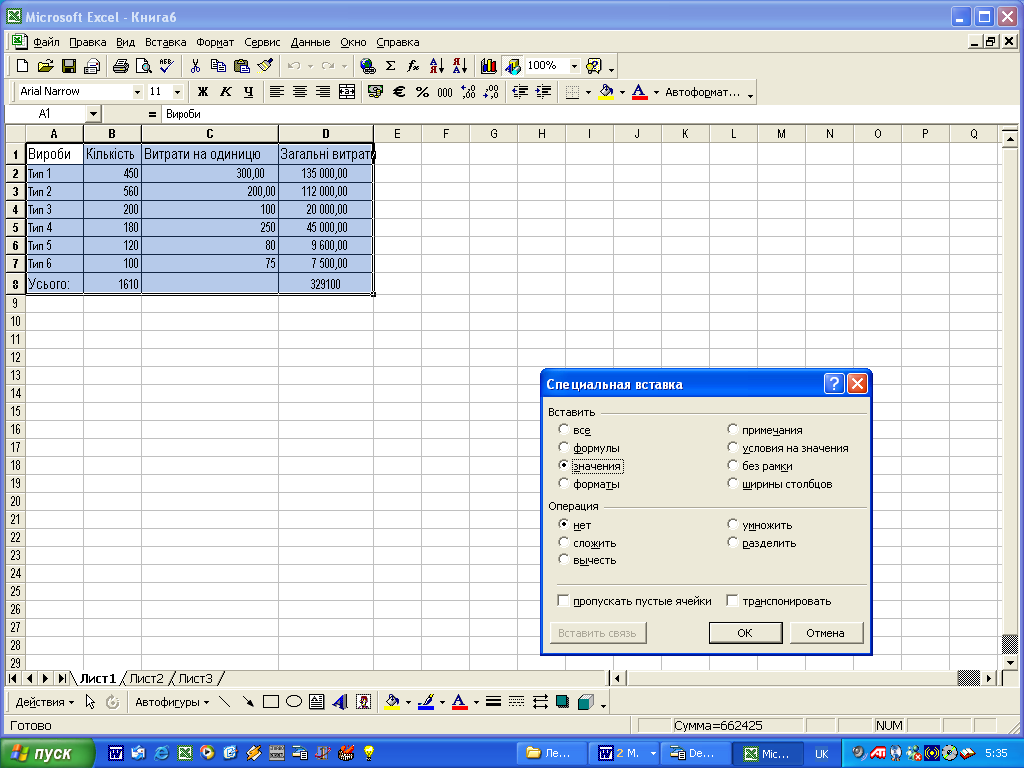 ля
того, щоб одночасно із текстами формул
можна було б побачити й отримані значення,
треба спочатку формули і функції
скопіювати таким чином: при вставці
використовувати пункт меню „Правка”
„Специальная
вставка”
і вибрати покажчик „Значення”,
а потім натиснути на кнопку „ОК”
(рис.
5.30).
ля
того, щоб одночасно із текстами формул
можна було б побачити й отримані значення,
треба спочатку формули і функції
скопіювати таким чином: при вставці
використовувати пункт меню „Правка”
„Специальная
вставка”
і вибрати покажчик „Значення”,
а потім натиснути на кнопку „ОК”
(рис.
5.30).
Рис. 5.30. Діалогове вікно „Специальная вставка”
Слід зазначити, що дати будуть показані як цифри, які означають кількість днів, що минули від 1 січня 1900 року до вказаної дати.
Після отримання в таблиці як значень так і формул можна викликати вікно друку і здійснити друкування.
Вибір області друку. Область друку – це частина робочого аркушу, яка повинна буде виведена на друк. За умовчання, область друку співпадає з заповненою частиною робочого аркушу і представляє собою прямокутник, який примикає до верхнього лівого кута і який захоплює усі заповненні комірки. Якщо частина даних не повинна виводитись на папір, область друку можна задавати вручну. Для цього потрібно виділити комірки, які повинні бути включені в область друку, дати команду „Файл” „Область печати” „Задать”. Якщо поточною є одна комірка, то програма припускає, що область друку просто не виділена, і видає відповідне повідомлення.
Якщо область друку задана, програма відображує в режимі попереднього перегляду і роздруковує тільки її. Границі області друку виділяються на робочому аркуші великим пунктиром (суцільною лінією в режимі розмітки). Для зміни області друку можна задати нову область або за допомогою команди „Файл” „Область печати” „Убрать” повернутись до параметрів, які використовуються по умовчанню.
Границі окремих друкованих сторінок відображаються на робочому аркуші дрібним пунктиром. В деяких випадках потрібно, щоб певні комірки розташовувались разом на одному й тому ж друкованому аркуші або навпаки, поділ друкованих сторінок здійснювався у певному місці робочого аркушу. Така можливість реалізується шляхом завдання границь вручну. Щоб вставити розрив сторінки, потрібно зробити поточною комірку, яка буде розташовуватись у лівому верхньому куті друкованої сторінки і дати команду „Вставка” „Разрыв страницы”.
Програма MS Excel вставить примусові розриви сторінок перед рядком і стовпцем у яких розташована дана комірка. Якщо обрана комірка знаходиться у першому рядку або стовпці А, то розрив сторінки задається тільки за одним напрямком.
Табличний процесор MS Ехсеl дає змогу подавати табличні дані в наочній та зручній графічній формі. Ілюстрації використовують для показу функціональної залежності однієї величини від іншої або для порівняння двох і більше величин з метою виявлення тенденцій зміни певного параметру у часі, відображення відсоткового вмісту декількох компонентів у певному об'єкті тощо.
Діаграми досить поширені в діловій і виробничій практиці, в наукових дослідженнях тощо. Вони можуть бути основою для прийняття рішень в бізнесі, управлінні, можуть висвітлювати поточні події і прогнозувати майбутнє. Таким чином, діаграми виявляються корисними у багатьох ситуаціях.
Зазвичай, на діаграмі відображається послідовність значень певного параметру від значень аргументів. Послідовність значень параметра в MS Ехсеl називають рядом даних, а послідовність значень аргументів – категорією.
MS
![]() Ехсеl
пропонує декілька способів створення
діаграм. Почати побудову діаграм можна
за допомогою команди „Вставка”
„Диаграмма”
або клацанням на кнопці „Майстер
діаграм”
або
натисненням функціональної клавіші
<F11>.
Ехсеl
пропонує декілька способів створення
діаграм. Почати побудову діаграм можна
за допомогою команди „Вставка”
„Диаграмма”
або клацанням на кнопці „Майстер
діаграм”
або
натисненням функціональної клавіші
<F11>.
Діаграма може будуватися як на активному (поточному), так і на новому аркуші. При використанні функціональної клавіші <F11> новий аркуш створюється автоматично.
5.6. Створення діаграм за допомогою програми „Майстер діаграм”
Перед тим, як створювати діаграму потрібно уяснити, що саме ви хочете сказати (показати) за її допомогою і навіщо вона потрібна. Треба чітко уяснити, якого типу діаграму необхідно створити і як ефективніше її представити.
За допомогою MS Ехсеl можна побудувати 14 стандартних типів діаграм, кожен із яких має ще декілька різновидів. Для цього використовують спеціальну програму „Майстер діаграм”, яка повністю автоматизує цей процес, залишаючи за користувачем тільки введення даних і прийняття низки елементарних рішень. Діаграми можна створювати на основі даних, які представлені у вигляді таблиці, у якої заголовки рядків розміщуються у першому стовпці зліва, а назви категорій – в першому рядку зверху. Зазвичай, діаграма пропонує графічне подання даних, при якому вісь Y (зазвичай вертикальна) відповідає кількісним даним, а вісь X (зазвичай горизонтальна) – категоріям. Незважаючи на те, що інформація про категорії необов’язкова, вона може бути доволі корисною при створенні діаграм.
Мітками рядків і стовпців називаються заголовки рядків і стовпців. Якщо Ви не включаєте мітки рядків в область побудови діаграми, то на 4 кроці побудови діаграми потрібно вказати, що під мітки рядків відводиться 0 рядків. Мітки стовпців є текстом легенди.
При використанні декількох категорій діаграму супроводжує легенда – опис усіх маркерів графіка. Її мітки – це графічне зображення показників-змінних, які відображаються діаграмою; вони пояснюють, як підсвічуються, штрихуються або позначаються певні змінні. Легенда представляє собою прямокутник, у якому вказується яким кольором або типом ліній виводяться на графіці або діаграмі дані з того або іншого рядка.
Створення будь-яких діаграм розпочинається з виділення діапазону даних, які підлягають відображенню та активізації програми „Майстер діаграм”. Початковий діапазон даних можна виділити і пізніше. Його попереднє виділення пояснюється тільки прагненням мати зразок діаграми вже після вибору її типу та вигляду. Переконайтесь в тому, що між заголовками і назвами категорій і самою таблицею даних відсутні пусті рядки, інакше в діаграмі з’являться пропущені значення.
Примітка. Якщо дані сформовані правильно, діаграма створюється автоматично, простим натисненням на клавішу <F11>. Опанувавши цей простий прийом, Ви зможете заощадити масу часу.
При створенні діаграм не включайте в діапазон значень комірки, які містять підсумкові значення. В протилежному випадку, категорії будуть відображені не в абсолютному вигляді, а як відсоткова частина від загальної суми.
Щоб MS Excel при створенні діаграм не сприймав дані заголовків рядків і стовпців як дані, залишайте ліву верхню комірку пустою.
Заголовки рядків і стовпців можуть сприйматися MS Excel як числові значення і використовуватись для побудови графіка, наприклад якщо заголовками рядків або стовпців є роки. Щоб уникнути подібних проблем, потрібно додати апостроф у початок тексту заголовків, тоді навіть числа будуть сприйматись як текст.
Процес створення діаграм за допомогою „Майстра діаграм” складається з чотирьох характерних кроків, це:
вибір типу та вигляду діаграми, а також перегляд її зразка;
зміна або вибір діапазону даних, на основі яких буде побудовано діаграму і визначення способу формування її рядів;
введення заголовків діаграми та її осей; встановлення параметрів діаграми, пов'язаних з її зовнішнім оформленням;
вибір варіанта розміщення діаграми (на поточному чи на окремому аркуші).
При правильному призначенні початкового діапазону даних „Майстер” здатний сформувати її практично за перший крок його роботи. Багато параметрів призначаються ним за умовчання.
В![]() ибір
типу діаграми (крок 1 із 4).
При активізації команди
„Вставка”
„Диаграмма”
або кнопки-піктограми („Майстер
діаграм”)
на екран викликається діалогове вікно
„Мастер
диаграмм (шаг 1 из 4): тип диаграммы”
з
двома опціями-вкладками: „Стандартные”
та „Нестандартные”
(рис. 5.31).
ибір
типу діаграми (крок 1 із 4).
При активізації команди
„Вставка”
„Диаграмма”
або кнопки-піктограми („Майстер
діаграм”)
на екран викликається діалогове вікно
„Мастер
диаграмм (шаг 1 из 4): тип диаграммы”
з
двома опціями-вкладками: „Стандартные”
та „Нестандартные”
(рис. 5.31).
Вибір типу діаграм із списку Вибір підтипу діаграми




 Кнопка
створення діаграми заданого типу
Кнопка
створення діаграми заданого типу
Перегляд результатів при вибраному типі діаграми Опис вибраного типу діаграми
Рис. 5.31. Майстер діаграм (крок 1)
До стандартних діаграм належать гістограма та графік а також діаграми, від лінійчатої до пірамідальної. Нестандартні діаграми є різновидами стандартних і відрізняються від них передусім гамою кольорів.
Вибравши тип та вигляд діаграми, користувач може переглянути її зразок та оцінити його. Для цього потрібно активізувати параметр „Просмотр результата”. Це позбавить вас від необхідності повторного створення діаграми, якщо попередній результат вас не задовольняє. Зразок нестандартної діаграми відображається у вікні відразу ж після вибору її типу. За умовчання, MS Excel призначає стовпчикову гістограму. За допомогою кнопки „Сделать стандартной” тип діаграми, який призначається системою за умовчання, можна змінювати. Цю процедуру виконують тільки після завершення формування вибраної діаграми.
Найпоширеніші типи стандартних діаграм та їх різновиди
Гістограма (рис. 5.32) належить до стовпчикових діаграм, має сім різновидів і є одним із самих популярних засобів ділової графіки.

Рис. 5.32. Приклад використання гістограми
Гістограма веде своє походження від грец. histos – і …грама – стовпчикова діаграма, один з видів графічного зображення статистичного розподілу будь-яких величин за кількісною ознакою. Гістограма представляє собою сукупність суміжних прямокутників, побудованих на прямій лінії. Площа кожного прямокутника пропорційна частоті знаходження даної величини у сукупності, яка досліджується.
Гістограма складається з вертикальних стовпців, які відповідають різним точкам на осі Х. Гістограму зручно використовувати для зображення показників-змінних, які порівнюються в межах певного часового інтервалу. Гістограми дають змогу наприклад, наочно відобразити планові та фінансові показники виробництва за квартал звітного року, щомісячні платежі за кредитами тощо. При цьому стовпці, які стосуються різних змінних, розміщуються рядами, які можна суміщати.
Розглянемо типову структуру діаграми на прикладі найпростішої гістограми (рис. 5.32), де відображені щомісячний товарний виторг магазинів у першому кварталі поточного року.
Гістограма має вигляд стовпчикової діаграми, яка містить загальний заголовок, вісь Х (або вісь категорій) – місяці, вісь Y (або вісь значень) – Грн., заголовки і масштабні мітки осей Х та Y, а також легенду з мітками – Магазин №1, Магазин №2, Магазин №3. За бажанням користувача легенда може розміщуватися праворуч, ліворуч, зверху, у правому куті або знизу діаграми.
У гістограмі кількість стовпців у групах визначається кількістю змінних. Стовпці груп, які відповідають одній змінній, штрихуються (підсвічуються) однаково; їх висота пропорційна значенню змінних.
Категоріями гістограм, тобто їх незалежними змінними, зазвичай є різні часові періоди (роки, квартали, місяці тощо). Тому „Майстер діаграм” за умовчання використовує заголовки стовпців як мітки осі X, а заголовки рядків – для ідентифікації відображуваних змінних. Однак можливим є також протилежне призначення.
Різновидом гістограм є циліндричні, конічні та пірамідальні діаграми; у яких стовпці замінюються відповідними геометричними об'єктами. Варті уваги суміщені та нормовані до 100% діаграми, які відображають частку кожної категорії у загальній сумі значень.
Ще одним типом гістограм є гістограми з накопичуванням, які відображають вклад кожної категорії у загальну суму.

Рис. 5.33. Гістограма з накопиченням
Такі гістограми можуть бути досить ефективними в ситуації, коли потрібно показати вклад певного підрозділу у загальну суму.
Лінійчата діаграма – це та ж сама гістограма, але з іншою орієнтацією осей. Тут вісь критеріїв (категорій) Х розміщується вертикально, а вісь значень Y – горизонтально, начебто лініями. В MS Excel їй часто віддають перевагу, тому що її стовпці розміщуються горизонтально за рядками і добре вписуються в робочий аркуш.
Лінійчату діаграму, що відображає щомісячні платежі за трьома кредитами, зображено на рис. 5.34.
Коли MS Excel будує лінійчату діаграму, можна помітити, що дані відображуються зліва направо і знизу вгору.
Лінійчаті діаграми корисно використовувати для відображення вимірюваних результатів, наприклад ступеня виконання поставлених задач, часових подій тощо.
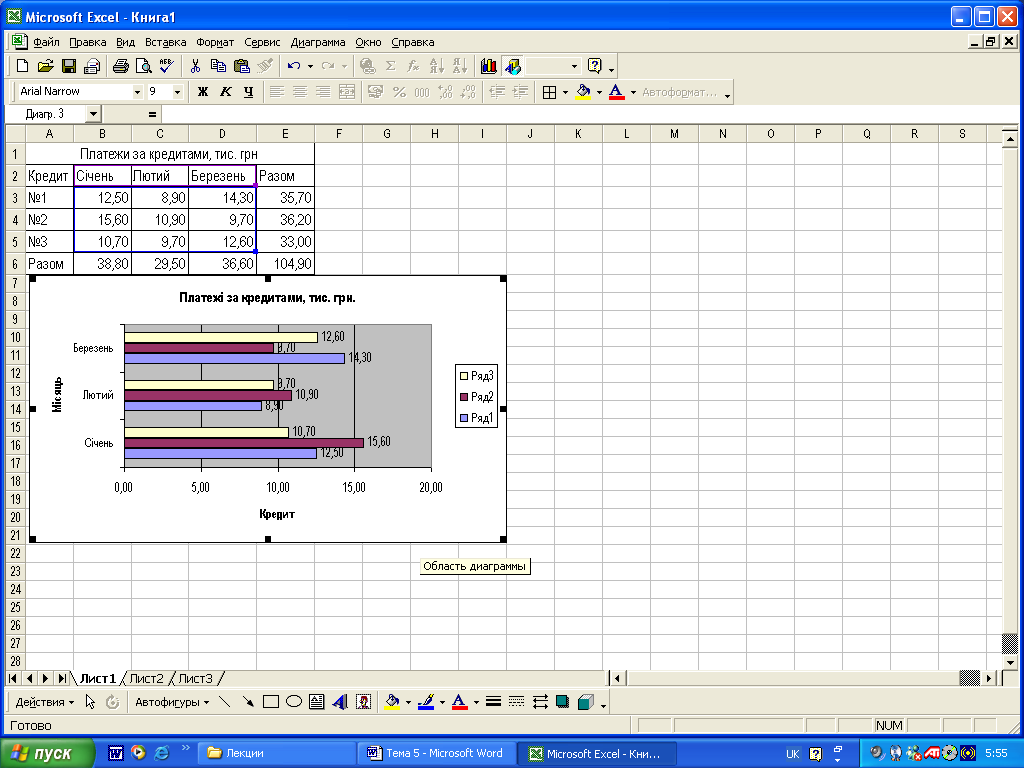
Рис. 5.34. Лінійчата діаграма
Графік відзначається своєю простотою та наочністю і відображає одну або декілька залежностей вигляду: у=f(х). Використовується для ілюстрації коливань у часі курсів валют або акцій. На графік нанесені маркери даних – графічні символи, які ідентифікують змінні та їх значення. Маркери, які стосуються однієї змінної, мають однакові форму і розмір.
Кругова діаграма відображає співвідношення між цілим і його частинами (наприклад, між бюджетом та окремими його статтями, усією інвестиційною програмою та її складовими, тощо).
Д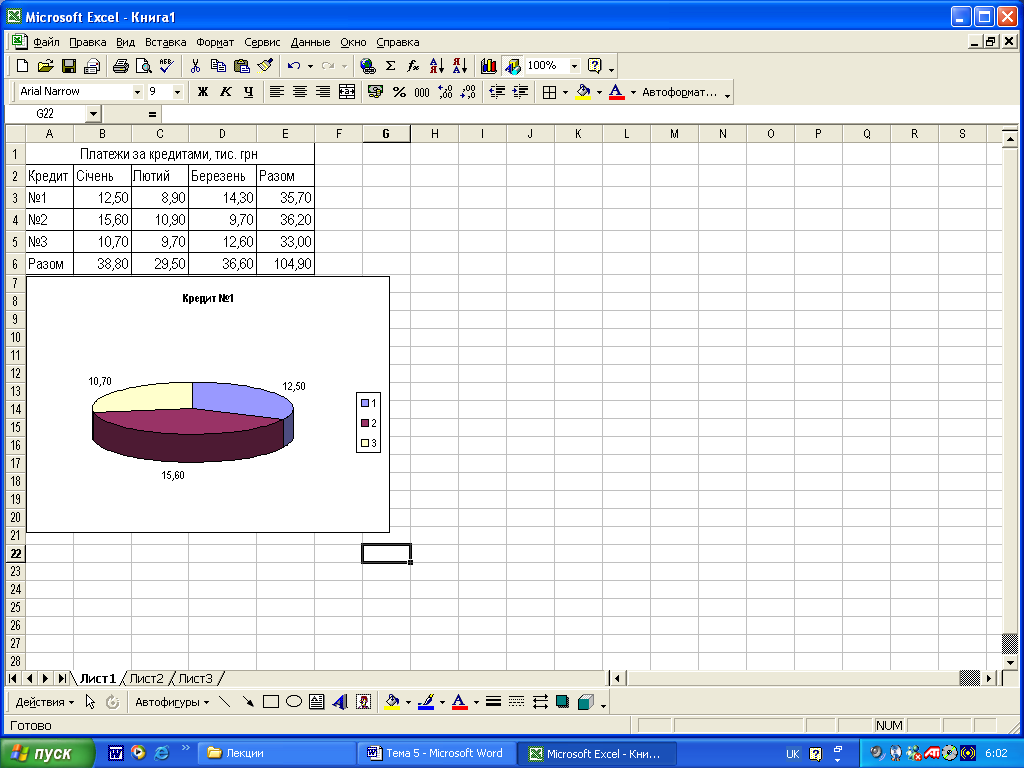 ля
побудови кругової діаграми необхідно
обчислити суму всіх значень певного
поля таблиці, а потім визначити, яку
частину цієї суми становить кожне
значення. Однією з найбільш вдалих
можливостей, які пропонує MS
Excel при роботі з круговими діаграмами,
є можливість виділення частини кругової
діаграми та перетягування її в інше
місце, як би розрізуючи діаграму. Окремі
або всі сегменти кругової діаграми
можуть висуватися. На рис. 5.35 показано
кругову діаграму, яка ілюструє щомісячні
платежі одного кредиту.
ля
побудови кругової діаграми необхідно
обчислити суму всіх значень певного
поля таблиці, а потім визначити, яку
частину цієї суми становить кожне
значення. Однією з найбільш вдалих
можливостей, які пропонує MS
Excel при роботі з круговими діаграмами,
є можливість виділення частини кругової
діаграми та перетягування її в інше
місце, як би розрізуючи діаграму. Окремі
або всі сегменти кругової діаграми
можуть висуватися. На рис. 5.35 показано
кругову діаграму, яка ілюструє щомісячні
платежі одного кредиту.
Рис. 5.35. Кругова діаграма
Кільцева діаграма – один з різновидів кругової діаграми. Вона також відображає співвідношення між цілим і його частинами але містить кілька змінних (цілих). Кільцева діаграма призначена для відображення декількох наборів даних, вони як би представляють собою накладення декількох кругових діаграм.
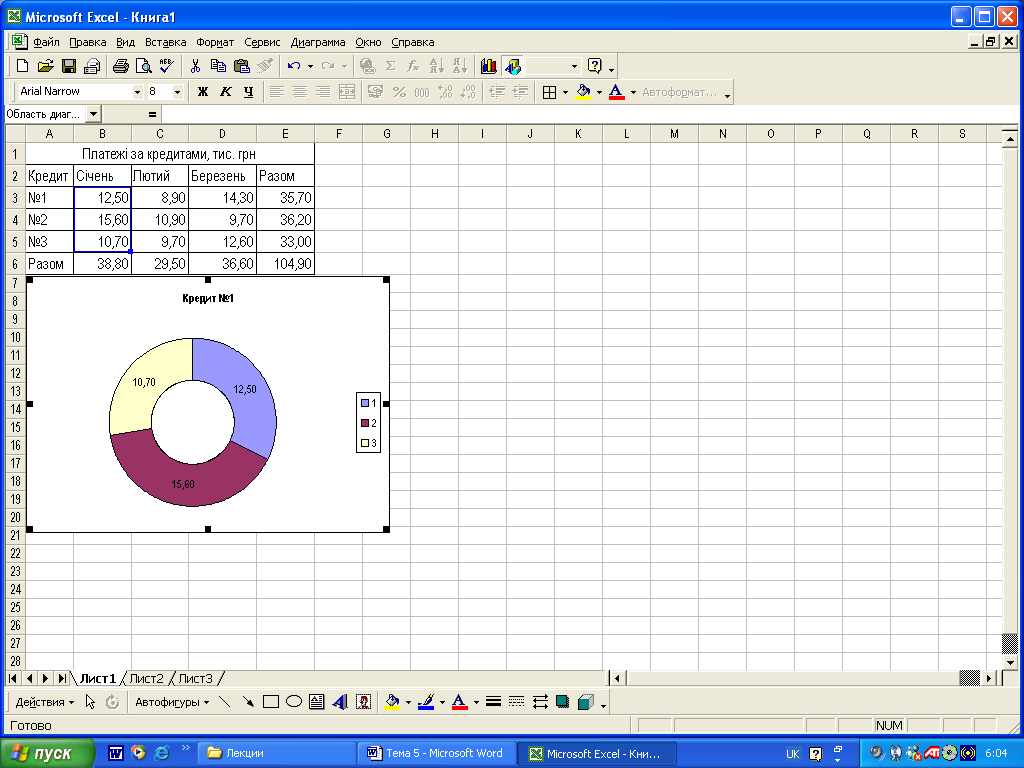
Рис. 5.36. Кільцева діаграма
Д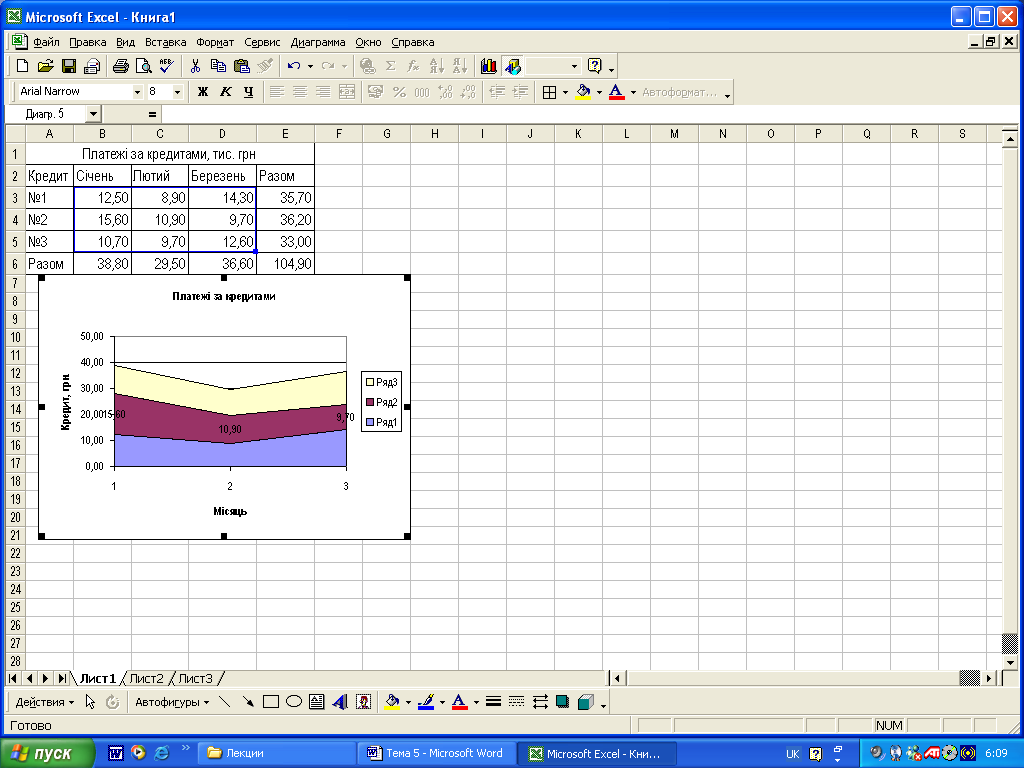 іаграма
з ділянками
(діаграми
з областями або
діаграма
площ)
подібна гістограмі із суміщеними
стовпцями. Її графік - це лінії, що
з'єднують верхні точки стовпців гістограми
з відповідною заливкою. При цьому
верхній графік відображає суму
значень усіх показників-змінних, а
нижній - значення першої змінної.
іаграма
з ділянками
(діаграми
з областями або
діаграма
площ)
подібна гістограмі із суміщеними
стовпцями. Її графік - це лінії, що
з'єднують верхні точки стовпців гістограми
з відповідною заливкою. При цьому
верхній графік відображає суму
значень усіх показників-змінних, а
нижній - значення першої змінної.
Рис. 5.37. Діаграма з ділянками
Особливість діаграми з ділянками полягає в тому, що вона з одного боку, відображає характер змін окремих показників-змінних, а з іншого – демонструє їх співвідношення, тобто цій діаграмі притаманні властивості графіка та кругової діаграми.
Точкова діаграма зазвичай використовуються для відображення даних, котрі відповідають неоднаковим часовим інтервалам. Цей тип діаграм використовується у наукових і інженерних дослідженнях, в статистиці. Точкова діаграма може відображати не тільки зміну показників, що відбулася за певний проміжок часу, а й міру відхилення їх від середнього значення. Інтервали часу тут можуть бути різними.
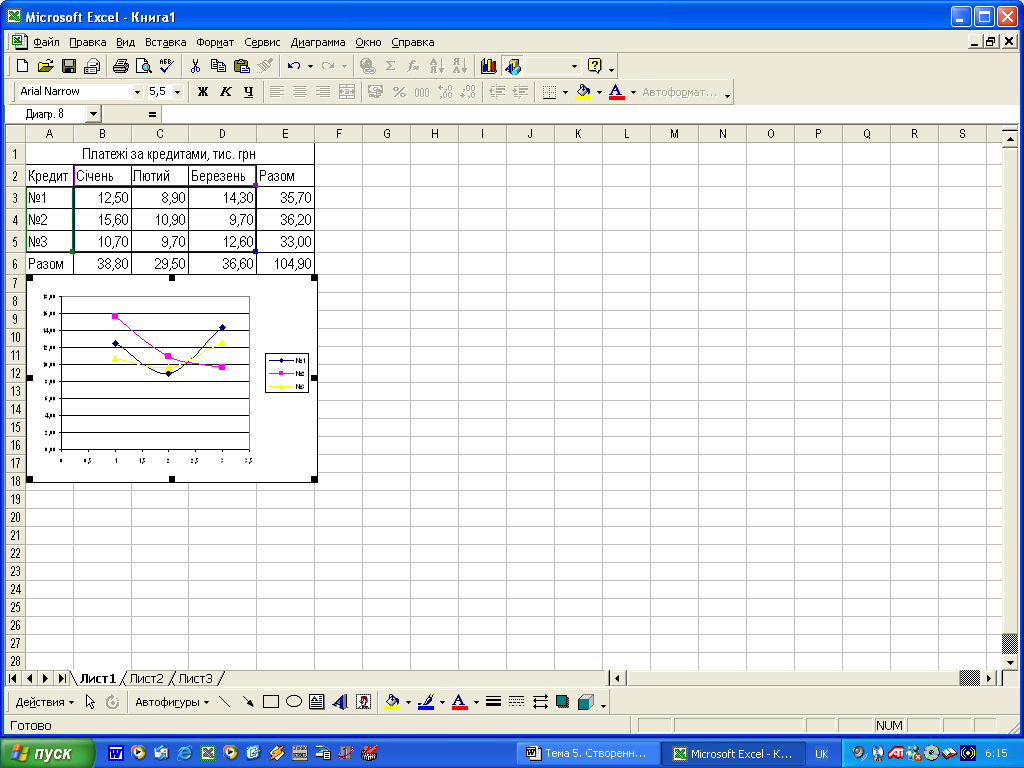
Рис. 5.38. Точкова діаграма
Пелюсткові діаграми використовуються у випадку необхідності показати взаємний зв’язок різноманітних наборів даних. Пелюсткова діаграма є аналогом графіка у полярній системі координат, яка відображає значення даних відносно початкової точки.
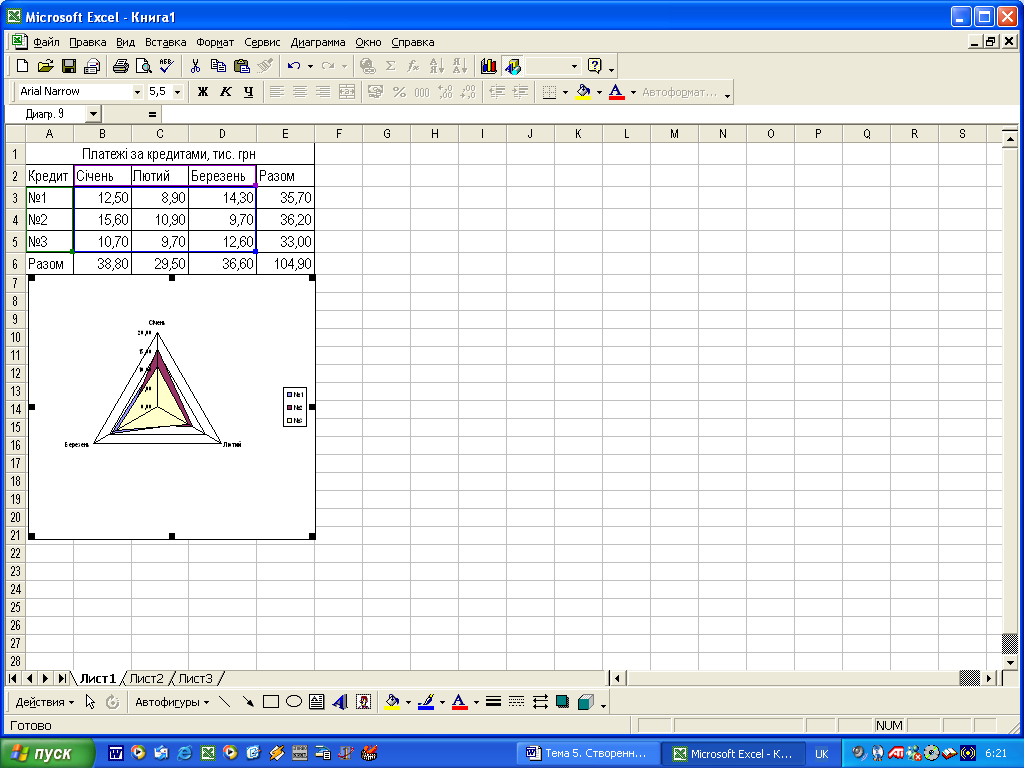
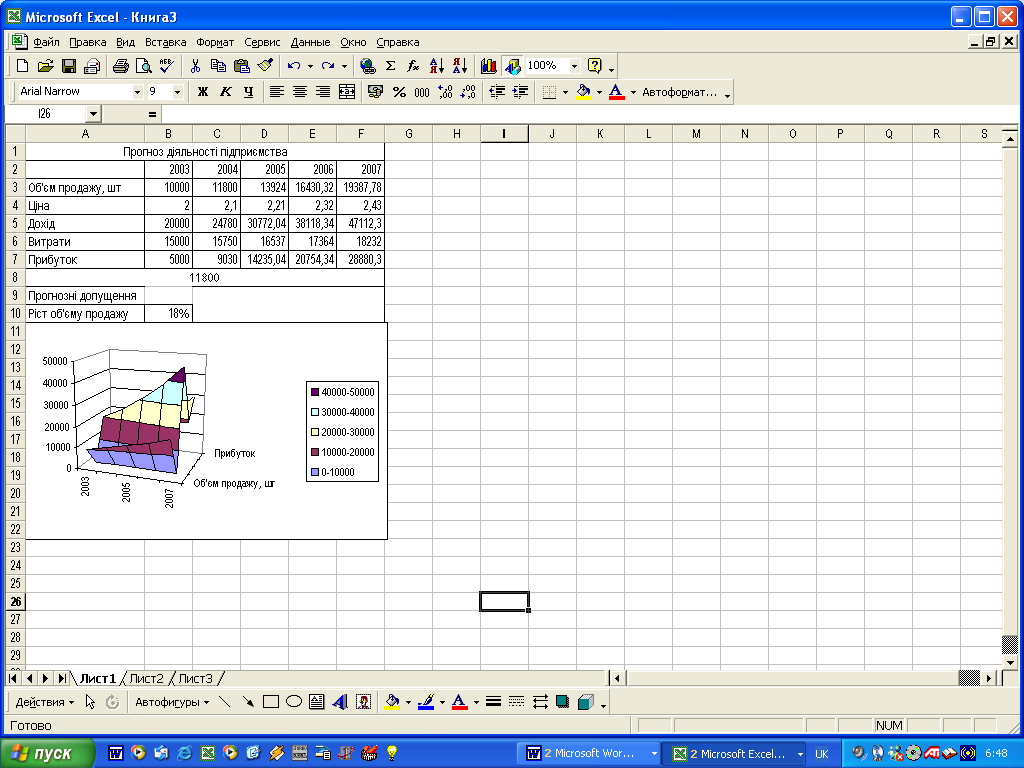
Рис. 5.39. Пелюсткова діаграма Рис. 5.40. Діаграма у вигляді поверхні
Д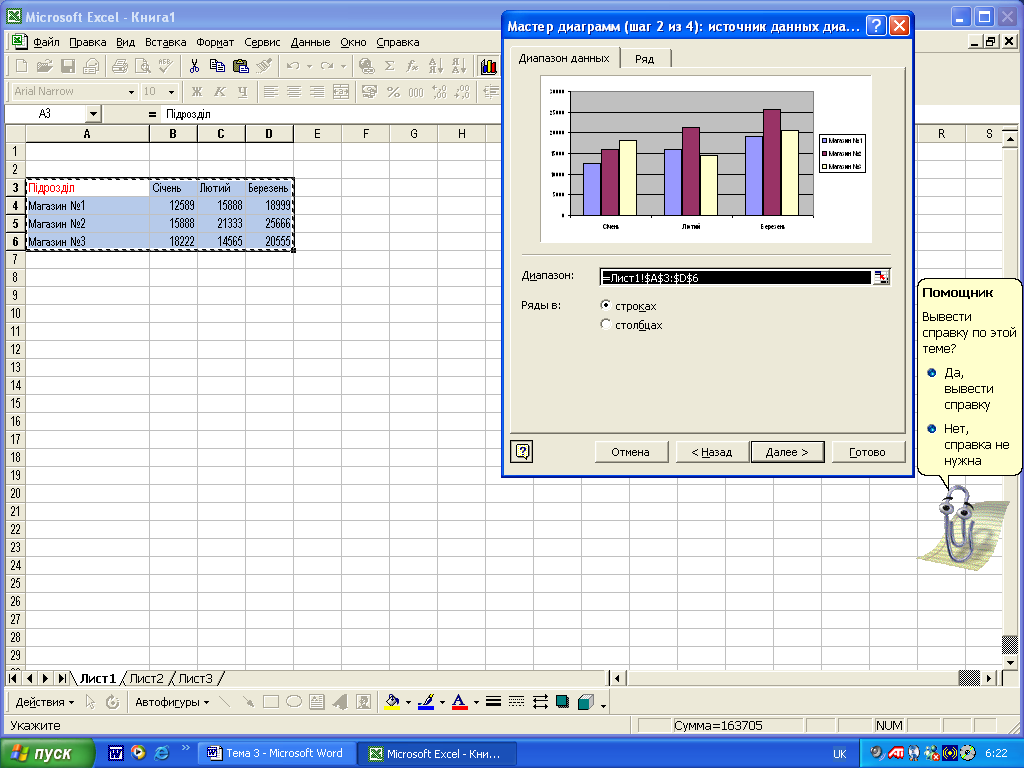 іаграми
у вигляді поверхні
дозволяють відображати несталість двох
змінних у формі топографічної карти,
забезпечуючи тим самим об’ємне
представлення. Існує два типи поверхонь:
власне поверхні, які допускають
використання кольору і прозорі (дротові)
поверхні, які відображують тільки
контури топографічної поверхні.
іаграми
у вигляді поверхні
дозволяють відображати несталість двох
змінних у формі топографічної карти,
забезпечуючи тим самим об’ємне
представлення. Існує два типи поверхонь:
власне поверхні, які допускають
використання кольору і прозорі (дротові)
поверхні, які відображують тільки
контури топографічної поверхні.
Бульбашкові діаграми відображають дані, які організовані у вигляді наборів значень по три елемента. Перші два набори використовуються подібно точковій діаграмі, третій визначає розмір бульбашкового маркеру.
Біржові діаграми розроблені для відображення курсу акцій і містять наступні значення: найвищий курс, найнижчий курс, курс при закритті біржі. Біржові діаграми дуже зручні для відображення змінних факторів в експериментах при проведенні наукових і медичних досліджень, плануванні збирання врожаю, аналізу продукції тощо.
Рис. 5.41. Вкладка „Діапазон даних”
Вибір даних для побудови діаграми (крок 2 із 4). Перехід до другого кроку роботи „Майстра діаграм” здійснюється через команду „Далее” або після натиснення на клавішу <Enter> (рис. 5.42). При цьому відкривається діалогове вікно „Мастер диаграмм (шаг 2 из 4): источник данных диаграмм” з двома вкладками „Диапазон данных” і „Ряд”.
Вкладка „Диапазон данных” забезпечує:
• введення або зміну діапазону даних, необхідних для побудови діаграми;
• вибір способу формування рядів діаграм: за рядками або за стовпцями виділеного діапазону;
• відображення сформованого зразка, перехід до чергового кроку або повернення до першого.
Діапазон даних, до якого можуть належати заголовки стовпців і рядків, вводять до поля „Диапазон” вручну або вибирають його початкову та кінцеву комірки у самій таблиці. Якщо діалогове вікно закриває таблицю, то його потрібно скоротити до розмірів поля „Диапазон”, клацнувши лівою кнопкою миші на кнопці мінімізації з червоною стрілкою.
Адреси комірок діапазону – абсолютні (з ознакою $), що означає неможливість їх змінити при будь-якому переміщенні діаграми в межах робочого аркуша.
В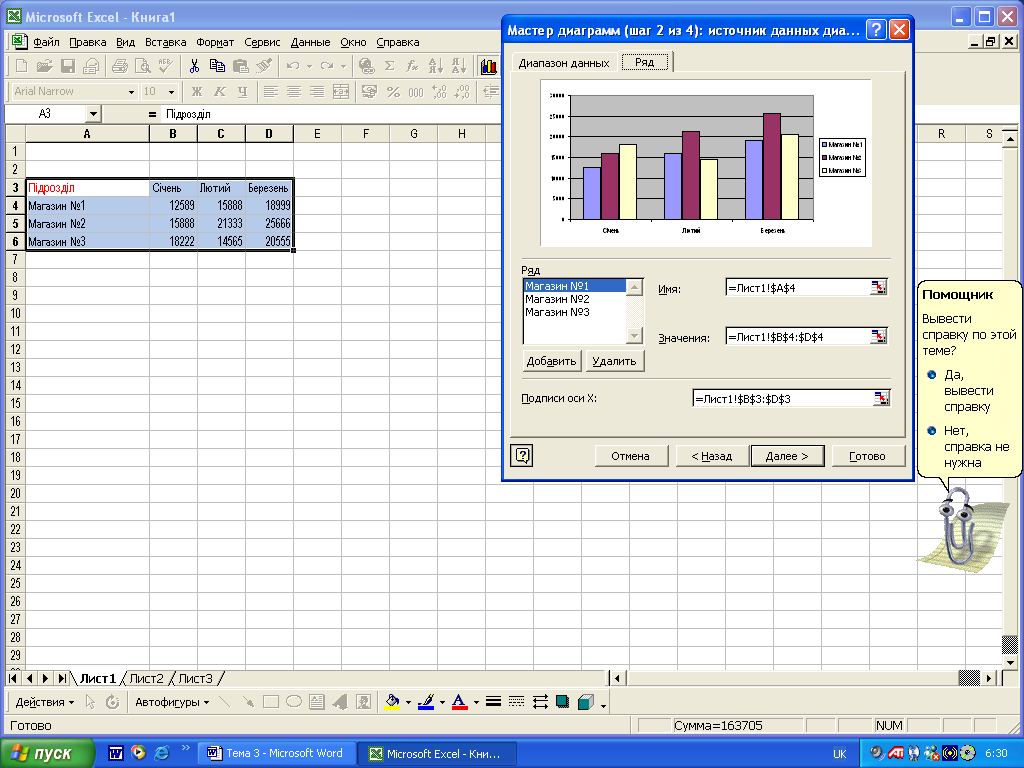 кладка
„Ряд”
(рис. 5.42) реалізує режим формування
рядів діаграми. У полях цієї вкладки
задають:
кладка
„Ряд”
(рис. 5.42) реалізує режим формування
рядів діаграми. У полях цієї вкладки
задають:
• ім'я кожного ряду (змінної) та адреси його розміщення;
• діапазон значень кожної змінної (ряду);
• діапазон розміщення категорій по осі X.
Рис. 5.42. Вкладка „Ряд”
За умовчання, кожному ряду спочатку присвоюється системне ім'я Ряд1, Ряд2 тощо. Адреси всіх комірок і діапазонів – абсолютні. Розміри вікна можна звести до розмірів будь-якого з діапазонів за допомогою кнопок мінімізації. Імена всіх змінних діаграми відображаються в її легенді.
Після завершення всіх процедур кроку 2 треба клацнути мишею на кнопці „Далее” та перейти до кроку З роботи „Майстра”.
Встановлення параметрів діаграми (крок 3 із 4). Цю процедуру виконують в однойменному вікні „Мастер диаграмм” з шістьма вкладками: „Заголовки”, „Оси”, „Линии сетки”, „Легенда”, „Подписи данных”, „Таблица данных” (рис. 5.43).
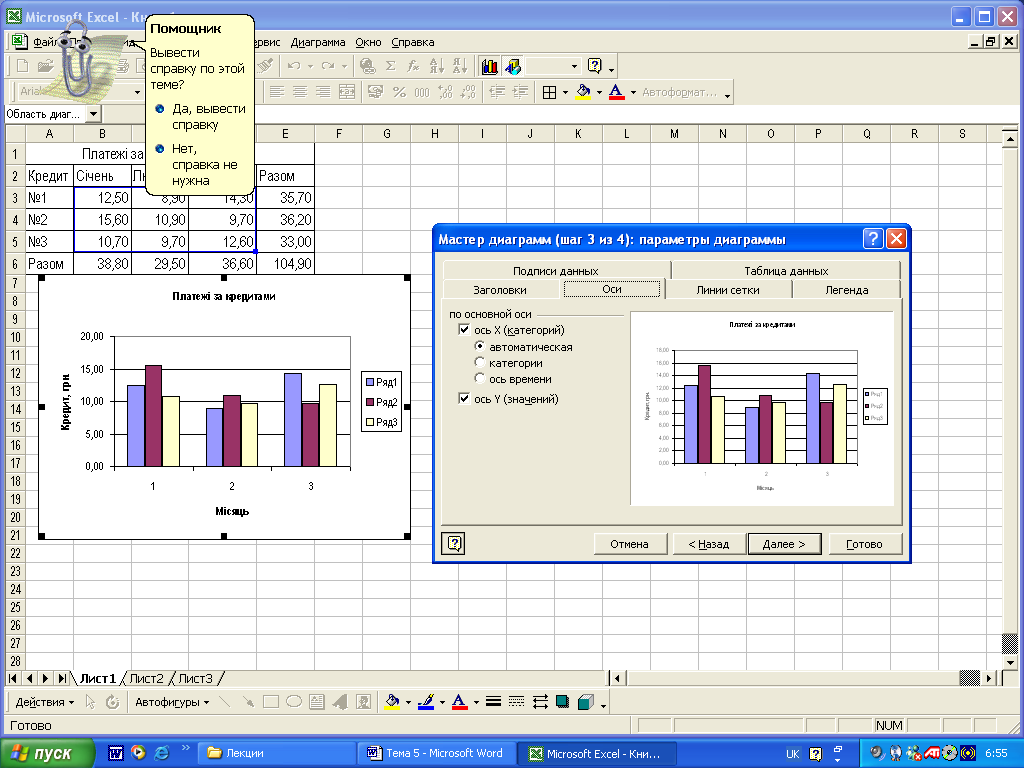
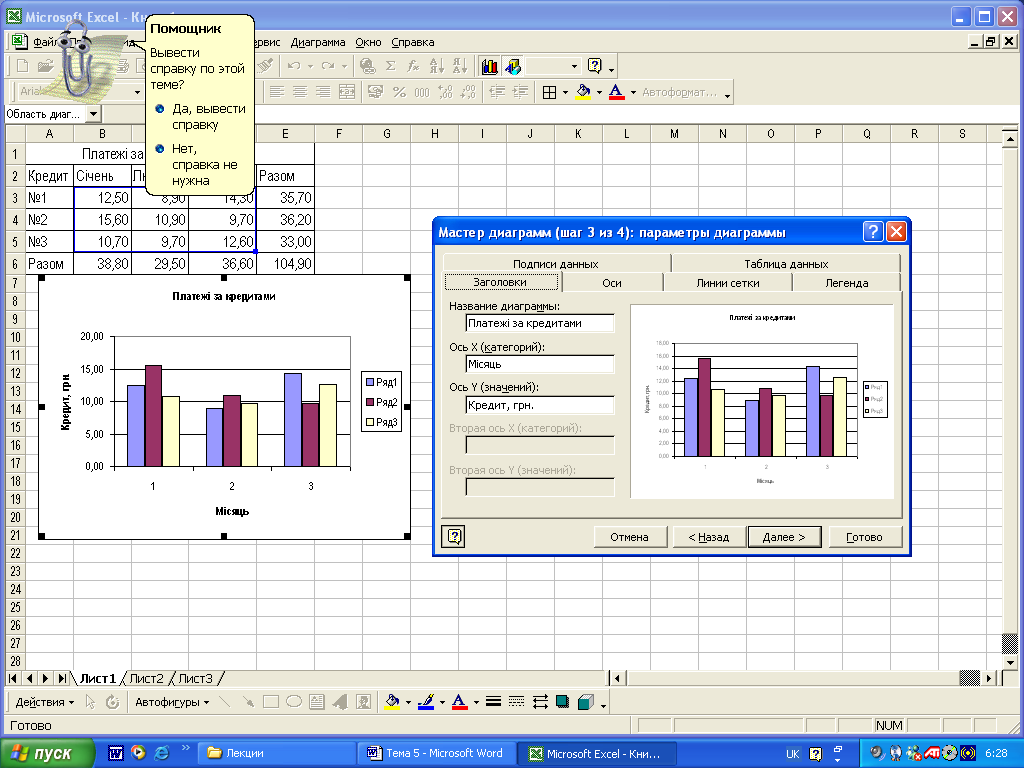
Рис. 5.43. Вкладка „Заголовки” Рис. 5.44. Вкладка „Осі”
Вкладка „Заголовки” (рис. 5.43) забезпечує ручне введення заголовків діаграми (зона Название диаграммы), та заголовків осей графіка (зони Ось Х (категорій), Ось Y (значень) і Ось Z, якщо будується об’ємний графік.
Вкладка „Оси” (рис. 5.44) визначає вмикання (вимикання) міток осей X, Y і заміну осі категорій віссю часу, тобто заміну міток вигляду „січень”, „лютий”, „березень” мітками вигляду ”01.01.02”, „01.02.02” і „01.03.02” відповідно.
За допомогою вкладки „Линии сетки” вмикають (вимикають) основні та проміжні лінії по осях X, У і таким чином формують сітку діаграми.
В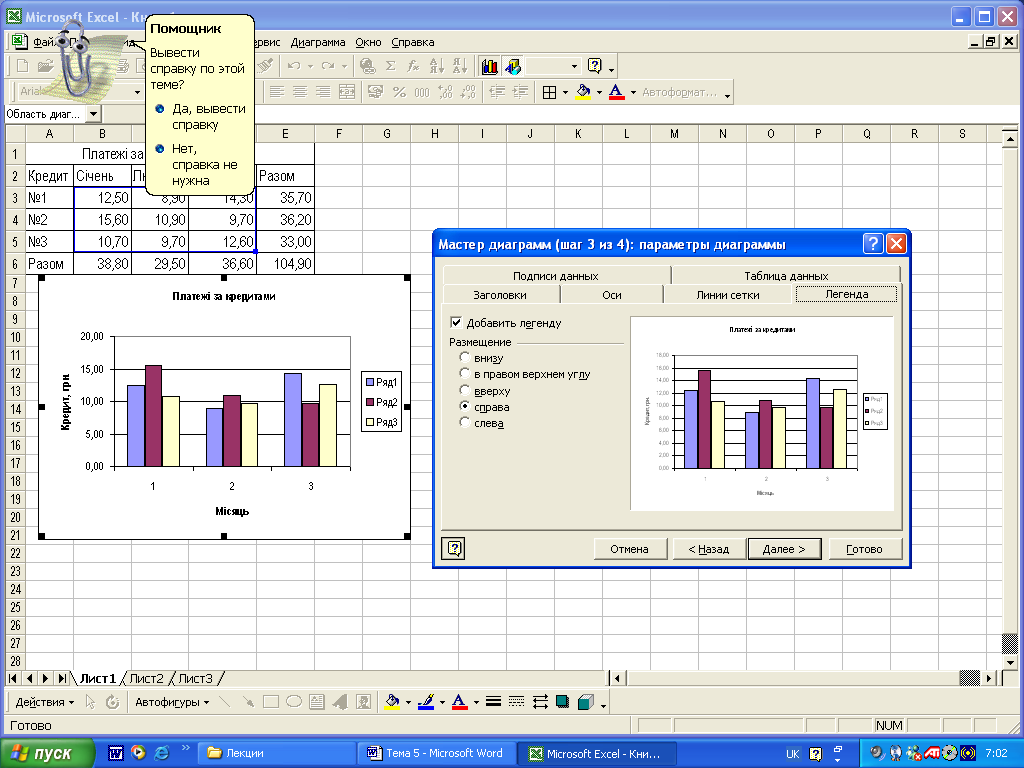 кладка
„Легенда”
(рис. 5.45) дає змогу вмикати (вимикати)
легенду та змінювати її положення
щодо діаграми.
кладка
„Легенда”
(рис. 5.45) дає змогу вмикати (вимикати)
легенду та змінювати її положення
щодо діаграми.
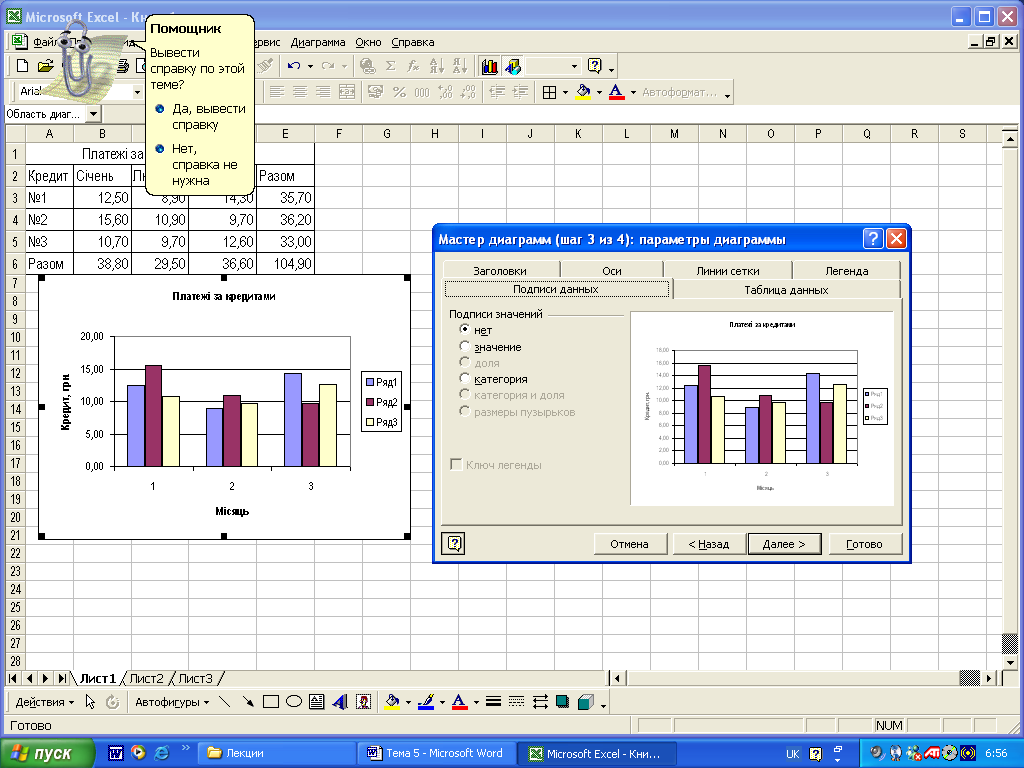
Рис. 5.45. Вкладка „Легенда” Рис. 5.46. Вкладка „Підписи даних”
Вкладка „Подписи данных” (рис. 5.46) використовується у разі, якщо потрібно на графіку показати значення даних.
Вкладка „Таблицы данных” (рис. 5.47) містить два перемикачі:
„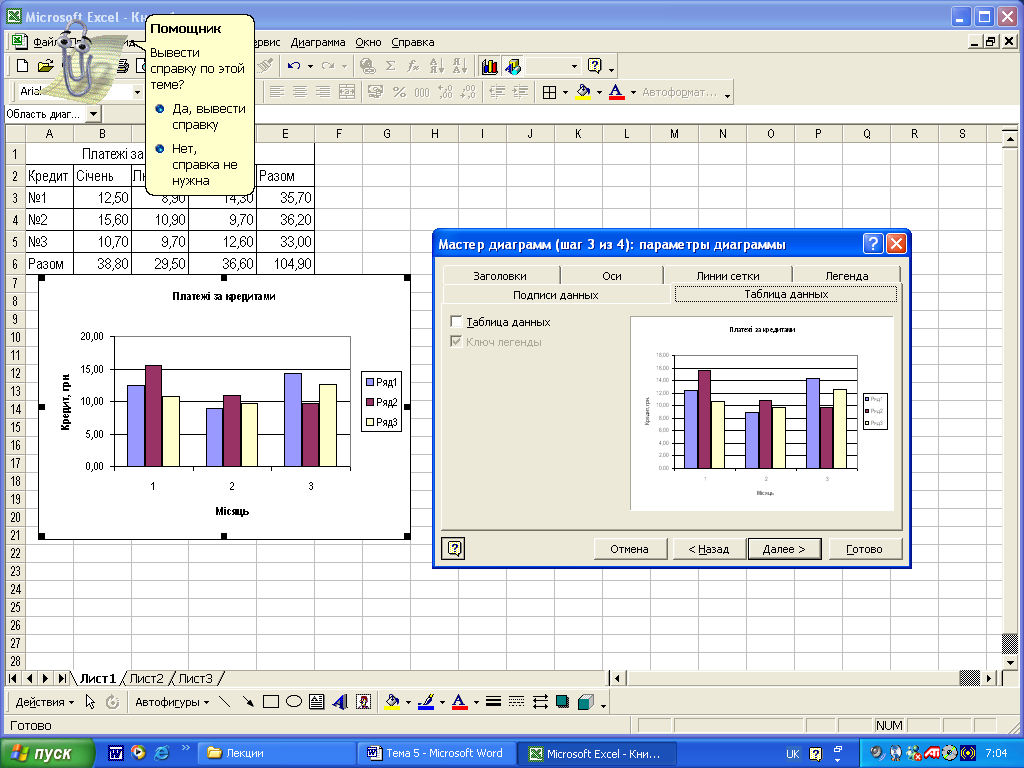 Таблица
данных”
та „Ключ
легенды”.
Перший дозволяє (забороняє) відображати
таблицю виділеного діапазону даних
знизу діаграми, а другий – відображати
ключі легенди, тобто маркери змінних
у цій таблиці.
Таблица
данных”
та „Ключ
легенды”.
Перший дозволяє (забороняє) відображати
таблицю виділеного діапазону даних
знизу діаграми, а другий – відображати
ключі легенди, тобто маркери змінних
у цій таблиці.
Рис. 5.47. Вкладка „Таблиця даних”
Р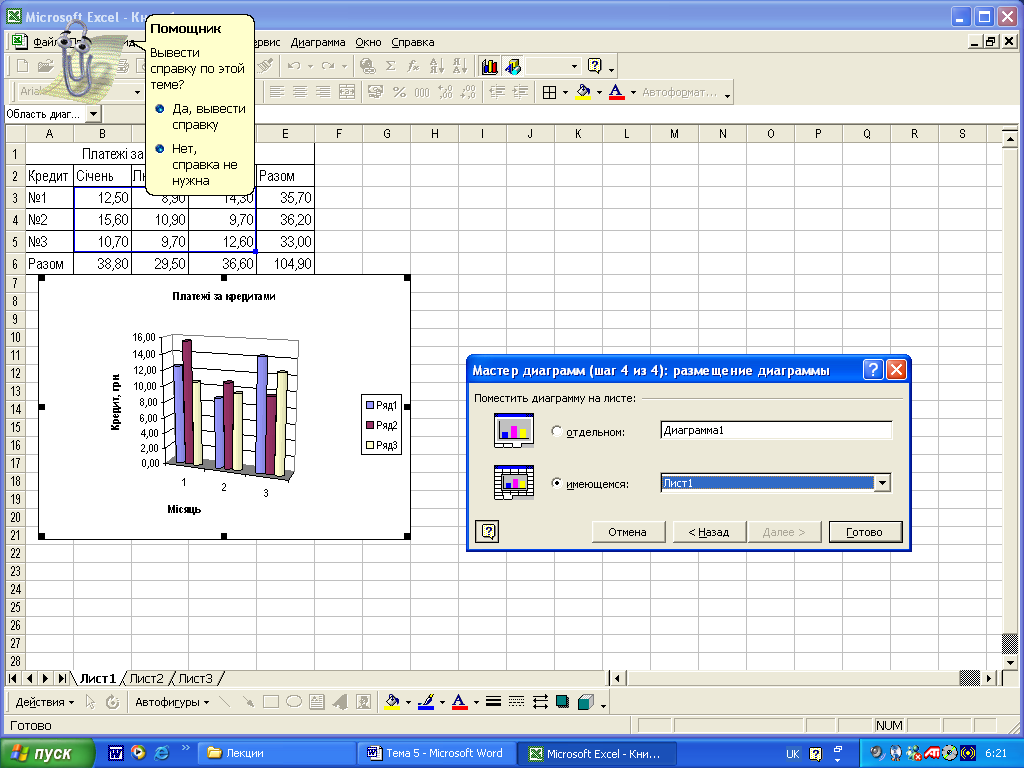 озміщення
діаграм (крок 4 із 4).
Діаграму можна розміщувати на одному
з аркушів робочої книги або на власному
аркуші книги. Вибір варіанта розміщення
діаграми здійснюється в діалоговому
вікні
„Майстра”
за допомогою двох перемикачів (рис.
5.48).
озміщення
діаграм (крок 4 із 4).
Діаграму можна розміщувати на одному
з аркушів робочої книги або на власному
аркуші книги. Вибір варіанта розміщення
діаграми здійснюється в діалоговому
вікні
„Майстра”
за допомогою двох перемикачів (рис.
5.48).
Рис. 5.48. Майстер діаграм (крок 4)
Щоб розмістити діаграму на окремому робочому аркуші, досить увімкнути відповідний перемикач, а потім (за бажанням) замінити системне ім'я „Диаграмма 1” ім'ям користувача, наприклад „Залежність: Кредит=f(місяць)”. Для розміщення діаграми, як вбудованого графічного об'єкта, на одному з аркушів робочої книги потрібно ввімкнути однойменний перемикач, а потім вибрати ім'я цього аркуша зі списку, що розкривається.
Розміри діаграм змінюють «буксируванням» її кадрових маркерів у відповідних напрямках. Розташування діаграм на екрані можна змінювати за допомогою кнопок-піктограм вирівнювання тексту, а також «буксируванням» її кадру.
Останнє діалогове вікно „Мастер диаграмм” закривається натисненням на клавішу <Еnter> або клацанням мишею на кнопці „Готово”.
